ロック画面のメールの通知設定

iPhoneのロック画面でメール通知の本文表示オン・オフを切り替えることができます
iPhoneで6s以降は3D Touch操作で表示するように仕様変更されました。
セキュリティ上、ロック画面のメール本文表示をオフにする方法などを説明します。
iPhone6sでは3D Touchでメールの本文表示
A3D Touch対応機種ではメール通知を押して本文を表示
B本文が表示されていないメールはプレビュー表示(本文の表示)はできません。
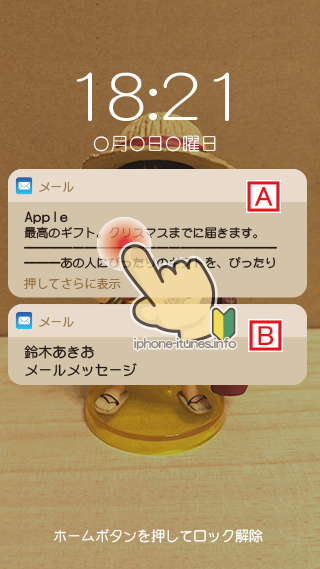
3D Touchに対応していないiPhoneの本文表示方法
3D Touchに対応していないiPhoneではAメール通知を左にスワイプ
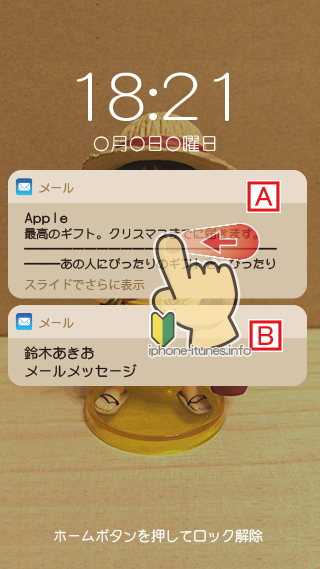
[表示]をタップすると本文が閲覧できます。
[消去]は通知を消去するだけでメッセージが消えてしまう訳ではありません。
![メール通知を左にスワイプし[表示]をタップすると本文が閲覧](http://iphone-itunes.info/wp-content/uploads/2016/006/0078_005.png)
3D Touch対応機種,同様にB本文が表示されていないメールはプレビュー表示ができません。
ロック画面でメール本文を表示
ロック画面でメールを表示許可している場合、iPhoneのパスコードが分からなくてもメールを読むことが可能です。
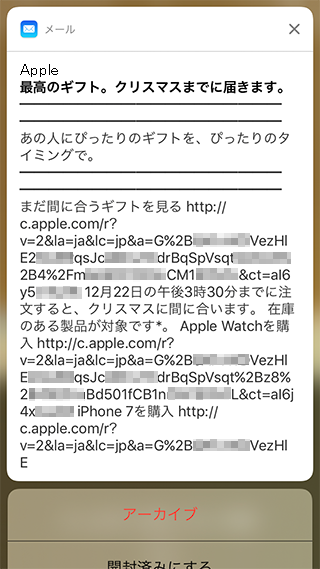
メールのプレビュー画面を上にスワイプすると[アーカイブ]と[開封済みにする]を選択することができます。
※表示されるメニューはメールの種類(gmail,iCloud,yahoo!など)によって異なります。
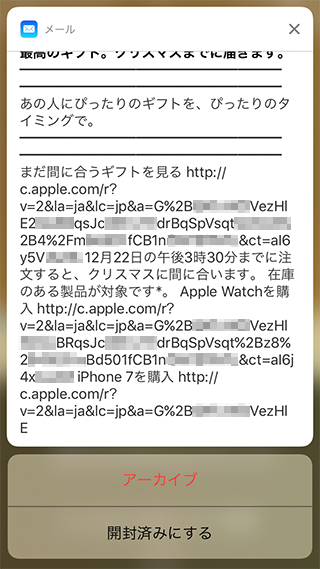
アーカイブと削除の違い
アーカイブ(archive)は保管庫の意味です。
iCloudは設定によって、メールの真ん中のボタンをゴミ箱とアーカイブを切り替えることができます。
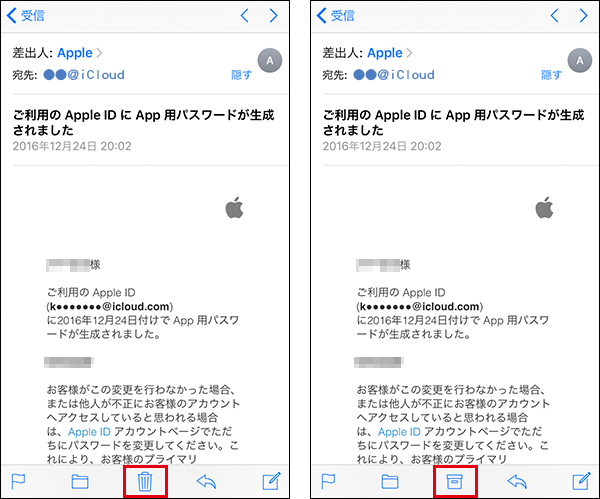
メールをアーカイブすると受信トレイからメールが消える点なども踏まえて、アーカイブを削除と勘違いしている人も多いようです。
本来は受信トレイにいつまでもメールを残さずに「すべてのメール」に移動(保管)するという事です。
ゴミ箱に入れるとメールは削除されてしまいますがアーカイブしたメールは削除されません。
ですので「受信箱からメールを移動する」という動作は同じですが、「削除対象とする」か「削除対象としないか」と全く逆の機能になります。
ちなみにiCloudは無料で使える容量が5GBなので、デフォルト設定は[削除]ボタンが表示されるようになっています。
iCloudメールアドレスでアーカイブを利用する
iCloudでメールをゴミ箱ではなく、アーカイブするボタンを表示させる手順。
まずはiPhoneのホーム画面から[設定]
![]()
iCloudを選択
※[メール]→[アカウント]→[iCloud]から設定を進めても同じです。
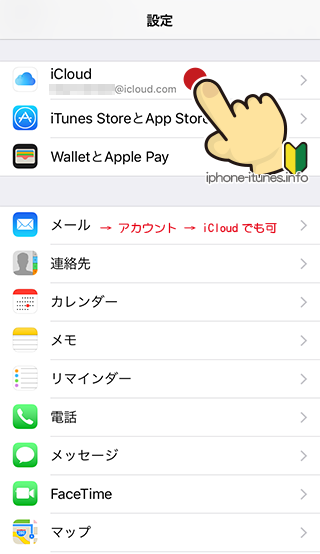
画面最下部の[メール]を選択
![iCloudの詳細の[メール]を選択](http://iphone-itunes.info/wp-content/uploads/2016/006/0078_009.png)
[詳細]
![更にメールの[詳細]を選択](http://iphone-itunes.info/wp-content/uploads/2016/006/0078_010.png)
削除したメッセージの移動先のチェックを[削除済メールボックス]から[アーカイブメールボックス]に変更で完了。
![[削除済メールボックス]から[アーカイブメールボックス]に変更](http://iphone-itunes.info/wp-content/uploads/2016/006/0078_011.png)
これでボタンがゴミ箱から[アーカイブ]に変更されます。
![iCloudのボタンがゴミ箱から[アーカイブ]に変更](http://iphone-itunes.info/wp-content/uploads/2016/006/0078_007.png)
ロック画面でメールを読めないように設定する
ロックがかかった状態でもメールが読めてしまう事をセキュリティ上、問題視するようであれば、メールを読めないように設定することができます。
iPhoneのホーム画面から設定
![]()
[通知]
![iPhoneの設定から[通知]を選択](http://iphone-itunes.info/wp-content/uploads/2016/006/0078_012.png)
[メール]
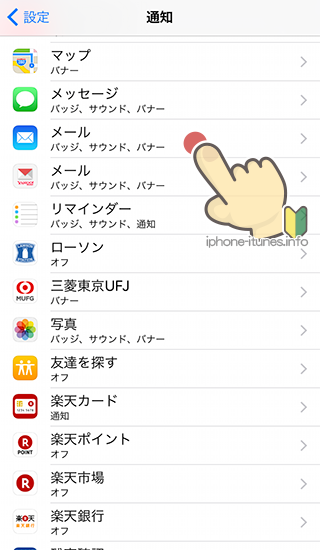
1変更したいメールアカウントを選択
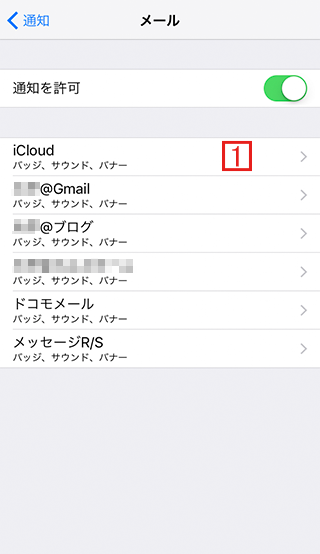
iPhoneに着信したメールを読ませない設定は以下の2種類があります。
iPhoneのロック画面にメールの着信を通知しない
そもそもロック画面に表示しなければメールを読まれることもありませんのでロック画面に表示をオフに。
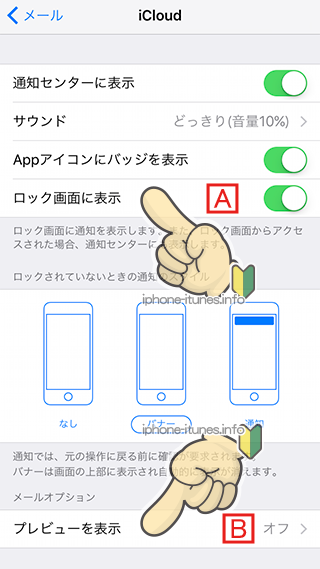
メールのプレビュー表示をオフに
メールのプレビュー表示(メール本文の表示)をオフにする設定は3種類あります。
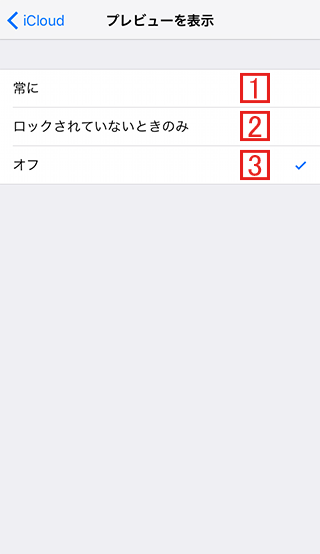
1常に(プレビュー表示する)
2ロックされていないときのみ(プレビュー表示する)
3オフ(常にプレビュー表示しない)
1~3を設定した場合のロック画面の通知
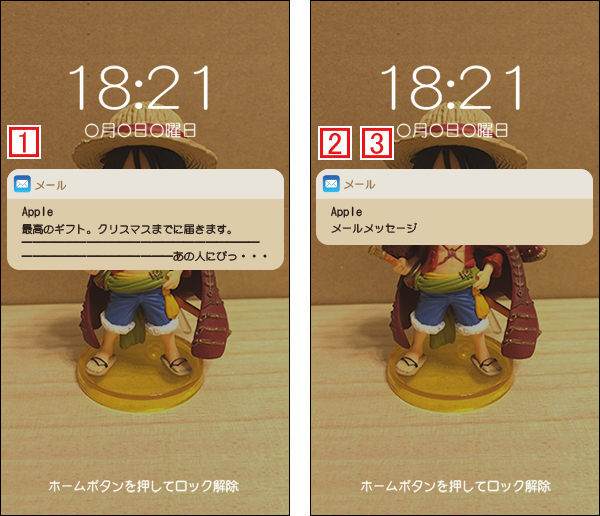
1~3を設定した場合のロック解除状態(ホーム画面やアプリ操作中)の通知

これでiCloudメールアカウントの通知設定が完了したので、引き続きその他のメールアカウントも必要に応じて適宜作業を進めます。
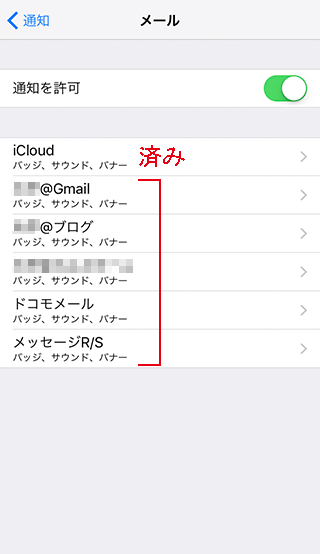


こんばんは。遅くにすみません。
ロック画面にメールが届いたって出てきて動画とか見てる時に来ると本当うっとうしいと思うのですが、ロック画面や動画見てるときに、メールの通知わかなくする方法ないですか?
確認はしていませんが・・・
[設定]→[メール]→[通知]→設定してあるメールアカウント(メールアドレス)を選択
[通知を許可]をオン(※オフにすれば全く通知されなくなりますが、メールが届いた事にも気づかなくなると思います)
[通知]→すべてのチェックを外す
[サウンド]→音も消したい場合は「なし」
[バッジ]→オン(メールアイコンに何通未読メールがあるか表示される数字)
[プレビューを表示](通知にチェックが入っていなければプレビュー表示は意味なしなのでどれでも)
これで設定してみてください。