Apple IDの確認・パスワードの確認

Apple IDを忘れた場合でもiTunesからを確認が可能
ただしPCもしくはiTunesを他の人と共有していない場合。
もしくはPCやiTunesを共有していてもApple IDを共通で使っていると分かっている場合はこの確認方法でApple IDを確認できます。
PCのiTunesを起動してみて
![]()
[アカウント]メニューをクリックしてみてサインインしている状態であれば、Apple IDのメールアドレスが表示されます。
![[アカウント]メニューをクリックしてみてサインインしている状態であれば、Apple IDのメールアドレスが表示](https://iphone-itunes.info/wp-content/uploads/2016/020/0032_006.png)
残念ながらサインアウトしている状態だとApple IDが表示されません。
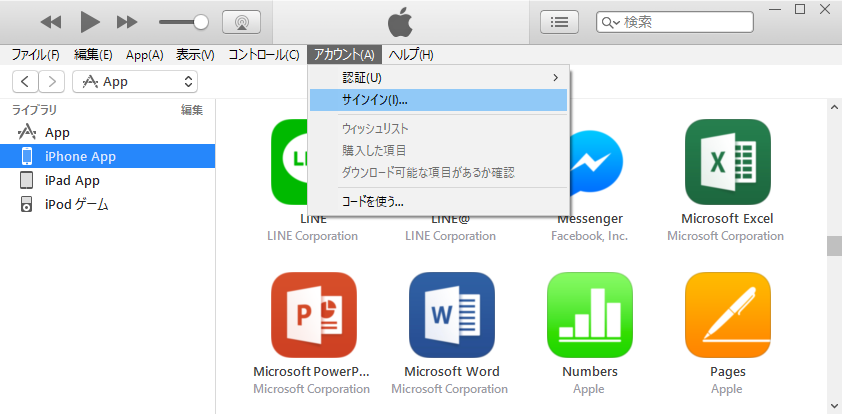
サインアウトしている状態のApple IDの確認方法
表示を1[App]に切り替え、どれでも良いのでアプリの2[プロパティ]を表示します。
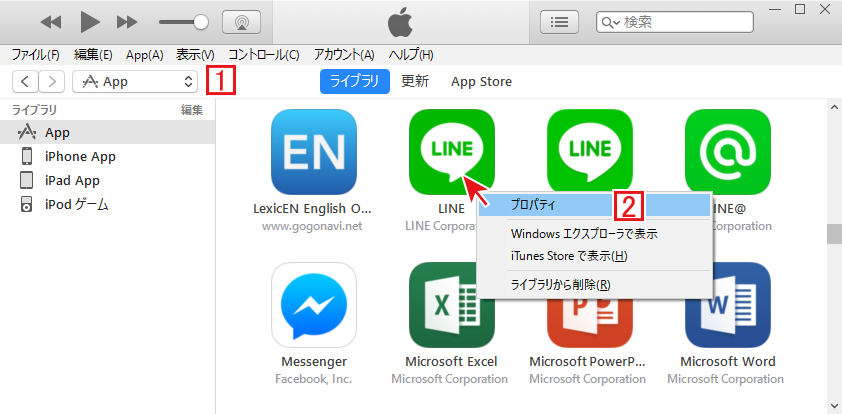
3[ファイル]タブを選択するとダウンロード(購入した時の)Apple ID(メールアドレス)が表示されます。
![アプリの[ファイル]タブにダウンロードした際のApple IDが残っている](https://iphone-itunes.info/wp-content/uploads/2016/020/0032_002.png)
iPhoneからApple IDを確認する
Apple IDを忘れてしまった場合でも、iPhoneが通常通り使える状態であればiPhoneからApple IDを確認することもできます。
iPhoneの[設定]
![]()
AiCloudアカウントをApple IDにしている人は多いと思いますが、正確には
B[iTunes StoreとApp Store]を確認してください。
![AppleIDは[iTunes StoreとApp Store]から確認](https://iphone-itunes.info/wp-content/uploads/2016/020/0032_003.png)
AiCloudアカウントで管理されているのは主に以下のようなデータ管理です。
AppのダウンロードはiCloudアカウントでは管理されていません。
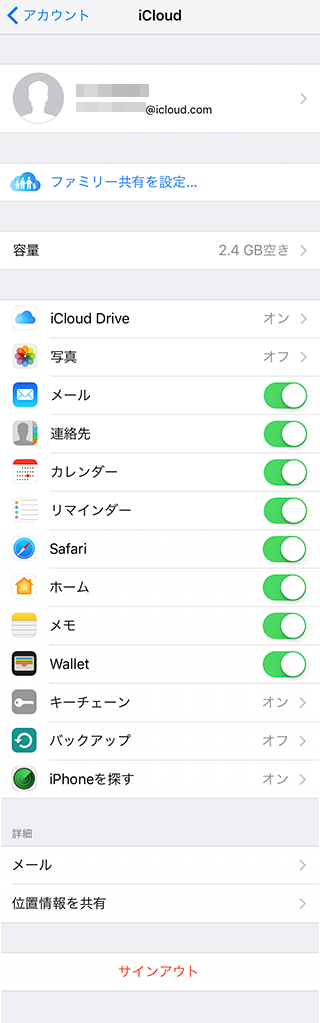
B[iTunes StoreとApp Store]を開くと、購入したAppの更新・自動ダウンロードなどの設定と共にApple IDが表示されます。
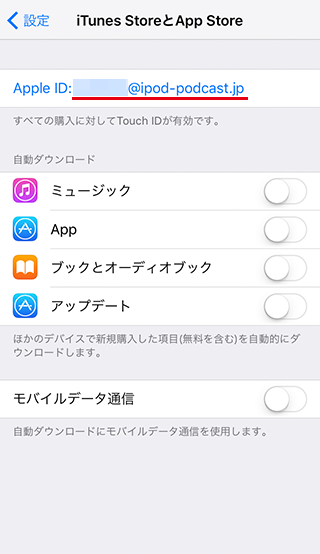
Apple IDのパスワードを忘れた場合
Apple IDは確認できたが、Apple IDのパスワードが分からない場合は、以下の2つの手順のどちらかでパスワードをリセットすることができます。
まずは → Apple ID(Appleアカウントの管理) へ
[Apple IDまたはパスワードをお忘れですか?]を選択
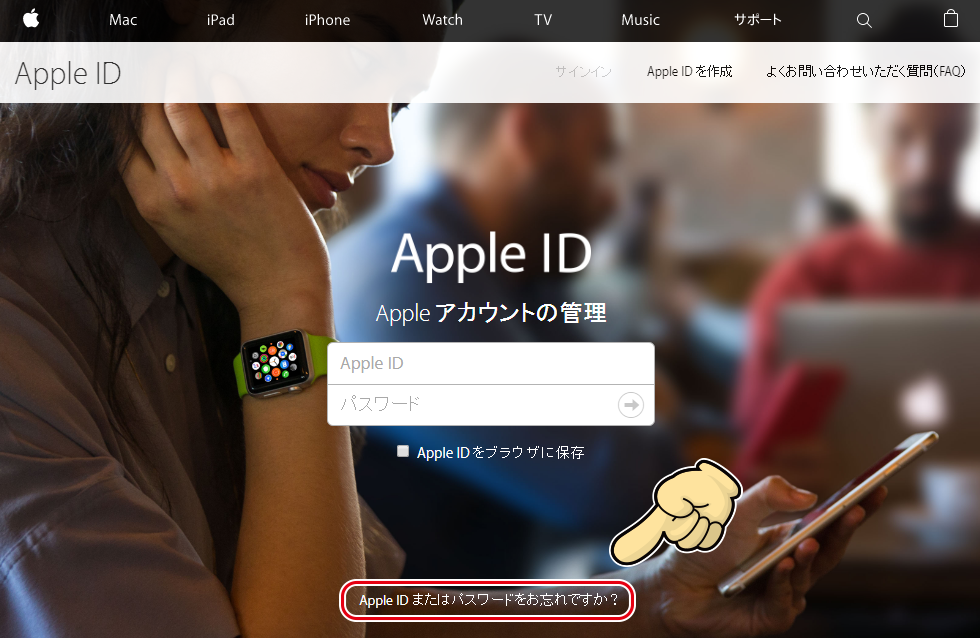
先ほど調べたApple IDのメールアドレスを入力し[続ける]。
![Apple IDのメールアドレスを入力し[続ける]](https://iphone-itunes.info/wp-content/uploads/2016/020/0032_008.png)
[パスワードをリセット]チェック
パスワードのリセットはAメールを通じて行う方法とB秘密の質問に答える方法があります。
メールを受信してApple IDのパスワードを初期化
メールアドレスが生きている場合や修復用のメールアドレス(Apple ID以外に自分でメールアドレスを設定してある場合)にメールを受信し、パスワードをリセットすることができます。
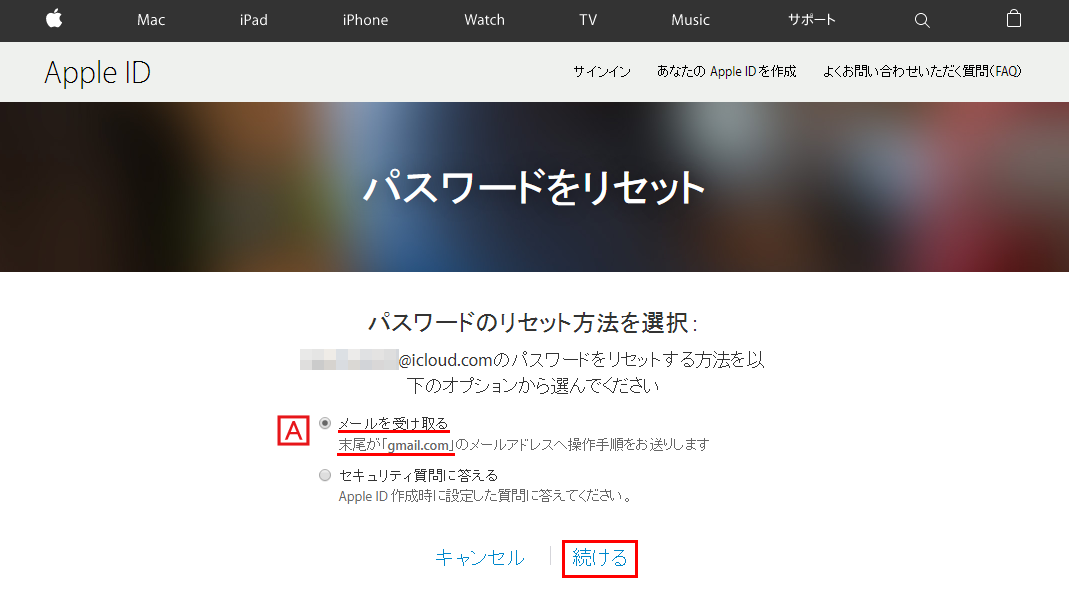
Apple IDのリセットをするためのメールが送信されます。
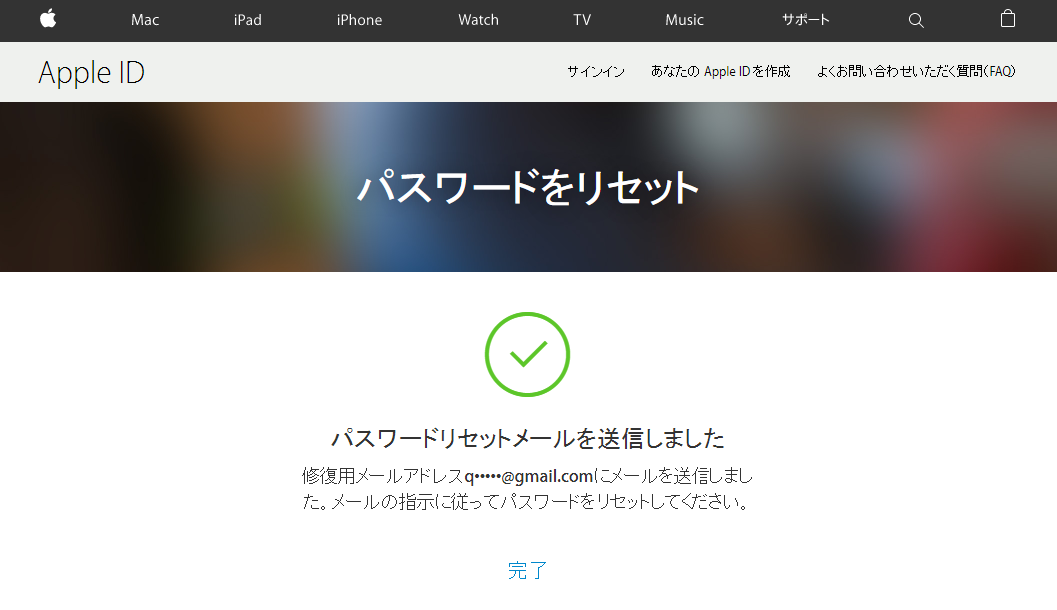
届いたメールから[今すぐリセット]をタップ
![届いたメールから[今すぐリセット]をタップしApple IDのパスワードをリセットする](https://iphone-itunes.info/wp-content/uploads/2016/020/0032_025.png)
新しいパスワードを決めるとパスワードがリセットされます。
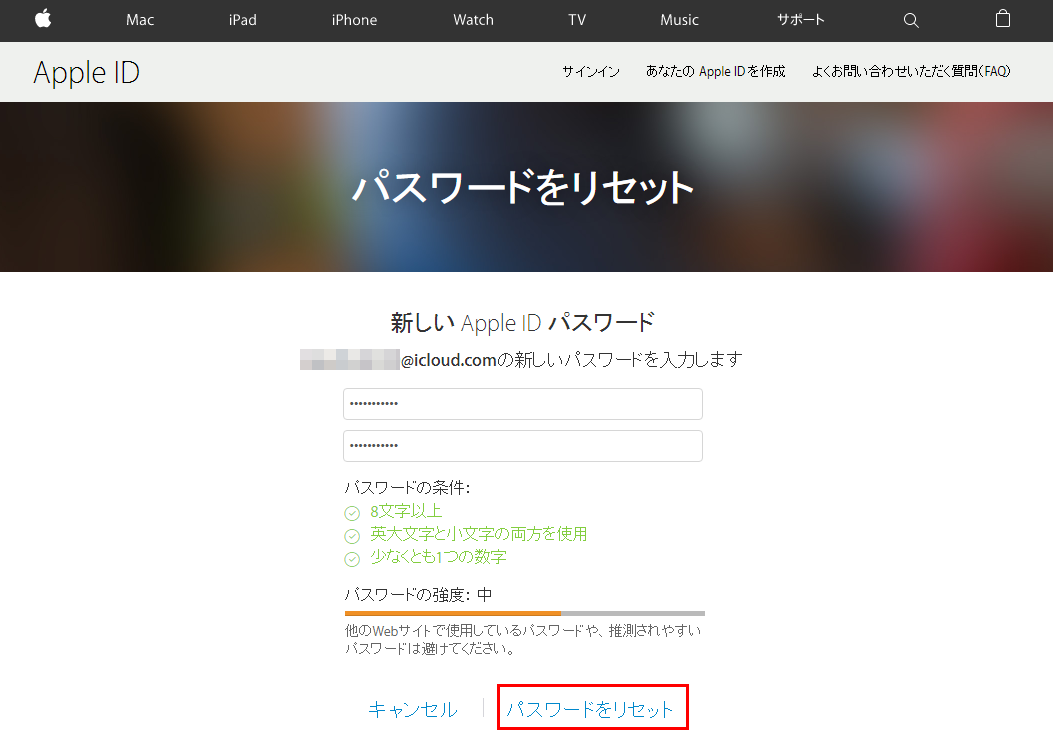
Apple IDの設定時の質問に答えてパスワードを初期化
パスワードをリセットするためのメールアドレスが生きていない場合は、Apple ID作成時に設定した質問に答えることでパスワードをリセットすることができます。
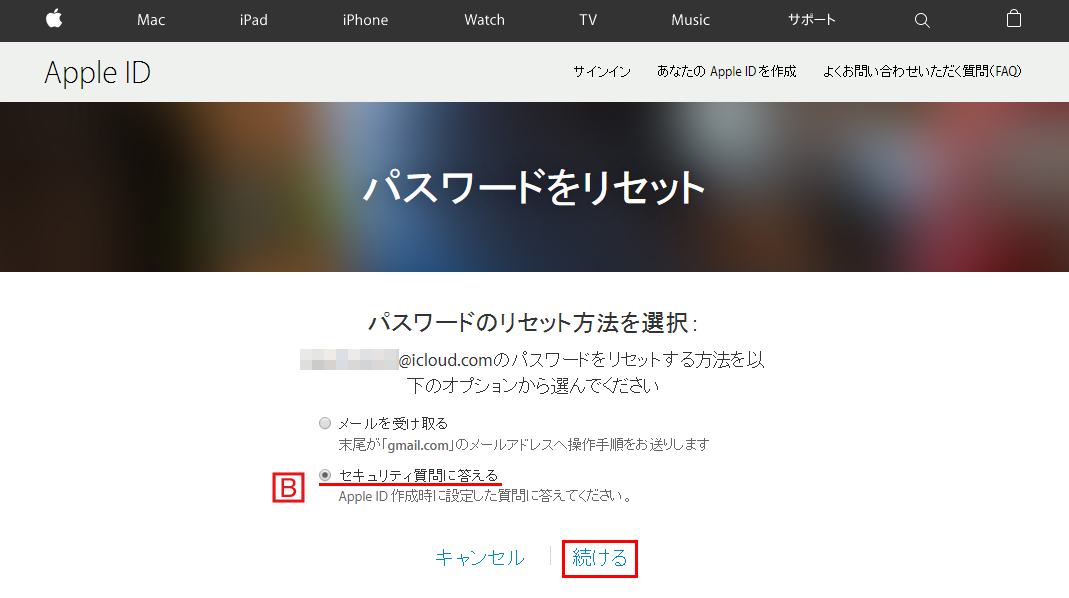
まずはApple IDに設定した生年月日を入力

次にセキュリティ質問に答えます。
※設定した質問は個々人によって異なります。
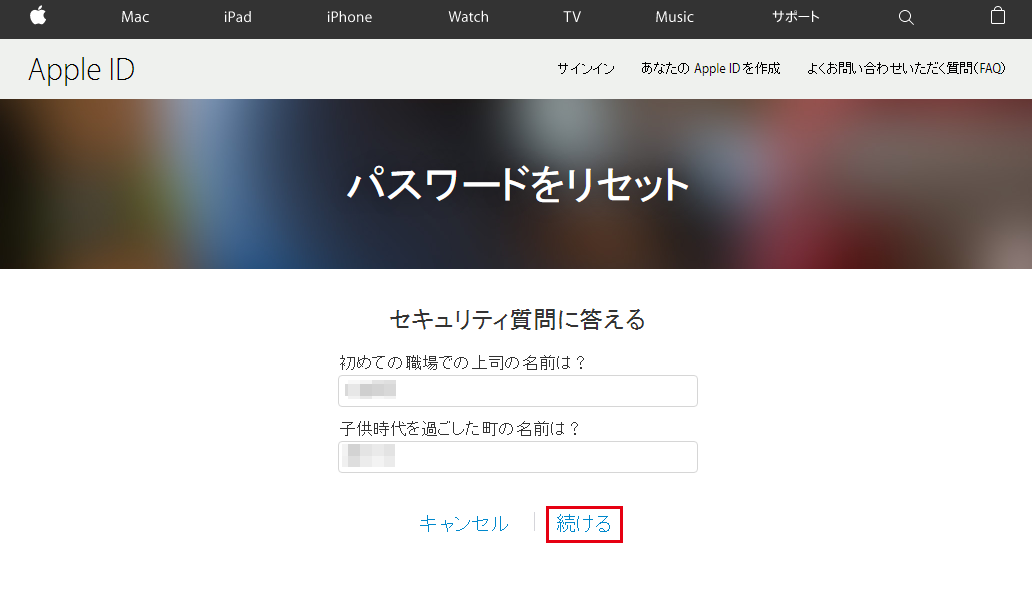
回答を正しく入力できるとパスワードをリセットし、新しいパスワードを設定することができます。
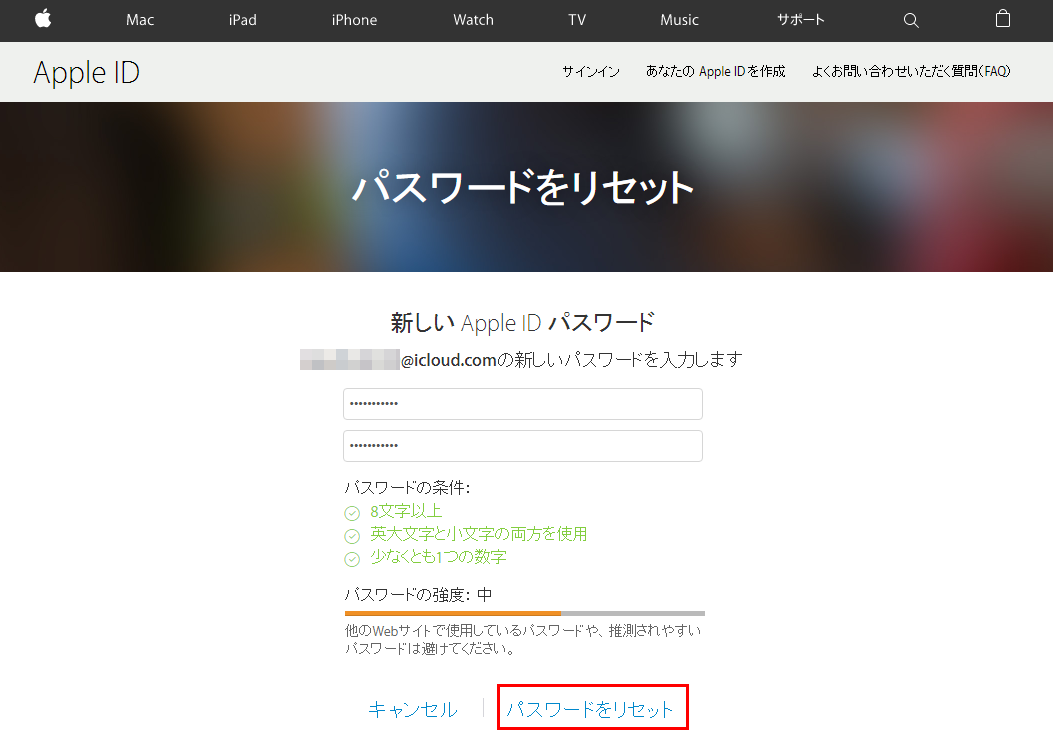
Apple IDのパスワードは
8文字以上
英大文字と小文字の両方を使用
少なくとも1つの数字
で構成する必要があります。
Appleに問い合わせる
それでもApple IDにログインできない場合、情報が不足して解決できない場合は
→ Apple ID サポート

![[パスワードをリセット]チェック](https://iphone-itunes.info/wp-content/uploads/2016/020/0032_021.png)

「Apple IDの確認・パスワードの確認」の記事に対する質問/コメント
※URLはリンクされません