メールをゴミ箱に移動し、ゴミ箱を空にする

iPhoneに届いたメールをゴミ箱に入れて整理する方法を説明します。
まずは別記事ですが需要があるようなので→ iPhoneのメールを一括でゴミ箱に移動させる方法。気になるようでしたら参照してみて下さい。
意識することは少ないのですが、メールには
1 iMAP(サーバー上にメールが保存されている場合)
2 POP(iPhoneやパソコン上にメールが保存されている場合)
の2種類があります。
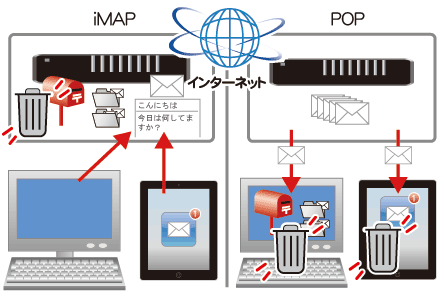
メールをゴミ箱に移動する時にiMAPかPOPか分かるのでゴミ箱に入れる2つのパターンとも読み進めてみて下さい。
まずは 1 iMAP
メールがインターネットのサーバー上にあり、必要に応じてインターネット上のサーバーに存在しているメールを読みに行く場合。
ゴミ箱がインターネット上にあるGmailでメールをゴミ箱に移動
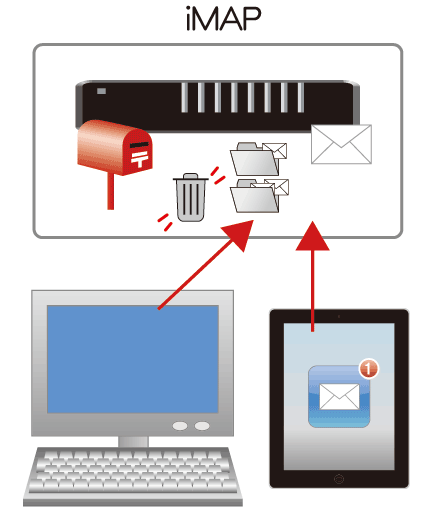
メールを起動し
![]()
Gmailを選択します。
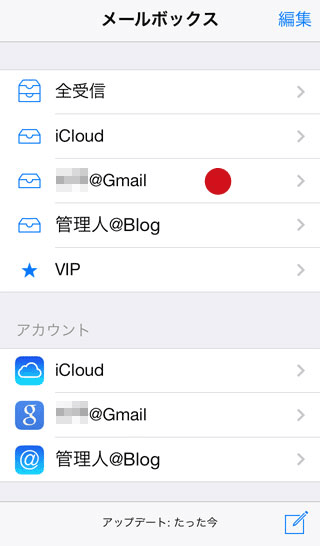
メール受信ボックスを開いたら、右上の[編集]ボタンを押下
![iPhoneからメールを削除するには右上の[編集]から](https://iphone-itunes.info/wp-content/uploads/2016/01/006_10_03.png)
削除したいメールをタップしチェックを入れ、下部の[移動]をタップします。
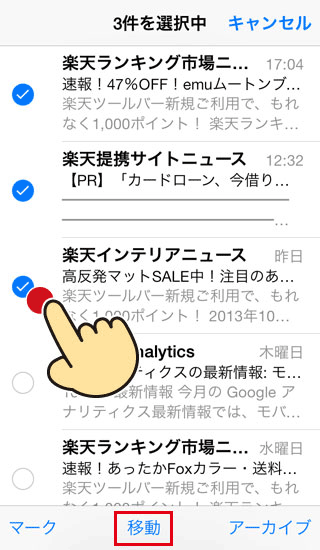
ゴミ箱を選択
※Gmailのサーバー上にあるゴミ箱フォルダにメールを移動
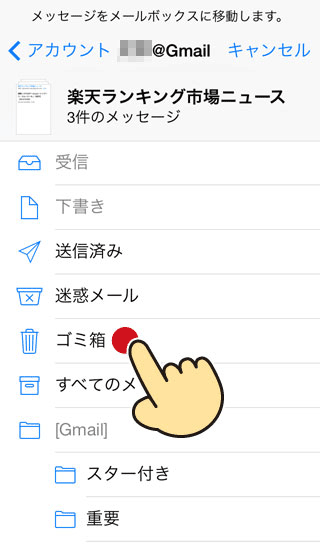
2 POP
メール自体がiPhone上に保存されているPOP形式のメールの場合
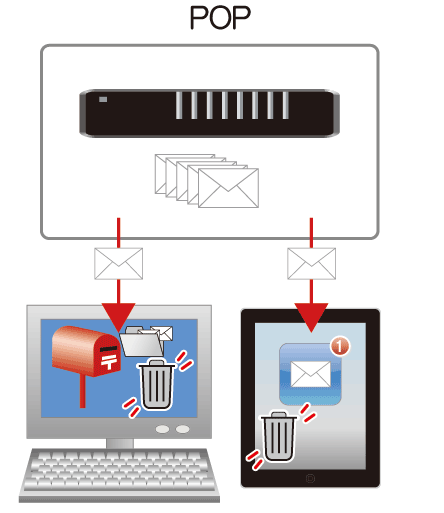
整理したいメールアカウントを選択し
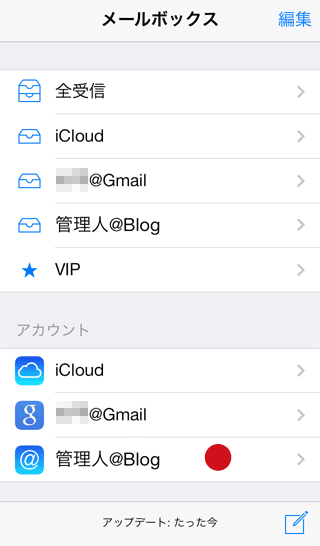
不要なメールを選ぶために受信箱を選択します。
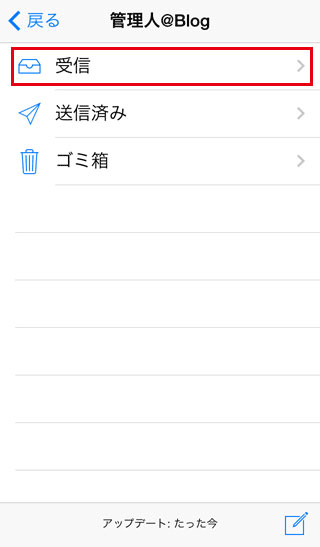
iPhone画面の右上にある[編集]を選択し
![編集から不要なメールをチェックする[iPhoneの使い方]](https://iphone-itunes.info/wp-content/uploads/2016/01/006_10_11.png)
不要なメールをチェックし、下部の[ゴミ箱]をタップ
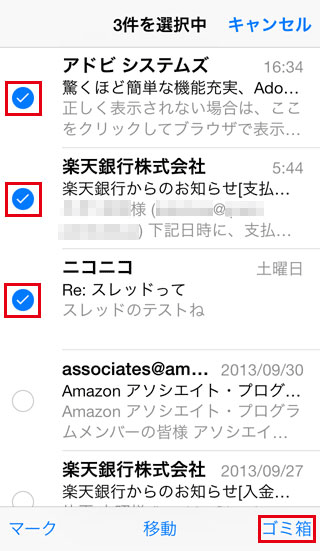
[選択したメールをゴミ箱に入れる]というメッセージが表示されるので、問題がなければ押下
![iPhoneで[ゴミ箱に入れる]メッセージが表示される](https://iphone-itunes.info/wp-content/uploads/2016/01/006_10_13.png)
これでメールがゴミ箱に移動されました。
ただ、このままではメールがゴミ箱に保存された状態なので、iPhoneに保存できるデータ量を増やす(不要なデータを削除する)にはゴミ箱を空にする必要があります。
ゴミ箱を空にしてメールを完全に削除する
1つ前の画面に戻って今度は[ゴミ箱]を選択します。
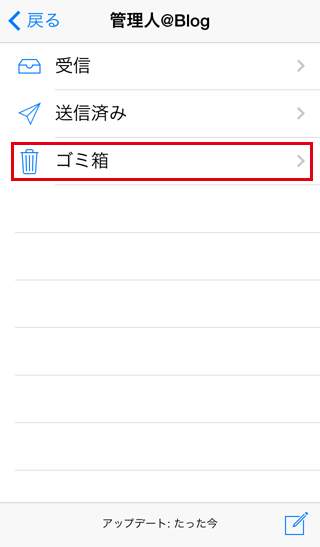
ゴミ箱を開くと先ほど移動したメールがあると思います。
右上の編集ボタンをタップし
![iPhoneでゴミ箱を選択し[編集]](https://iphone-itunes.info/wp-content/uploads/2016/01/006_10_14.png)
本当に削除して良いメールを個別で選択するか、右下ので[すべて削除]をタップ
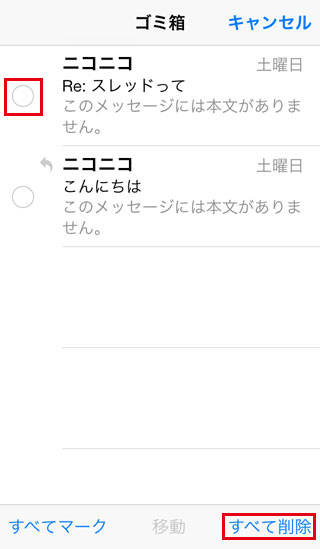
削除してしまうと元に戻らないので[すべて削除]して良いかという確認メッセージが現れるので問題なければ押下
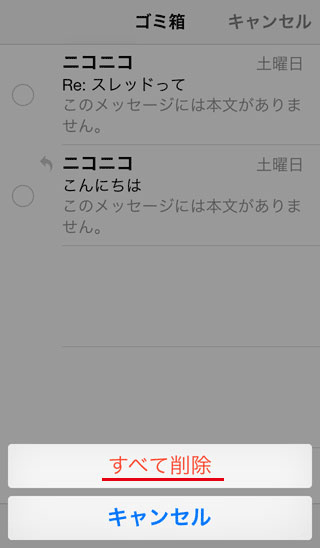


ipadのメールをすべてコミ箱に移し、その後ゴミ箱を空にする作業をするが一時的には削除出来るが、再び元に戻ってしまう。
全てを空にするのは不可能なのでしょうか?
ゴミ箱のメールを削除しようと、上記の手順で行いましたが、削除したいメールにチェックを入れ、右下の削除を押すと、ゴミ箱に移動する、と言うメッセージになります。
ゴミ箱のメールを削除したいのに、再度ゴミ箱に移動しては意味がありません。どうしたらゴミ箱のメールを削除できますか?
以前は問題無く削除できていたのですが、最近突然できなくなりました。宜しくお願いします。