重要なメールをフラグを付けて整理/管理
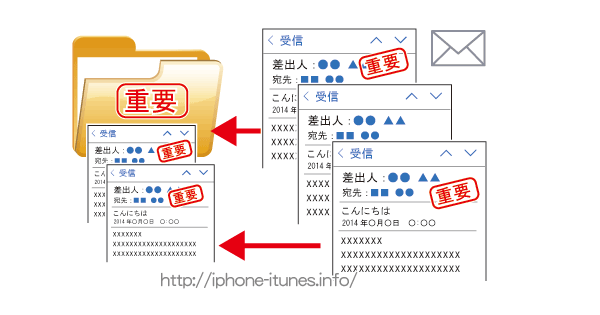
iPhoneに設定した全てのメールの内、重要なメールにフラグを付けることができます。
フラグを付けたメールだけを一覧表示できるので、重要なメールや閲覧頻度の高いメールにフラグを付けておくと便利です。
iPhoneで受信した重要なメールに個別でフラグを付ける
メールを読んでいる際にフラグを付けておきたいと思ったら左下の[フラッグ]ボタンをタップします。
![メール下部ボタンの[フラッグ]ボタンからフラグ指定](https://iphone-itunes.info/wp-content/uploads/2016/01/006_04_10.png)
メニューが表示されたら[フラグ]を押下
![選択メニューの中から[フラグ]を押下](https://iphone-itunes.info/wp-content/uploads/2016/01/006_04_11.png)
メールのタイトル横にオレンジのフラグマークが付与されます。
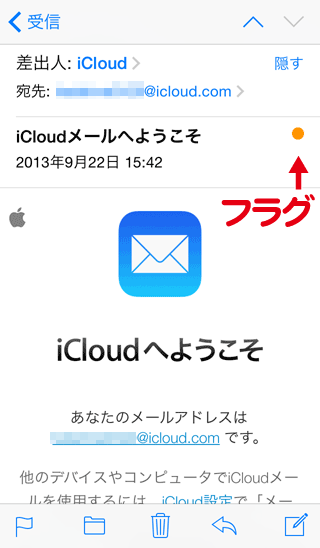
iPhoneの受信メール一覧からまとめてフラグを付ける方法
まずメールAppを起動
![]()
フラグを付けたいメールアカウントを選択
※最近来たの全てのメールアドレスの受信メール一覧から選択したい場合は[全受信]を選択
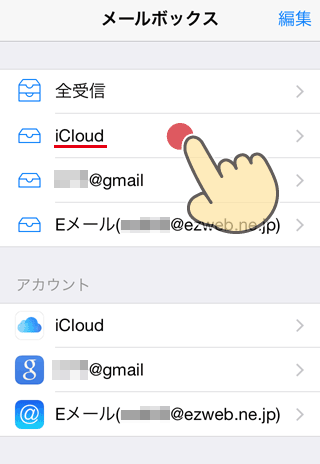
メール一覧表示画面で[編集]をタップ
![iPhoneのメール一覧表示画面で[編集]をタップ](https://iphone-itunes.info/wp-content/uploads/2016/01/006_03_05.png)
フラグを付けたいメールの左側の○をタップしチェックする
※複数のメール選択ができます。
下部の[マーク]をタップ
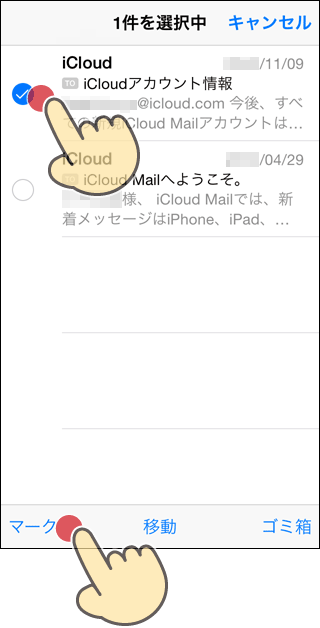
[フラグ]を選択
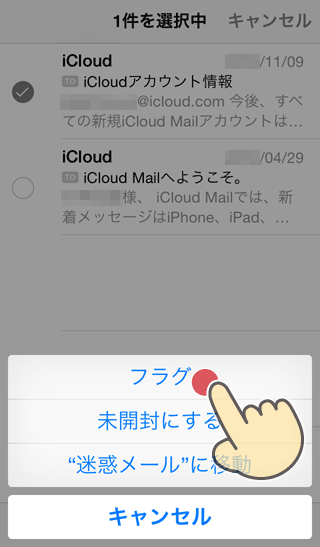
フラグを付けると左側にオレンジの●が表示されます。
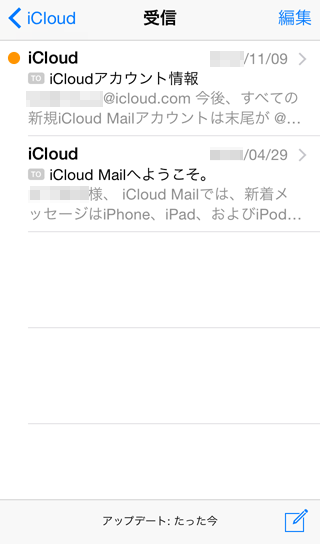
フラグを付けたメールだけをまとめて一覧表示する方法
まずメールAppを起動
![]()
メールボックス画面になったらメールの右上にある[編集]をタップします。
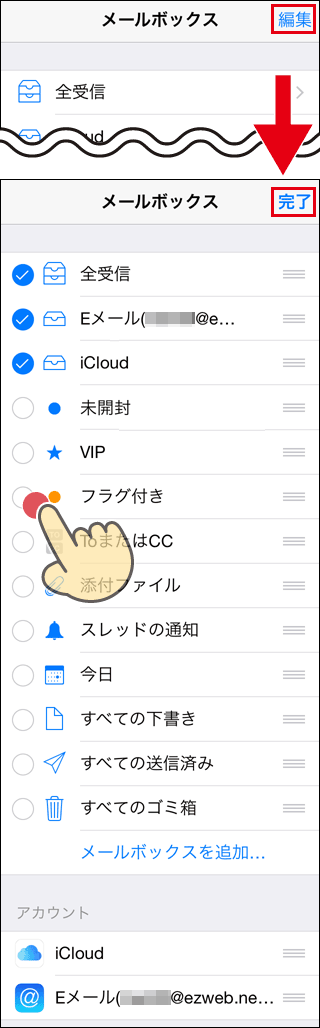
[フラグ付き]をチェックし[完了]すると
![iPhoneのメールボックスに[フラグ付き]を表示する](https://iphone-itunes.info/wp-content/uploads/2016/01/006_04_05.png)
メールボックスに[フラグ付き]が表示されるようになります。
iPhoneのメールボックスの表示順を変更
編集モードで右端の[ 三 ]を上下に移動させ表示順を変更する事ができます。
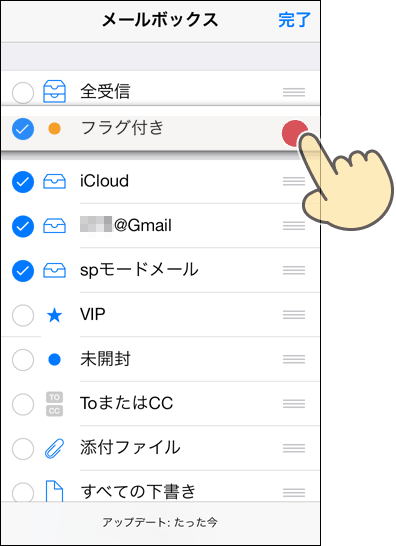


「重要なメールをフラグを付けて整理/管理」の記事に対する質問/コメント
※URLはリンクされません