iCloudの連絡先をiPhoneの連絡先と同期
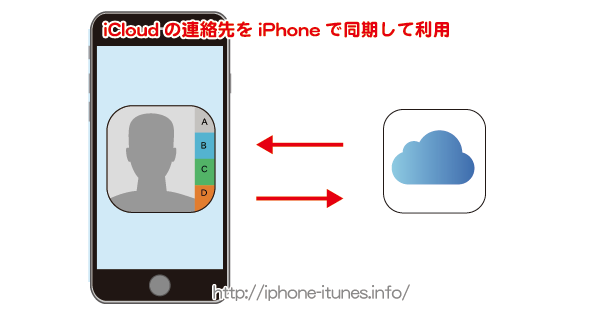
iPhoneの連絡先をiCloud(Web上のデータ保管場所)の連絡先と同期することができます。
※iCloudはApple社が提供していて写真など他のデータも含めて5GBまで無料で利用できます。
パソコンを使ってiCloudに入力できるのでiPhoneで直接入力するよりも効率よく連絡先が登録できます。
iPhoneが壊れてしまったり、新製品に買い替えたりした時もWeb上にデータがあるのiCloudのID,PASSの入力で簡単に新しいiPhoneにデータを同期(コピー)することができます。
ガラケーやハガキ印刷ソフト等のデータがvCard形式の場合、データをiCloudにインポートできる可能性があります。
※文字コードが異なっていた場合、文字化けしてしまう場合もあります。
※文字化けしてしまう場合、文字コードを変換できるテキストエディタ(写真は[秀丸])で文字コードを変換して保存し直します。
![[秀丸]等のテキストエディタで文字コードをUTF-8に変更し保存し直す](https://iphone-itunes.info/wp-content/uploads/2016/02/012_02_09.png)
iCloudの連絡先と同期する手順
iPhoneのホーム画面から[設定]
![]()
[iCloud]を選択
![iPhoneの[設定]から[iCloud]を選択](https://iphone-itunes.info/wp-content/uploads/2016/02/012_02_01.png)
※[メール/連絡先/カレンダー]から[iCloudメールアドレス]を選択しても操作できます。
[連絡先]をオンにします。
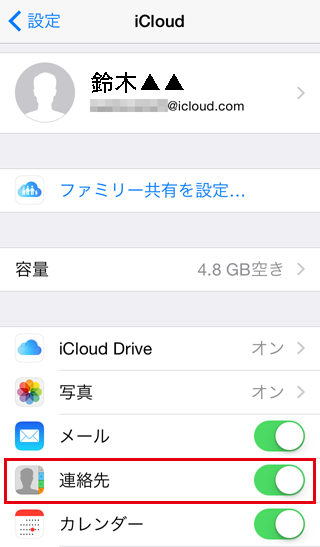
設定はこれで完了です。
iPhoneの連絡先の同期をiCloudに指定するとiPhoneとiTunesを接続し、情報タブを開いた時に
[連絡先を同期]が
「iCloudの連絡先はOTA(Over The Air)でiPhoneと同期中です。OTA(Over The Air)同期設定は、iPhone上で変更できます。」
という表記になります。
つまり、iCloudの連絡先を設定するとOutlookやWindows 連絡先との同期設定は(同時には)できないようです。
Outlookやwindows連絡先と同期したい場合はiCloudの連絡先の同期設定をiPhoneからオフにする必要があります。
連絡先をWeb上で入力する場合はパソコンから iCloudにログイン

名前順にソート/苗字順にソートを切り替える
左下の歯車アイコンをクリックするとiCloudの[環境設定]を変更することができます。
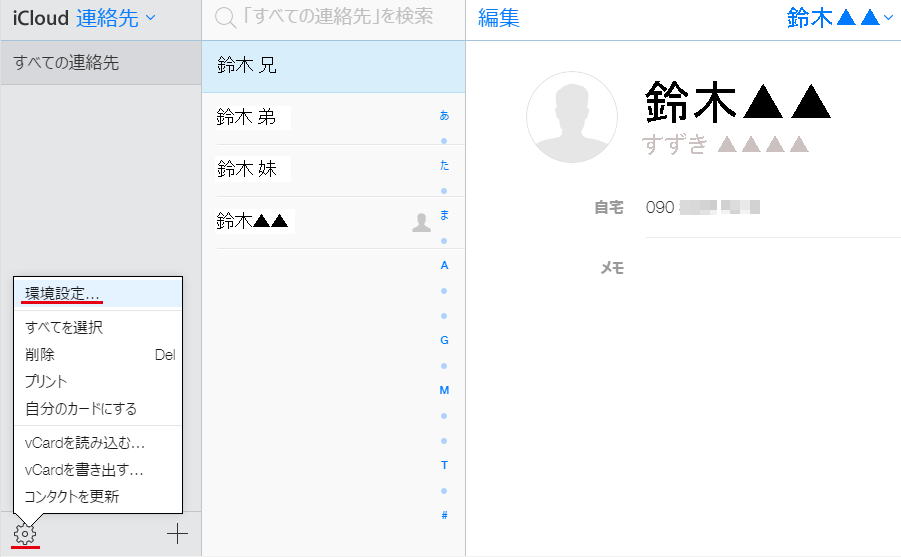
姓で並び替えるか、名で並び替えるかを指定/変更できます。
一覧表示の時の表示順も「姓、名」、「名、姓」で切り替えられます。
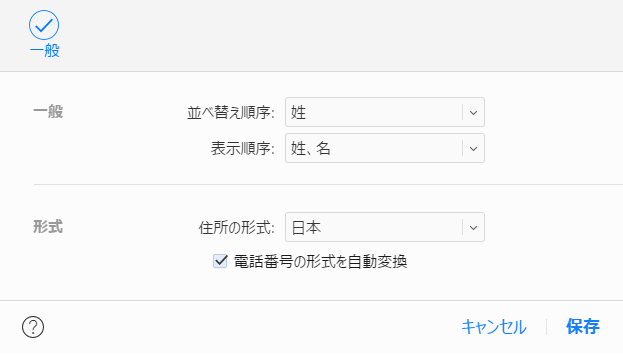
vCard形式の連絡先データをiCloudに取り込む手順
以前利用していた携帯電話やハガキ印刷ソフト等でvCard形式の連絡先データが手元にある場合、
左下の歯車アイコン→[vCardを読み込む]を選択
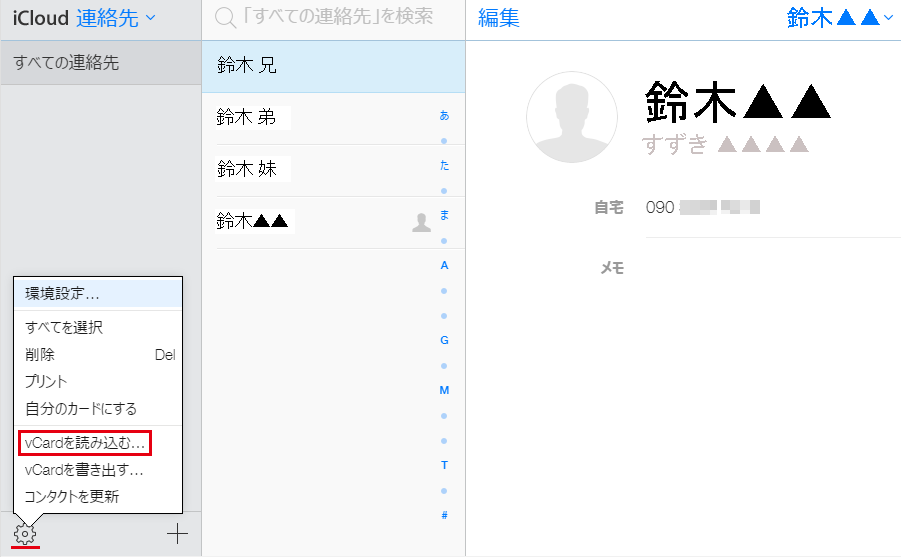
あらかじめ用意しておいたvCard形式のデータを指定して読み込みます。
※拡張子は.vcf。
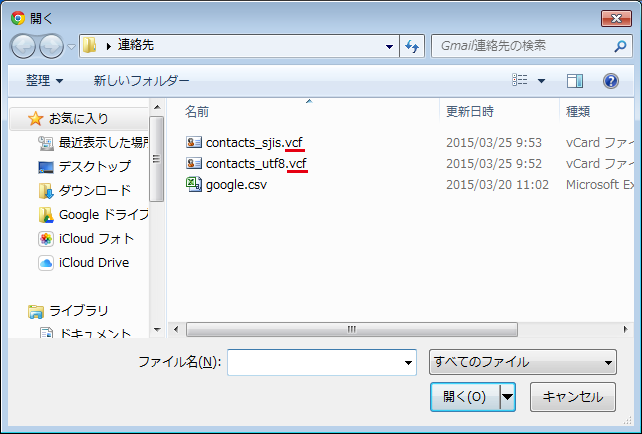
データを読み込んだ時に以下のように文字化けしてしまった場合、文字コードがUTF-8ではない可能性があります。
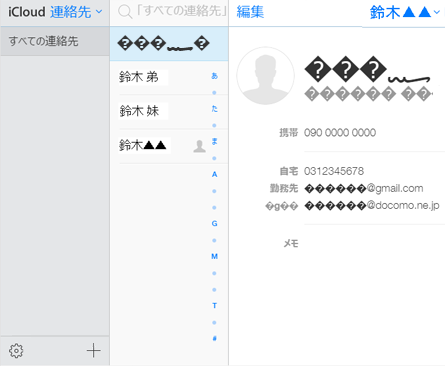
文字コードUTF-8に対応したテキストエディタで文字コードを変更し、別名保存し、再読み込みをすれば文字化けは解消できる可能性が高い。
![[秀丸]等のテキストエディタで文字コードをUTF-8に変更し保存し直す](https://iphone-itunes.info/wp-content/uploads/2016/02/012_02_09.png)
誤ってCSV形式の連絡先データをiCloudんにインポート(読み込み)してしまうと以下のようなメッセージが表示されます。
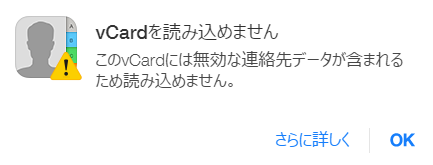
手元にあるのがcsv形式のデータの場合はGmailの連絡先にインポートしてiPhoneと同期するか、CSV形式をGmailで読み込みvCard形式でデータを書き出しiCloudにインポートする方法を取るか。

![[iCloudの連絡先はOTAでiPhoneと同期中・・]のメッセージはiPhoneでiCloudの連絡先がオンの状態](https://iphone-itunes.info/wp-content/uploads/2016/02/012_02_03.png)
![パソコンからiCloudにログイン後[連絡先]を指定する](https://iphone-itunes.info/wp-content/uploads/2016/02/012_02_05.png)
![[+]をクリックして新規連絡先を追加入力できる](https://iphone-itunes.info/wp-content/uploads/2016/02/012_02_06.png)

「iCloudの連絡先をiPhoneの連絡先と同期」の記事に対する質問/コメント
※URLはリンクされません