iPhoneの連絡先に会社名も表示したい

連絡先に会社名も入れて表示したい
iPhoneの連絡先は、一覧表示できる項目をカスタマイズすることはできない。
但し、非表示になっている項目(フィールド)を流用することで一覧表示のリスト上で社名を表示する裏技がある。
まずは[連絡先]を起動
![]()
通常の一覧表示です。
これに社名を加えていくのですが、会社名をすべてを対象に表示する機能は残念ながらありません。
そこで会社名を表示したい人を個別に設定していく必要があります。
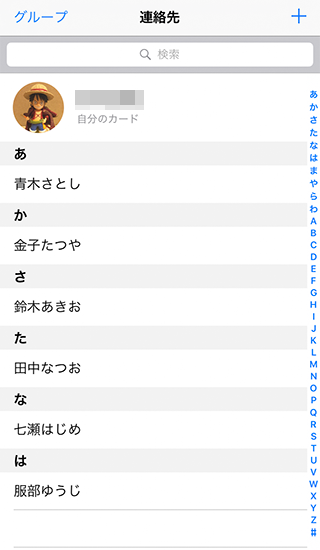
会社名を表示したい人物をタップし[編集]
![iPhoneの連絡先の会社名を表示したい人物をタップし[編集]](https://iphone-itunes.info/wp-content/uploads/2016/012/0038_002.png)
画面を下にスクロールし、[フィールドを追加]
![連絡先の画面を下にスクロールし[フィールドを追加]](https://iphone-itunes.info/wp-content/uploads/2016/012/0038_003.png)
[敬称(前)]と[敬称(後)]というフィールド(項目)があります。
日本では[敬称(後)]の方が説明しやすいのですが・・・例えば●●「様」のような使い方をする項目です。
![連絡先の[敬称(前)]と[敬称(後)]というフィールドを利用](https://iphone-itunes.info/wp-content/uploads/2016/012/0038_004.png)
[敬称(前)]を便宜的に社名を入れて使うと
![連絡先の[敬称(前)]を便宜的に社名を入れて使った場合](https://iphone-itunes.info/wp-content/uploads/2016/012/0038_006.png)
氏名の前に会社名が入ります。
![[敬称(前)]を便宜的に社名を入れて使った場合の表示](https://iphone-itunes.info/wp-content/uploads/2016/012/0038_007.png)
[敬称(後)]に会社名を入れた場合は以下のように。
![[敬称(後)]を便宜的に社名を入れて使った場合の表示](https://iphone-itunes.info/wp-content/uploads/2016/012/0038_005.png)
一覧表示した時にも問題なく表示されます。
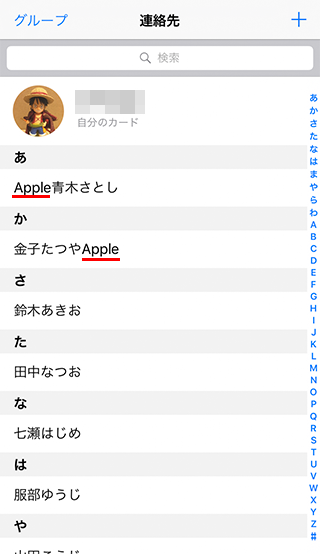
全ての連絡先を同じように会社名を[敬称]のフィールドに入れたい場合
連絡先を手作業で直していくのは面倒なので以下の手順で行えば比較的楽にできると思います。
まずはiCloudのデータをエクスポート
※vCard形式は編集が面倒くさいので、gmailの連絡先にインポート
新しいgmailの連絡先はエクスポートに対応していないので、昔の画面に戻ってCSVでエクスポート
CSVはエクセルで編集
社名のセルは[敬称]のセルに「貼り付け」
CSVの加工が終わったらgmailの連絡先に再度インポート。
編集前のデータと二重にならないように注意。
データを入れたらvCared形式にエクスポートして、iCloudにインポート
これで完了になります。
gmailの連絡先と同期しても良いのかもしれませんが、iCloudの方が親和性が高いので、敢えてiCloudで。


「iPhoneの連絡先に会社名も表示したい」の記事に対する質問/コメント
※URLはリンクされません