Twitterをインストール

Twitter(ツイッター)は、140文字以下の短文コミュニケーションツール。
動画や写真もテキストと共に発信することが可能。
TwitterをiPhoneで利用するための流れ、設定方法を説明します。
Twitterの入手
iPhoneのホーム画面からApp Storeアイコンをタップ
![]()
右下の1 検索をタップ
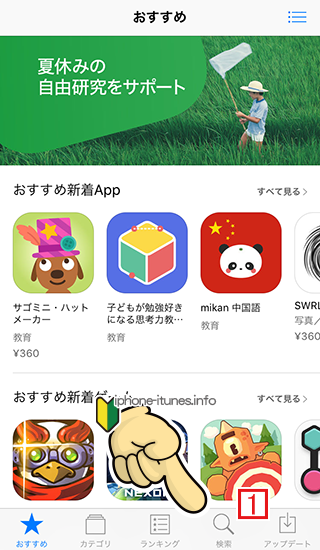
検索窓に2 [twitter]と入力し、プルダウンされる候補の中から3 Twitterを選択。
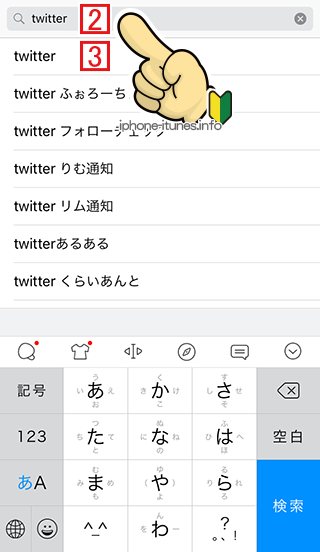
※Twitterと名前が付くものがいくつかあります。今回はTwitter Inc(Twitterを運営する会社自体)の純正アプリの使い方を解説します。
※純正アプリに機能を追加したり、操作性を改良したものがいろいろ出ていますが最初は純正を使ってみるのが良いかと思います。
3 入手をタップ
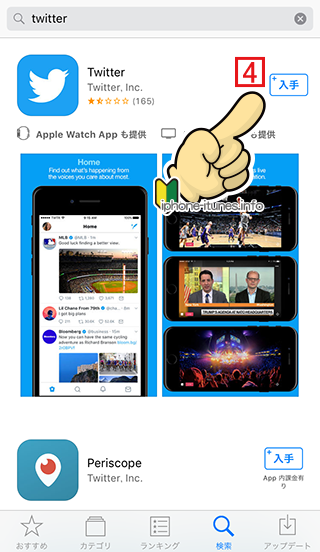
インストールが完了すると、iPhoneのホーム画面にTwitterアイコンができています。
![]()
Twitterの起動
iPhoneのホーム画面にできたTwitterアイコンをタップし、Twitterを起動します。
A 既にTwitterアカウントを持っている人は登録時の電話番号、メールアドレスまたはユーザー名とパスワードを入力すれば、引き続き同じアカウントが利用できます。
今回の説明は初めてTwitterを利用する人を対象に説明していくので・・
初めて利用する場合は 1 はじめるをタップします
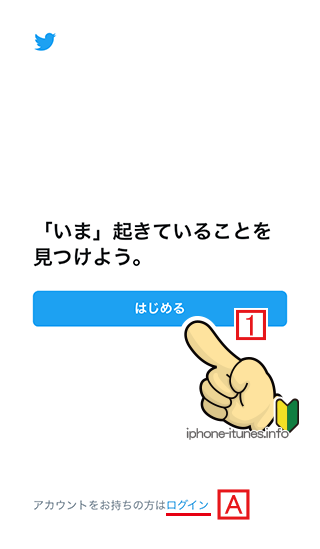
2ニックネームを入力して次へをタップ
※ニックネームは後で変更できます。
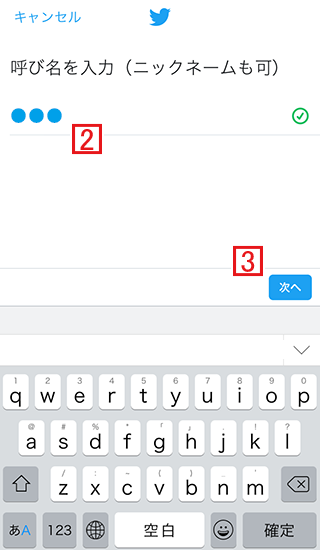
Twitterの登録は
Twitterを電話番号(SMS)認証で登録
Bメールアドレス認証
のどちらかで進められます。
アカウントの乗っ取り対策などを考慮すると電話番号を使ったSMS認証が望ましいですが、仕事用、プライベート用、匿名で普段言いにくいことをつぶやく,いわゆる「裏垢」(裏アカウント)など複数のアカウントを作る場合は、電話番号は複数持っているケースが少ないのでメールアドレスで作成する事になるかと思います。
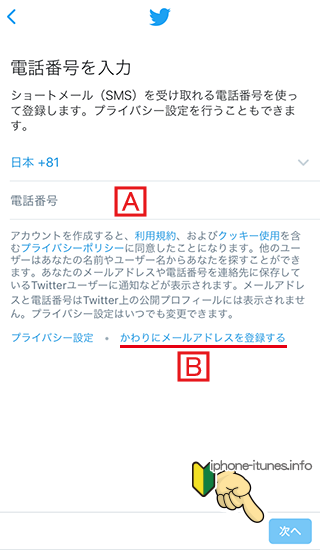
電話番号を入力し次へをタップするとSMSが着信し、Twitterの認証コードが送られてくるので、認証コードを入力して登録を進めます。
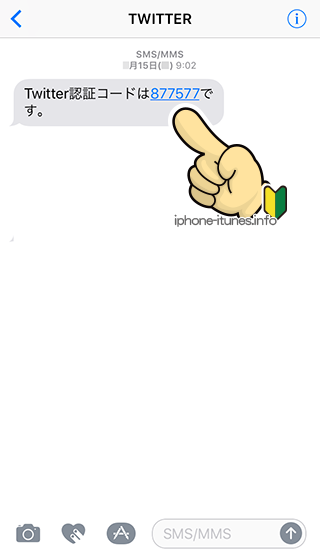
Twitterをメールアドレス認証で登録
4メールアドレスを入力し次へをタップ
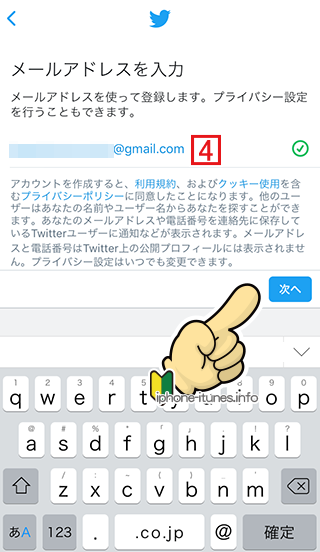
6文字以上の英数でTwitterのパスワードを自分で決めて入力し、次へをタップ
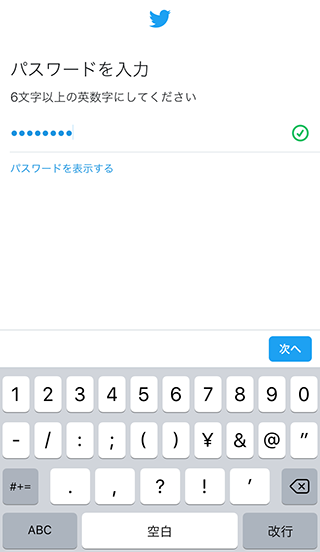
Twitterでは電話番号の登録が推奨されているので、ここでも電話番号認証が求められます。
後で入力するを選択するとスキップできます。
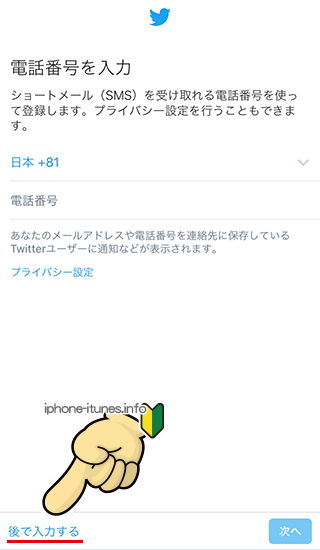
後で入力するを選択すると以下のアラートが出ます。
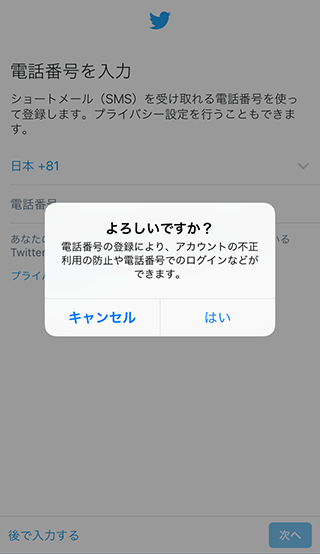
Twitterのユーザー名を決める
Twitterのユーザー名を決めます。
ニックネームや登録したメールアドレスからおすすめのユーザー名が表示されますが、そのまま使っても、変更しても問題ないです。
決められない場合は後で入力するを選択してもいいですが、ユーザー名も登録後に変更する事ができるのでお勧めを選んでおいても良いかと思います。
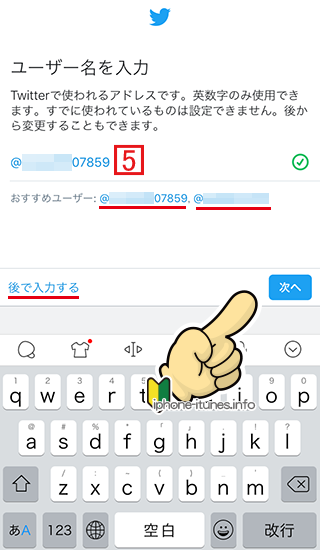
Twitterで興味のあるトピックを選択
Twitterでは、他の人がつぶやいた情報の収集、同じ趣味を持つ人のつぶやき、共感を得るなどの目的に使われることが多い為、登録時点で自分の興味を選んで登録しておくことができます。
登録後にキーワードやハッシュタグで興味を絞り込みたい人はスキップして良いです。
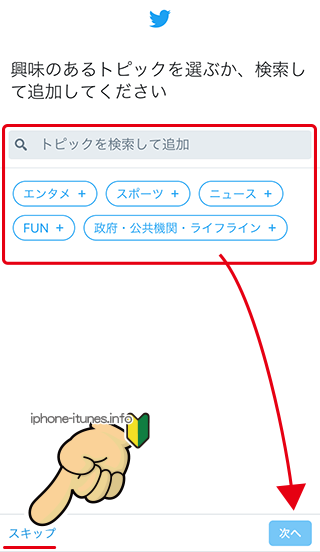
Twitterユーザーを連絡先から同期
iPhoneの連絡先に登録されている電話番号やメールアドレスでTwitter登録されてるユーザーを探す機能です。
学生などで友人全てとTwitterもやり取りしても問題ない場合はA連絡先を同期
仕事用とプライベート用を分けたい場合などはB後でを選択したら良いかと思います。
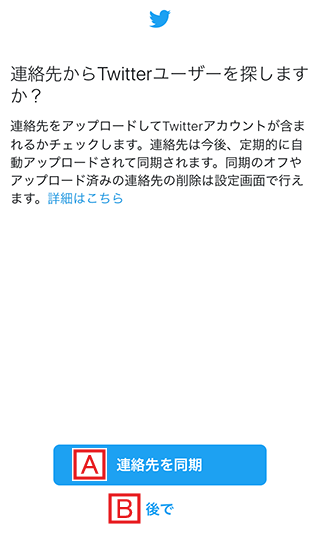
Twitterのフォローとは
Twitterで特定のユーザーをフォローすると、フォローした人のツイートが自分のタイムラインに(時系列で)表示されるようになります。
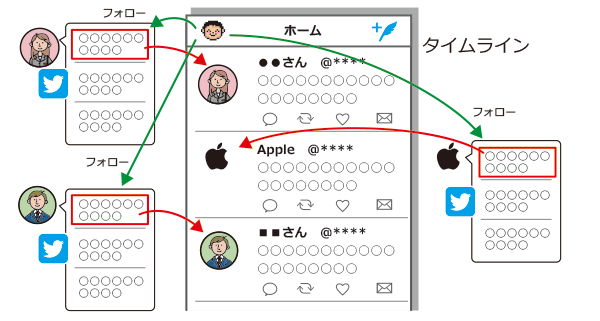
一方的にツイートするだけではなく、フォローすることによって欲しい情報を効率よく集めることもできます。
逆に、誰かからフォローされると自分のツイートがその人のタイムラインに表示されるようになります。
フォロバ(フォローバック)はフォローしてくれた人に対して、フォローしてあげる行為を指します。
先にフォローしてもらったら、共通の興味・グループであればフォローバックしてあげるとフォロワー(フォローしてくれている人)が増え、情報発信力が増大します。
Twitterのフォローしたいアカウントを選ぶ
登録時にTwitterが興味がありそうなアカウントを提案してくれます。
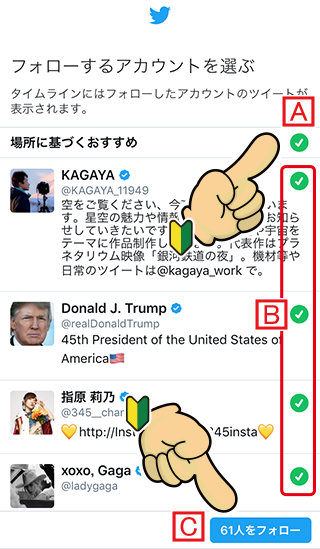
取りあえず誰もフォローしない場合はAのチェックを外します。
基本的にTwitterの提案を受け入れB個別にフォローしないアカウントのチェックを外す。
CTwitterの提案したアカウントを全てフォローする場合。
後でフォローするアカウントも選択できますし、フォローを外すこともできるのでお気軽に・・
※フォローされたアカウントがすぐに気が付くとは限りませんが、まだプロフィールが未入力なので、悩んだらフォローは後回しで良いかと思います。
誰もフォローしていないで登録が完了した状態
自分のツイートも他の人(フォローした人の)ツイートもない状態
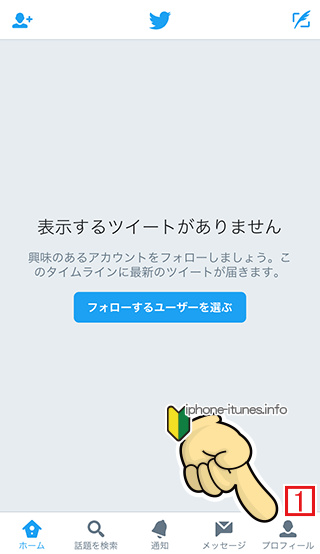
1プロフィール入力へ
ここまで進んでいたら、登録時のメールが届いているはずですので確認してみて下さい。
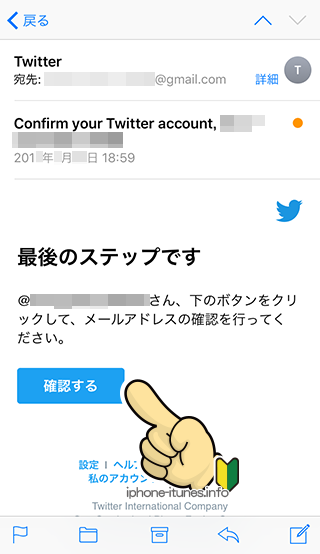
確認するを押下するとメールアドレス認証が完了となります。
Twitterのプロフィール入力
右下の[プロフィール]ボタンからTwitterのプロフィール設定に進みます。
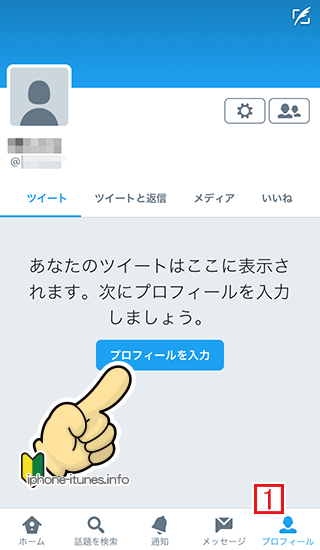
まずはTwitterのプロフィールのメイン画像の設定
2既に撮影済みの写真から選ぶ場合はライブラリから選択。
新しく撮影する場合はプロフィール画像を撮るをタップします。
選択すると3写真アプリにアクセスする旨のアラートが表示されますので[OK]を選択。
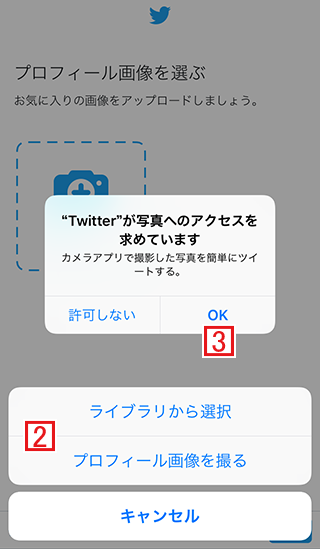
写真を選んだら大きさや位置を調整し選択をタップ。
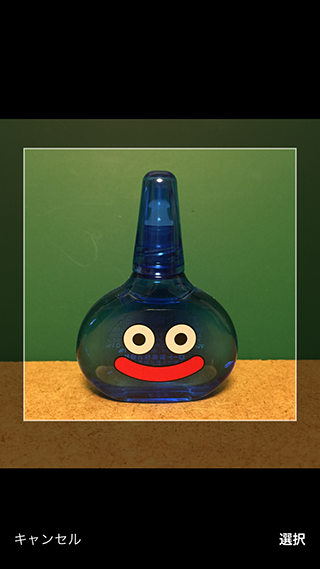
次へをタップ。
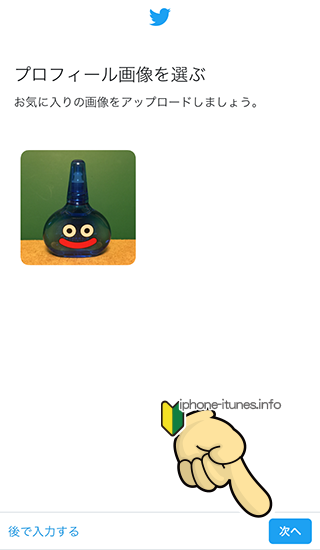
次にカバー写真(ページの上部・ヘッダ部分)の設定を行います。
既に写真がある場合はAアップロードをタップ
今は写真がない場合はB後で入力するを選択。
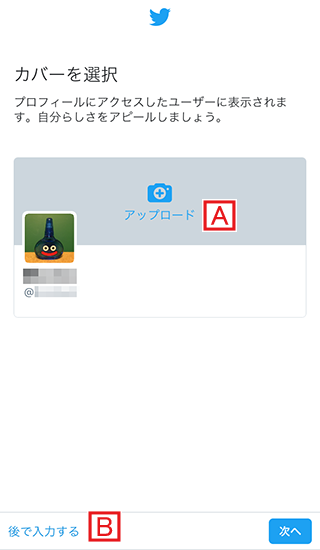
Aアップロードをタップすると、プロフィール画像の時、同様、ライブラリから選択、ヘッダー画像を撮るを選びます。
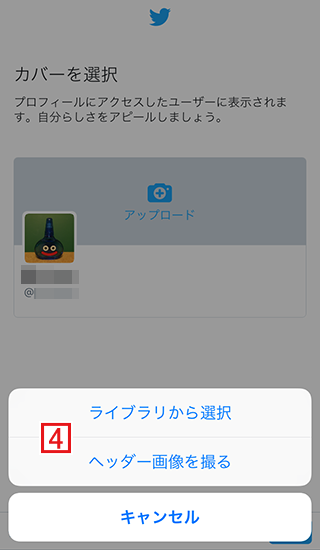
Twitterのヘッダー画像のトリミングを行い選択。

Twitterのプロフィール画像、ヘッダー画像を決定したら5次へ
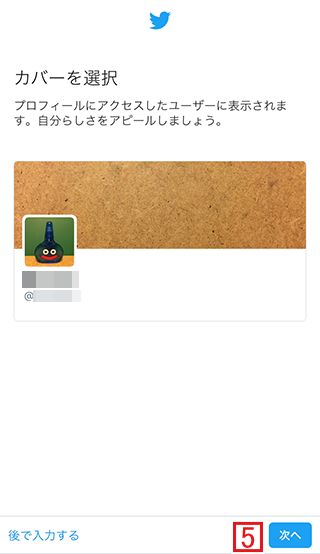
自己紹介を入力します。プロフィール欄にもハッシュタグを利用することができます。

ハッシュタグとは
ハッシュタグはキーワードの前に#(半角シャープ)を付けること。
ハッシュタグをクリックすると、同じハッシュタグをつけたツイートが時系列で表示されるため、共通のキーワードに関する話題を探しやすくする仕組みです。
ハッシュタグは複数指定することができますが、ハッシュタグの間には半角スペースか改行が必要です。
例えば「#iPhone の使い方のブログを書いています。iPhone #初心者 の人はチェックしてみて下さい。」のように文中で#iPhoneや#初心者をハッシュタグにしても良いですし
ブログ書いてます。
#iPhone #iPad #使い方 #初心者
ブログ書いてます。
#iPhone
#iPad
#使い方
#初心者
のようにスペース区切りや箇条書きで指定しても良いです。
Twitterの自己紹介のテキスト入力が完了したら次へをタップし誕生日を入力
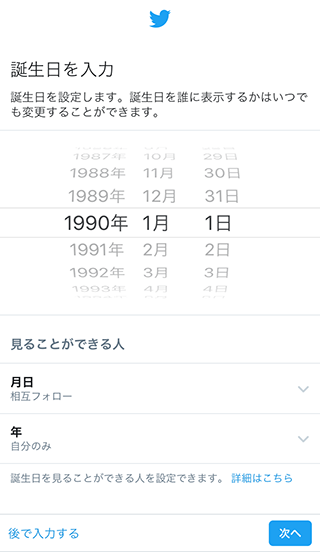
誕生日は設定した時に、誕生日(月日)が見ることができる人を指定できます。
個人を特定できるニックネームや情報をツイートする場合はパスワードの推測やリマインダー(パスワードを忘れた場合の誕生日入力)などで悪用される可能性があるので、あまりお勧めしませんが、友だちのみの鍵アカウント(許可されたアカウントのみの限定アカウント)や、匿名性を保ったアカウントであれば公開しても問題ないと思います。
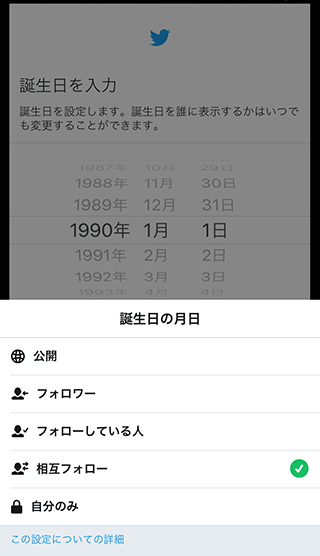
誕生日は公開しても、年齢は知られたくないという人は、誕生年の公開範囲を別途指定することができます。
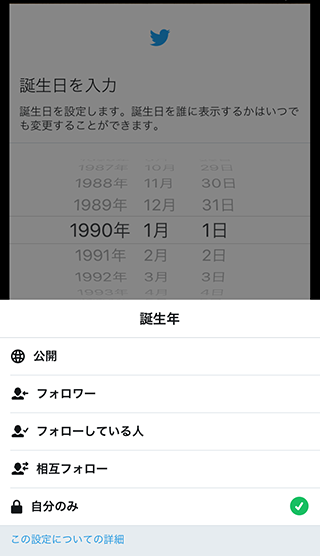
Twitterで済んでいる場所を設定
個人情報が気になる人は、あまり詳細な市町村区まで入力しない方が良いかもしれません。
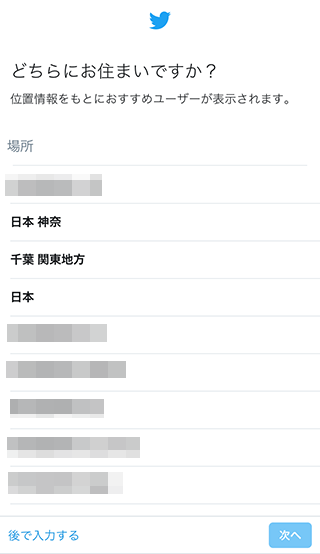
次へでプロフィール設定完了。
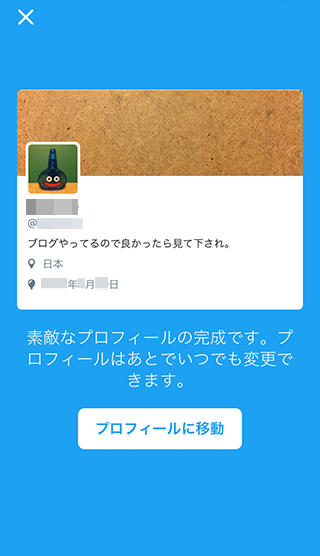
プロフィールを修正するには右下の1プロフィールを選択後
右上の2変更からいつでも行えます。



「Twitterをインストール」の記事に対する質問/コメント
※URLはリンクされません