連絡先の同期方法とそれぞれの長所と短所
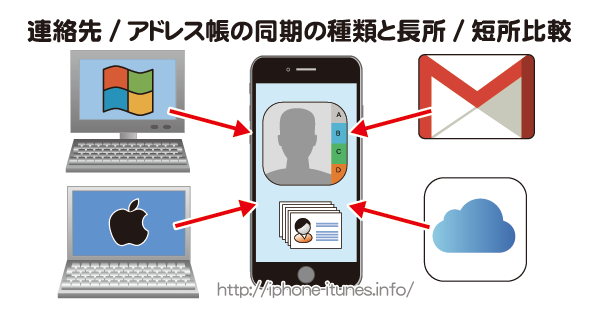
iPhoneに連絡先を同期する場合、主に
1 iCloudの連絡先から同期
2 Gmailの連絡先を同期
3 パソコンのOutlookの連絡先から同期
4 Windowe メールの連絡先から同期
5 Macの連絡先から同期
のような方法、手順があります。
iCloudの連絡先をiPhoneに同期する場合
インターネット上のWebサービスに連絡先を置くので、機種変更した際でも同じiCloudへのログイン情報を引き継ぐだけで簡単に連絡先がコピーできます。
iCloudはiPhoneのメーカーであるApple社の提供なので、A の画面で分かるようにiPhoneの連絡先の画面構成と類似しているので親和性も高く扱いやすいです。
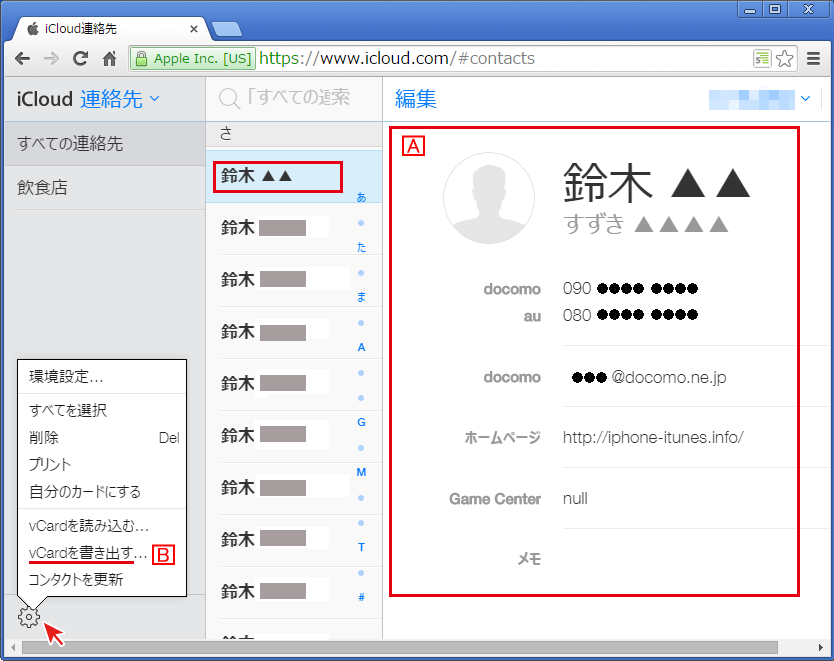
インターネット上のiCloudで修正した連絡先はネット環境下で逐次iPhone側も更新されるので、iPhoneの操作に慣れていない人にはキーボードを使ったiCloud経由で新規入力や修正を行った方が操作が簡単にできます。
ただし、B 書き出せるデータ形式がvCard形式のみの為、大量に修正する場合に便利な表計算ソフトを有効に活用できません。
※vCard形式は以下の例のように個々人のデータがまとまりとなっています。
A の連絡先をvCardで書き出した場合
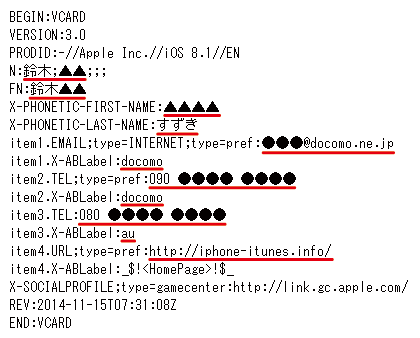
vCard形式はまとめてデータを修正する場合には向かないので、ある程度データが修正の必要がない場合に。
Gmailの連絡先をiPhoneに同期する場合
既にGmailを利用していてGmailの連絡先にアドレスを入力してある場合は、iPhoneの設定を行うだけで簡単に連絡先を同期(コピー)することができます。
ガラケーやvCardに対応していないメールソフトのアドレス帳からiPhoneにデータを移したい場合はGmailを利用する事をお勧めします。
Gmailは無料でメールアドレスの取得ができ、データのインポート/エクスポートもvCard形式だけではなくCSV形式にも対応しているので表計算ソフトを用いてデータの修正も行いやすいと思います。
Gmailの連絡先を利用してデータを簡単に整形する方法
Gmailでアドレスを取得後、ログインし[Gmail]のプルダウンから[連絡先]を選択
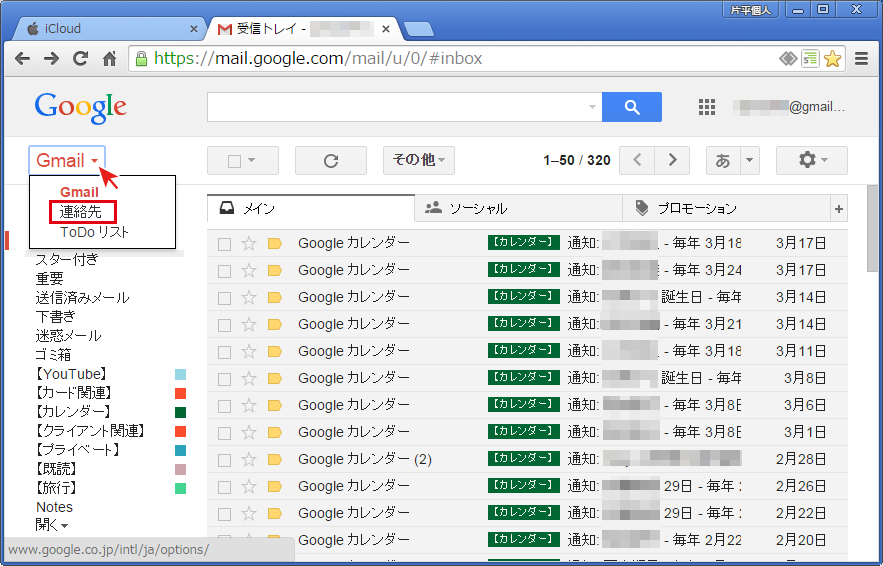
Gmailからアドレスをエクスポートした時にどういう形でデータが保存されるかを知るために[新しい連絡先]からサンプルで1件入力してみます。
![[新しい連絡先]からGmailの連絡先にデータの入力を行える](https://iphone-itunes.info/wp-content/uploads/2016/02/012_01_04.png)
元々表示されている項目以外に[追加]から必要だと思われる項目を追加選択します。
iPhoneには[フリガナ]を入力する項目があり、名前順にソートした際はフリガナがキーになるので[フリガナ(名前)]項目は追加しておいた方が良いと思います。
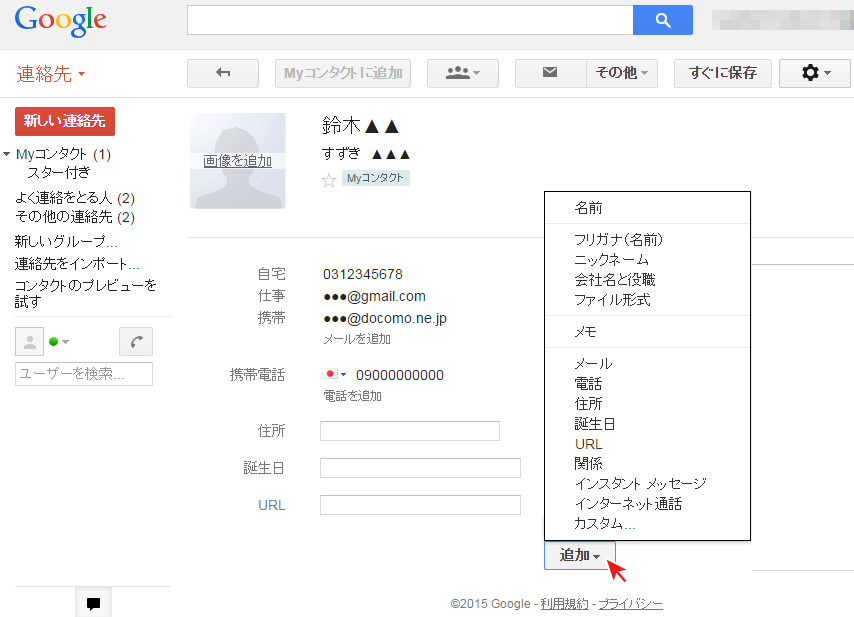
データをExcelなどの表計算ソフトで整形後、データを再びGoogleアカウントの連絡先にインポートするのでGoogleアカウント用CSV形式でエクスポートします。
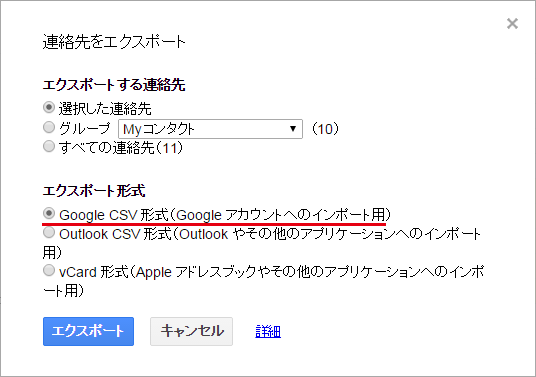
Gmailから保存した連絡先データをExcelで開きます。
まずはExcel(エクセル)を起動し、1 [ファイル]の 2 [開く]を選択
※もしくはキーボードショートカットで[Ctrl]+[O]
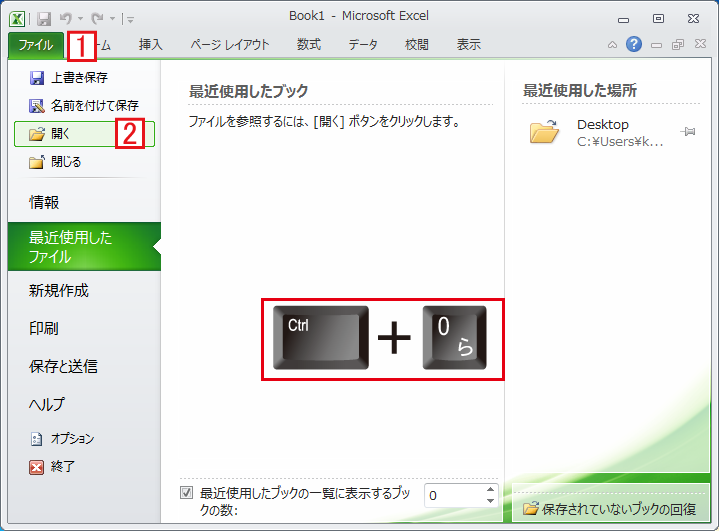
3 テキストファイルのCSVを選択し、ダウンロードした 4 Googleの連絡先のデータを指定し[開く]

CSVはカンマ区切りテキスト(comma-separated values)なので[カンマ、タブなどの区切り文字・・・]を選択
![Gmailの連絡先データを開く時[カンマ、タブなどの区切り文字・・・]を選択](https://iphone-itunes.info/wp-content/uploads/2016/02/012_01_11.png)
データ形式が標準だと電話番号の出だしの[0]が消えてしまうので、電話番号が入力されている項目は[文字列]に。
誕生日は[日付]にして[完了]します。
![データ形式を[文字列]や[日付]に適宜修正](https://iphone-itunes.info/wp-content/uploads/2016/02/012_01_13.png)
1行目に項目の見出し(タイトル)が付くので、入力したサンプルデータを参考にしながらデータを入力
(もしくは所有しているガラケーのアドレス帳や宛名印刷ソフト等のデータ項目を見出し(タイトル)に合わせてコピー&ペーストして整形)
vCard形式と異なり、1人分のデータが横一列になっているので入力されていないデータを確認したり[様]などの敬称を全員に付け加えたりなどの作業が簡単に行えます。
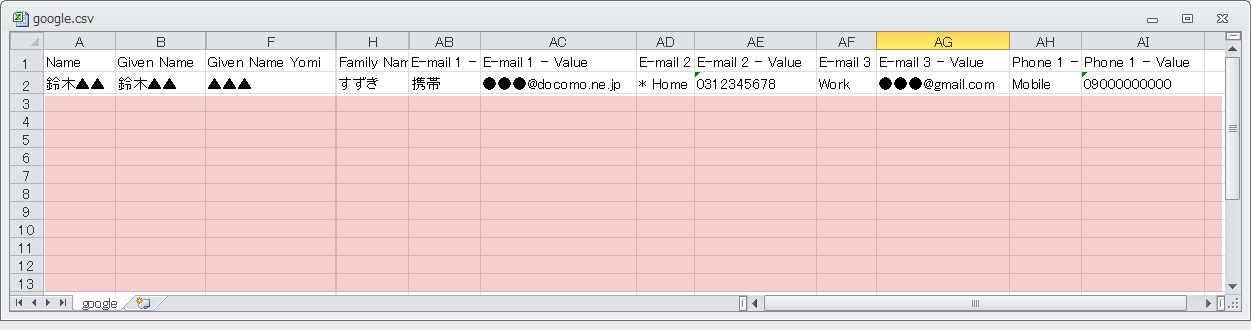
Excelを使って編集したいvCard形式の連絡先やアドレス帳がある場合も、
一旦GoogleにvCard形式のデータを読み込み
↓
CSVで書き出し
↓
Excel編集
↓
GoogleにCSVのインポート
という流れで作業を行った方が簡単だと思います。
『Gmailで編集を行ったが、今後Gmailを利用しないのでiCloudの連絡先だけを修正/更新していきたい』という場合は[エクスポート]を選択し
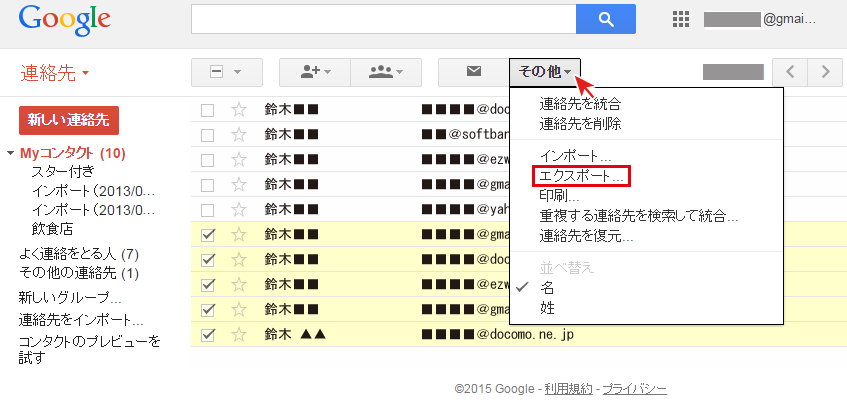
Appleに対応したvCard形式を指定してデータを書き出す事ができます。
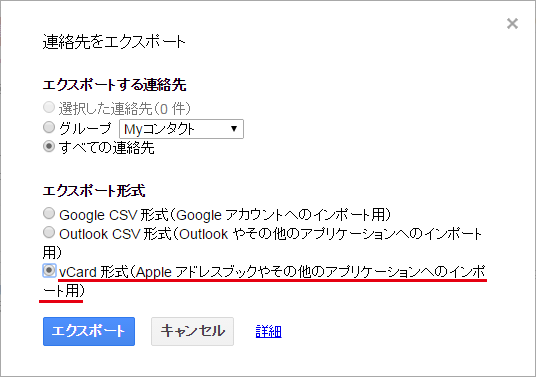
iCloudにログイン後[連絡先]を指定し、[vCardを読み込む]からデータをインポートできます。
![iCloudにログイン後[連絡先]を指定し、[vCardを読み込む]](https://iphone-itunes.info/wp-content/uploads/2016/02/012_01_19.png)
Outlookの連絡先をiPhoneに同期する
Outlookの連絡先をすでに使っている場合、iTunesの設定だけで同期ができます。
iPhoneをiTunesに接続して
1 iPhoneを選択
2 [情報]
連絡先の同期にチェックし 3 [Outlook]を選択
以前の[Windowe メール]はWindows7以降、[Windows live メール]に変わり、そのままでは連絡先データが読み込まれなくなってしまったようです。
Outlookはパソコンにインストールして使うソフトなので、インターネット上に連絡先データを保存しなくて良いというのはセキュリティ上のメリット等はあると思います。
一方でマイクロソフトOfficeなどの同梱でソフトを持っていればいいのですが、ソフト自体が有料なので持っていない状態から選択肢に入れるのはハードルが高いかもしれません。
またiCloudやGmailがインターネット経由で修正したデータの同期が自動で行われるのに対して、OutlookではUSBで直接パソコンと接続した時にしかデータの更新が行われないというデメリットもあります。
その他、連絡先の同期設定での注意点
iCloudの[連絡先]とGmailの[連絡先]の両方をiPhoneに同期(コピー)することができます。
その場合、iCloudとGmailの連絡先が重複しないように注意が必要です。
※iPhoenにデータが2つコピーされてしまいます。
また、iPhoneで入力した連絡先をiCloudとGmailのどちらに追加するかを指定する、デフォルトの連絡先を指定する必要があります。
デフォルトの連絡先の確認/設定は、ホーム画面の[設定]
![]()
[メール/連絡先/カレンダー]
![iPhoneの[設定]から[メール/連絡先/カレンダー]を選択](https://iphone-itunes.info/wp-content/uploads/2016/02/012_01_23.png)
[連絡先]の[デフォルトアカウント]から設定ができます。
![[連絡先]の[デフォルトアカウント]から設定](https://iphone-itunes.info/wp-content/uploads/2016/02/012_01_24.png)
iCloudの連絡先とiTunes経由のOutlook/Windows アドレス帳の同期は同時にはできません。
なぜかGmailの連絡先とiTunes経由のOutlook/Windows アドレス帳の同期は同時にできます。

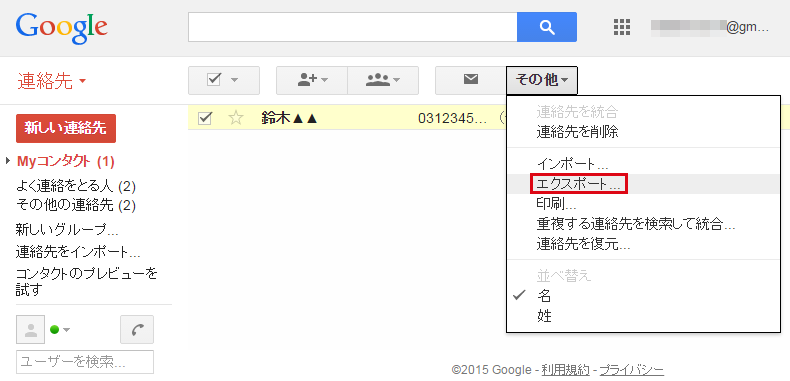

![区切り文字を[カンマ]で指定](https://iphone-itunes.info/wp-content/uploads/2016/02/012_01_12.png)
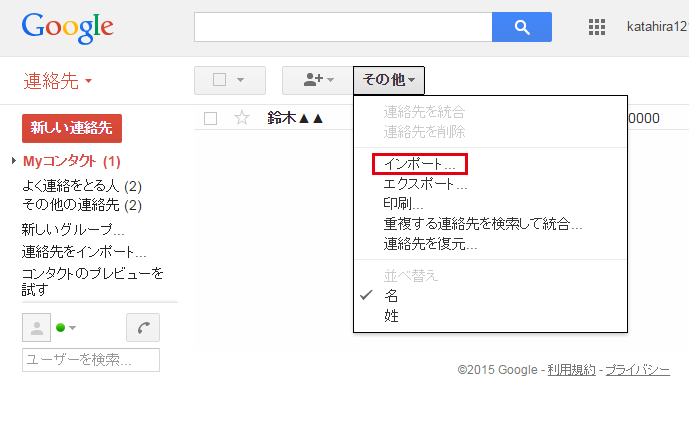
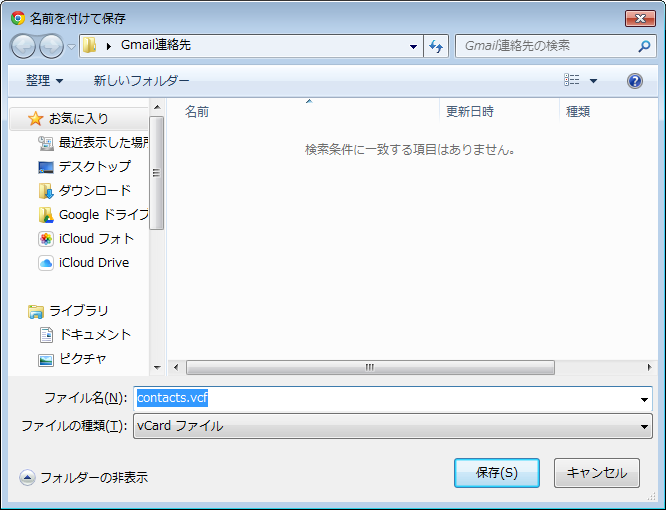
![iTunesで[Outlook]やWindows アドレス帳の同期を指定する](https://iphone-itunes.info/wp-content/uploads/2016/02/012_01_20.png)

「連絡先の同期方法とそれぞれの長所と短所」の記事に対する質問/コメント
※URLはリンクされません