@docomo.ne.jpアドレスを設定する手順

操作を始める前にWi-Fiをオフにする必要があります。
まずはホーム画面の設定アイコンをタップ
![]()
Wi-Fiをタップし
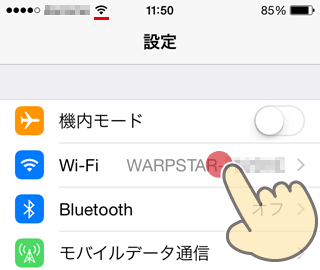
スライダを左側にし、Wi-Fiをオフに
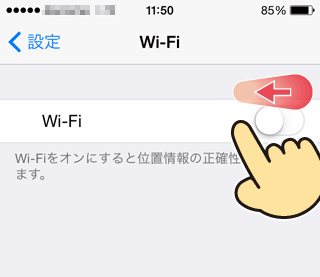
まずiPhoneから docomoサポート ページを開く
※URLが変わり、リンク切れしていたら[docomo,サポート]で検索して下さい。
iPhone初期設定をタップ
![docomoお客様サポートの[iPhone初期設定]をタップ](https://iphone-itunes.info/wp-content/uploads/2016/01/0002_001.png)
docomo IDとパスワードを入力し[次へ進む]
※docomo IDとパスワードが分からない場合は、下にある[ID,パスワードを忘れた方]や[docomo ID新規発行]から進めて下さい。
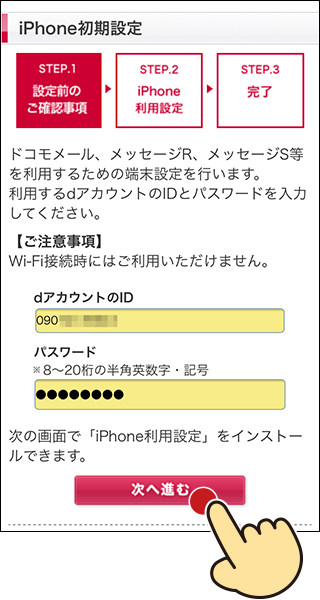
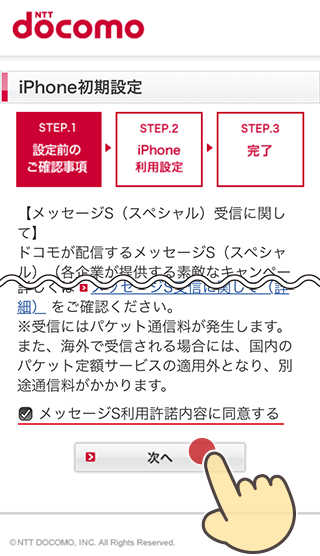
現在、自分が取得している設定対象アドレスを確認し、[設定する]をチェックし[次へ]
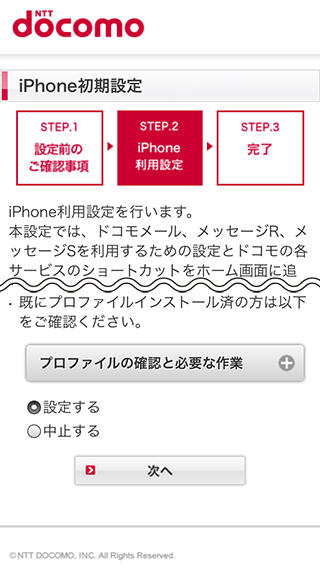
プロファイルのインストール画面に切り替わったら[インストール]をタップ
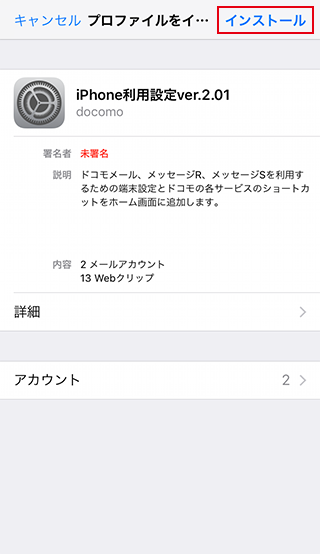
iPhoneにパスコードが設定されている場合、パスコードを入力
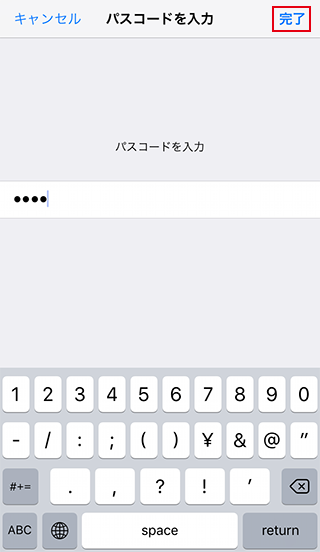
警告が表示されますが問題ないので[インストール]します。
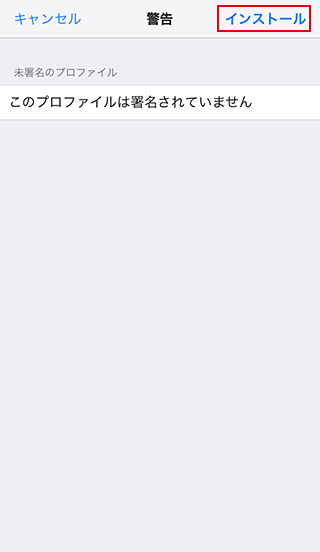
2度目の警告も無視して[インストール]
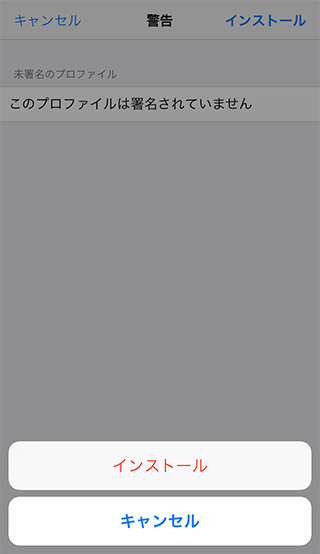
iPhoneのメール送信時の表示名/フルネームの入力
メールを受けた人に表示される(あなたの)名前
PCのメールソフトやスマートフォンの仕様により相手のアドレス帳の名前が表示される場合もあります。
相手によって表示名を切り分けができないのでフルネームが良いか、苗字だけが良いか、ニックネームにするかを検討して入力して下さい。
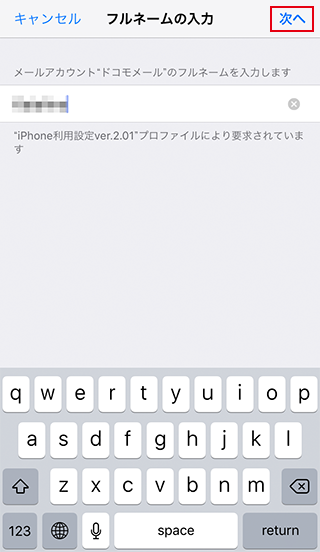
以上でインストールが完了になります。
アカウントをタップすると「@docomo.ne.jp」アドレスとメッセージRとメッセージSが利用できるようになります。
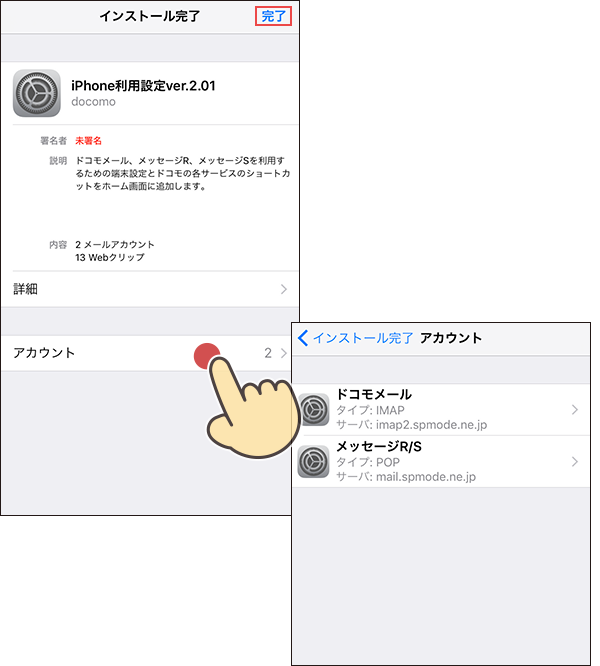
プロファイルのインストールでdocomoメールアドレス、メッセージR/S、docomoが提供するサービスサポートのWebクリップ(Webページにアクセスするショートカットみたいなもの)が作成されます。
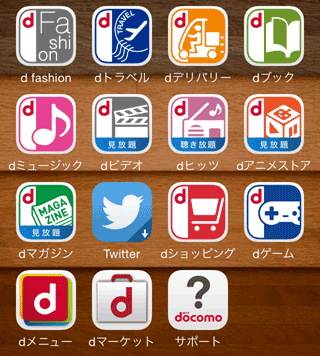
ホーム画面にできた上記のようなWebクリップは削除しても影響はありません。


メールボックスからドコモのメールアドレスが消えてしまいました。元に戻したいのですがやり方がわかりません
docomoの新規メールアドレスと設定の流れは同じになります。
記事のdocomoの画面は古いかもしれませんが、別記事を参考にしてみて下さい。
https://iphone-itunes.info/%E5%9F%BA%E6%9C%ACapp/mail/449