Yahoo!メールをiPhoneに設定する手順/方法

iPhoneでYahoo!メールアドレスを設定する方法
※Yahooアドレスは別途取得しておく必要がありますが、取得手順に関しては割愛します。
※Yahooアドレスで取得したメールアドレスと、その時に設定したパスワードが必須となります。
iPhoneのメールアプリにYahoo!メールアドレスを設定する手順
iPhoneのホーム画面の[設定]から
![]()
メールを選択
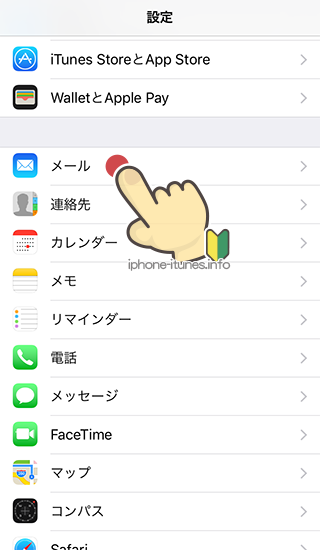
アカウントを選択
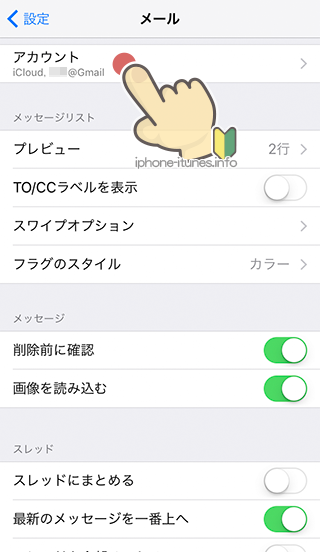
アカウントを追加
![iPhoneで[アカウントを追加]からYahooアドレスを設定](https://iphone-itunes.info/wp-content/uploads/2016/006/0017_004.png)
iPhoneで[アカウントを追加]から[Yahoo!]をアドレスを設定
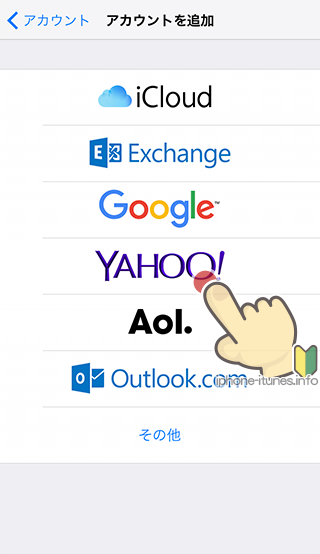
Yahooメールアドレスやパスワードを入力。
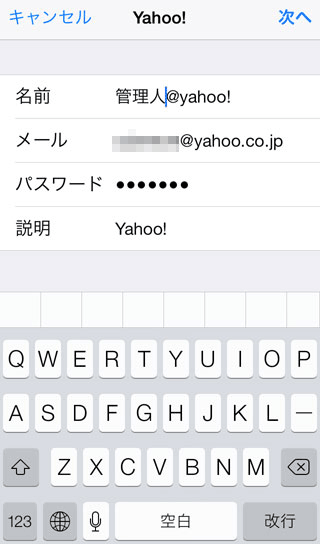
[名前]:任意で決めて下さい
※ここで入力した名前が相手側のメールに表示される場合があります。
※詳しくは下の赤囲みで
[アドレス]:お持ちのYahooアカウントを「@yahoo.co.jp」まで入力します。
ここで設定した[名前]は、基本的に受信した相手に表示される名前だと意識して入力して下さい。
iPhoneやスマホの一部は受信したメールの宛名を内部のアドレス帳の名前と置き換えて表示します。
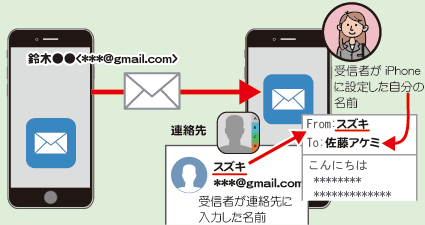
ただしパソコンの多くのメールソフトは A 送信者が設定した[名前]をそのまま表示します。
さらに B 相手の名前も送信者(つまり あなた)が設定した名前が表示されます。
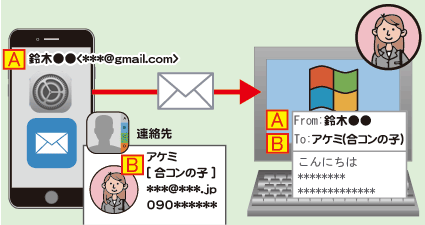
相手のスマホやパソコンのメールソフトの仕様が分からない以上、アドレス帳(連絡先)に入力した内容がバレる事を前提に入力しましょう。
フルネームを伝えたくない場合や外国人とのやり取りが多い場合の漢字の入力を避ける等、必要に応じてメールの設定時の[名前]欄の入力を!
それから友人を[連絡先]に登録する際に気分を害すようなニックネームの使用は避けましょう。
[説明]は以下の画像のようにメールボックスに表示される名称
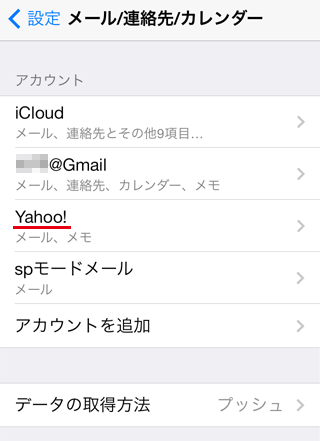
yahooで利用する機能を選択
メール以外にもメモとしてアカウントを利用する事もできます。
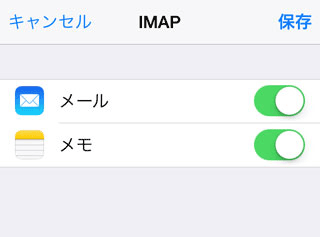
Yahooメールを受信できない場合
Yahoo!メールは上記のようにメールアドレスとパスワードを入力する以外に自分で設定する箇所がありません。
パスワードの変更した場合以外はiPhoneの設定に問題があるという理由は考えにくいと思います。
主に、インターネット回線の状態が良くない場所でメールの送受信を行っているか、Yahoo!メールサーバーが混みあったり不具合が出ている可能性が高いと思われます。
暫く様子を見てから、再度Yahoo!メールの送受信を試みて下さい。
それでもYahoo!メールの送受信ができない場合は、別の要因が考えられます。
Yahoo!メールはiMap形式(インターネット上にあるメールをiPhoneから閲覧するタイプのメールの仕組みです。
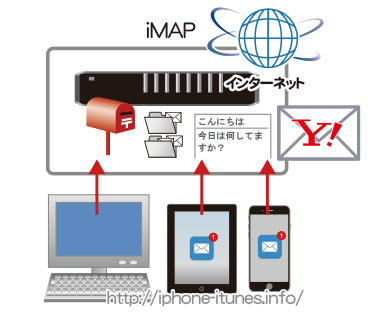
なので、PCやiPhone,iPadなど別の機器からメールを確認することができます。
逆に言うとiPhoneの【設定】を削除してもインターネット上のYahoo!のメールサーバー上にあるメールは削除されません。
思い切ってYahoo!メールアカウントの削除を行い、再設定をしてみてはいかがでしょうか。
確実にパスワードが間違えていないことを確認するためにPCからYahoo!メールにアクセスしてみたら良いかと思います。
Yahooメールアカウントの削除
[設定]→[メール]→[アカウント]からYahoo!アカウントを選択し
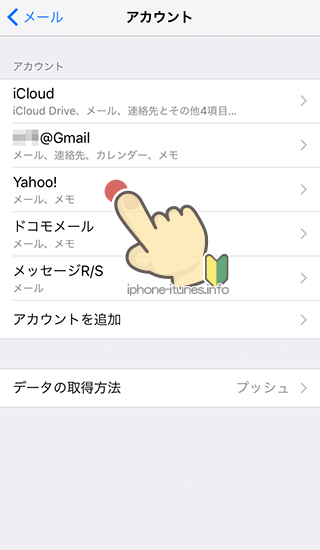
アカウントを削除します。
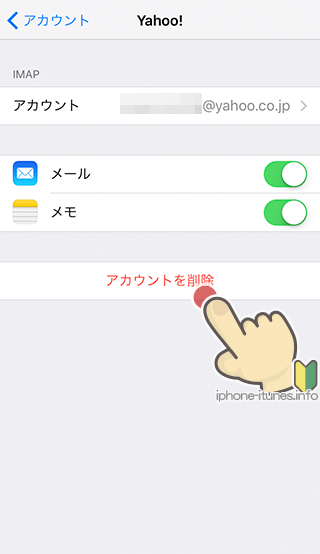


5番目の画面が出て来ません!
今はYahoo!にログインと出てくるようですね。
Yahoo!でメールアドレスを先に取得して、取得したメールアドレスを入力すると5番目の写真が出てくるかと思います。