iPhoneで連絡先をグループに分けて管理

iPhoneでグループ分けを行う方法
iPhoneでグループ分けを行いたい場合、iCloudでグループ作成/設定を行い、iPhoneに同期する流れになります。
iPhoneと連絡先が同期できるGmailもグループ分け機能がありますが、Gmailのグループ分けはiPhoneには認識されません。
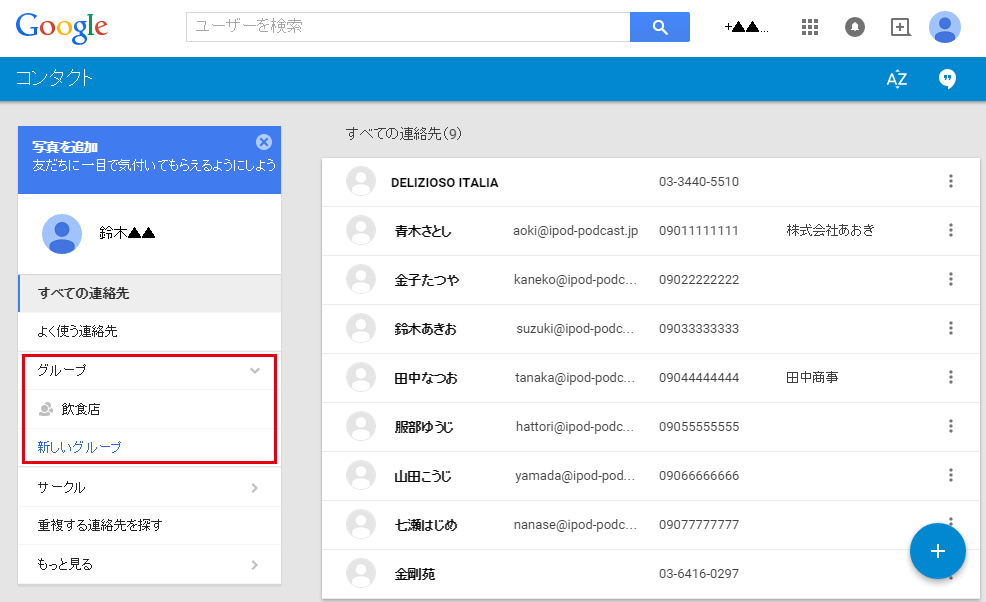
iCloudでグループを作る手順
グループに含めたい連絡先を選択し、グループ名にドラッグすればグループ登録が完了
もしくは複数の連絡先を選択し、右下の[グループを作成]を押下してもグループができます。
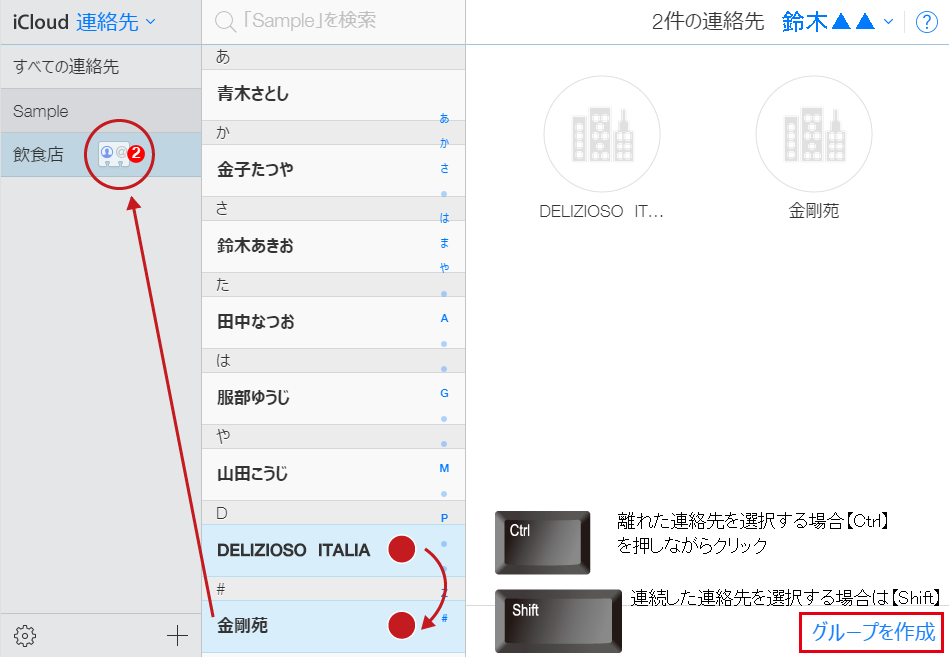
グループは[すべての連絡先]の中にあるデータの一部をピックアップして表示する機能の為、グループを削除したり、グループの中の連絡先を削除してもグループから解除されるだけで[すべての連絡先]からその連絡先が削除されるわけではありません。
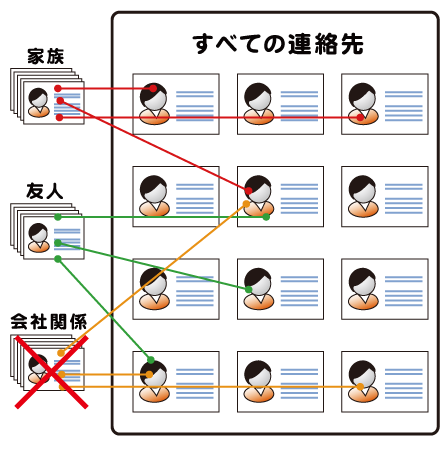
iCloudのグループ分けした連絡先をiPhoneに反映する方法
iCloudの連絡先情報をiPhoneに同期していない場合、iCloudの連絡先をiPhoneに同期させる設定にする必要があります。
iPhoneのホーム画面から[設定]
![]()
[iCloud]を選択
![iPhoneの[設定]から[iCloud]を選択](https://iphone-itunes.info/wp-content/uploads/2016/02/012_02_01.png)
※[メール/連絡先/カレンダー]から[iCloudメールアドレス]を選択しても操作できます。
[連絡先]をオンにします。
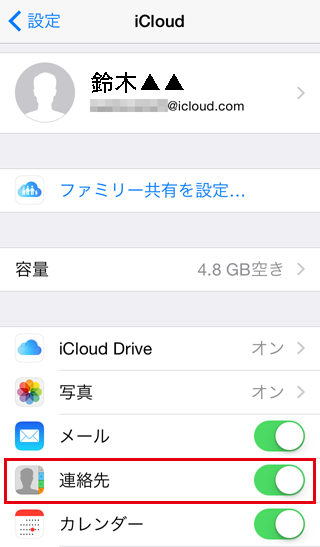
設定はこれで完了です。
iCloudの連絡先とグループがiPhoneに反映されているか確認
iPhoneの連絡先を起動
![]()
iCloudの連絡先がiPhoneに反映されていることが確認できます。
左上の[グループ]をタップすると
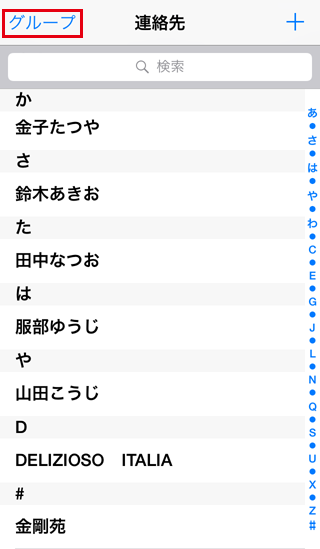
iCloudで作成したグループが表示されます。
グループ名をタップしてチェックを入れたり、外したりすると表示するグループを全体/個別に切り替えることもできます。
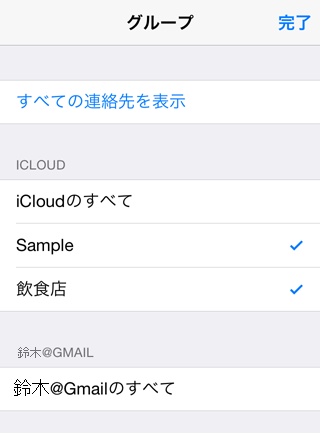
Gmailのグループは前述の通り(現在の仕様では)認識されませんが、Gmailの連絡先全体を表示/非表示の切り替えは可能です。

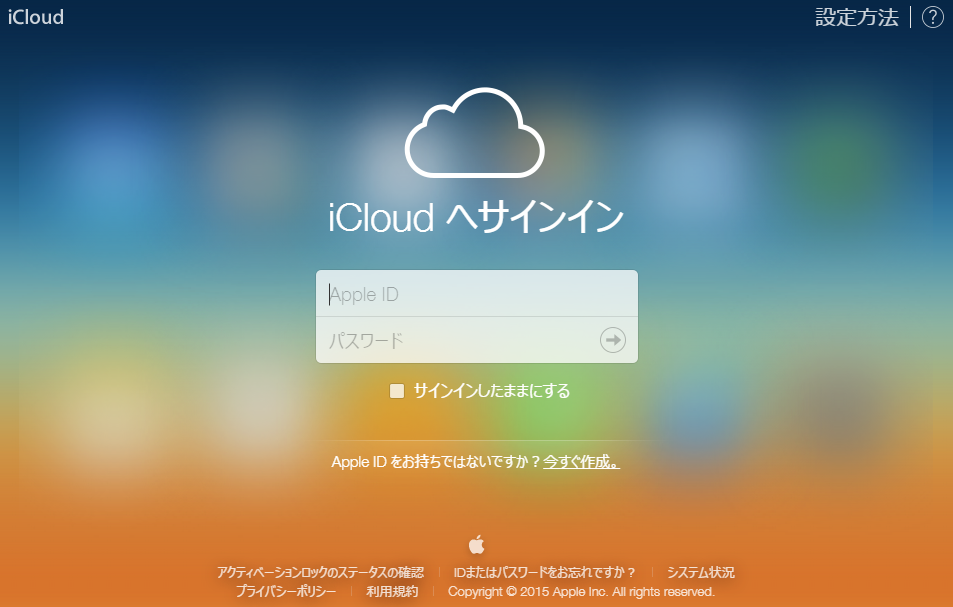
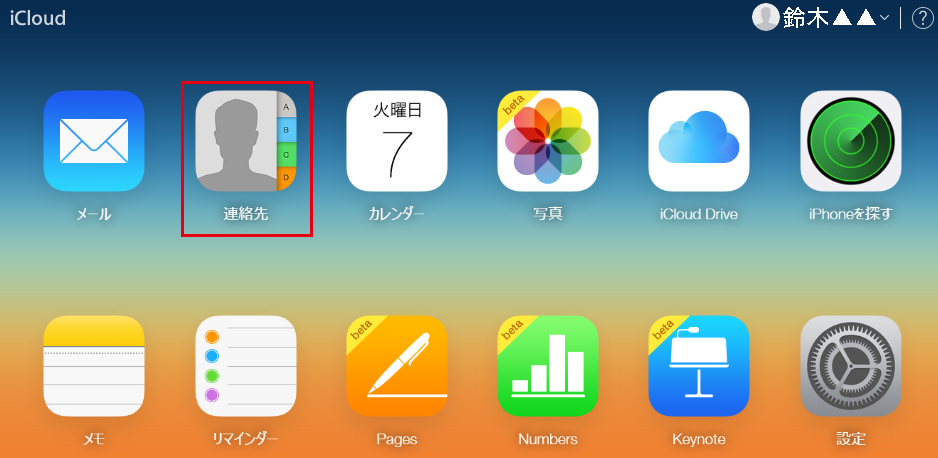
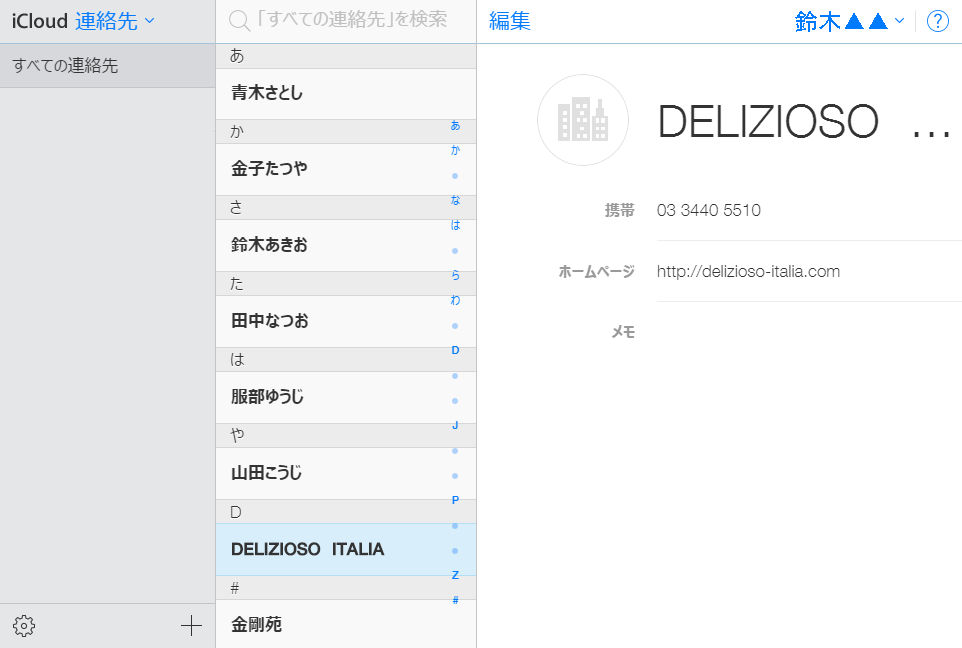
![iCloudの連絡先 画面 下部の[+]から[新規グループ]でグループ作成](https://iphone-itunes.info/wp-content/uploads/2016/02/012_08_05.png)
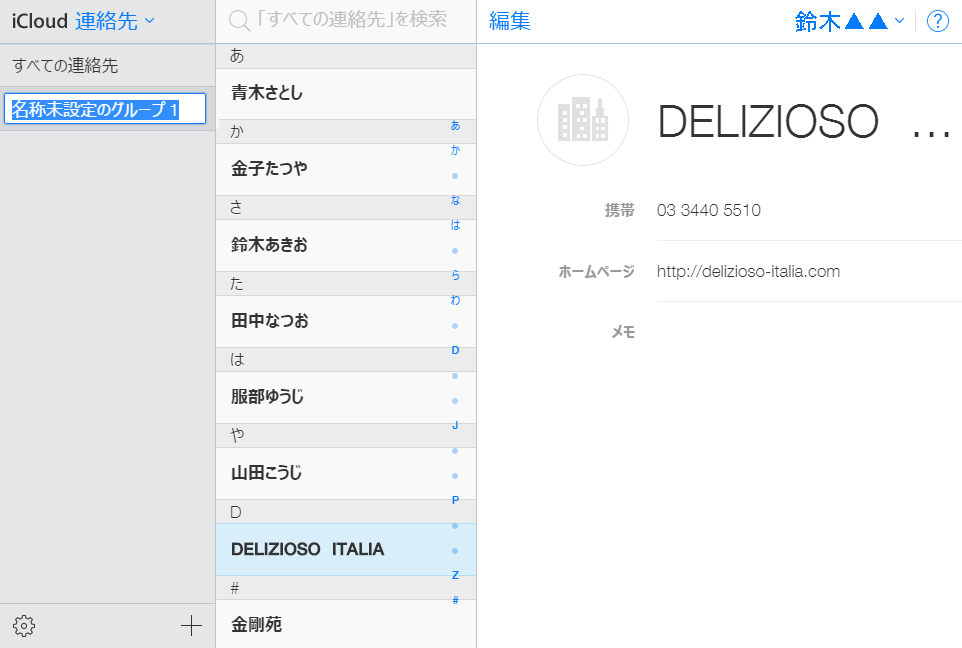

「iPhoneで連絡先をグループに分けて管理」の記事に対する質問/コメント
※URLはリンクされません