新規連絡先追加/削除/連絡先の並び順

iPhoneの新規連絡先を追加する場合
![]()
連絡先一覧表示の右上[+]をタップします。
![iPhoneの新規連絡先を追加は右上の[+]から](https://iphone-itunes.info/wp-content/uploads/2016/02/012_04_01.png)
デフォルトで入力欄がある項目は以下の通りです。
[フィールドを追加]で敬称やミドルネームや役職を入力項目として増やすこともできます。
(電話やFaceTimeの)着信音を個別に設定したり、メッセージアプリ(SMS/MMS/iMessage)の通知音とバイブパターンも個人別に指定することができます。
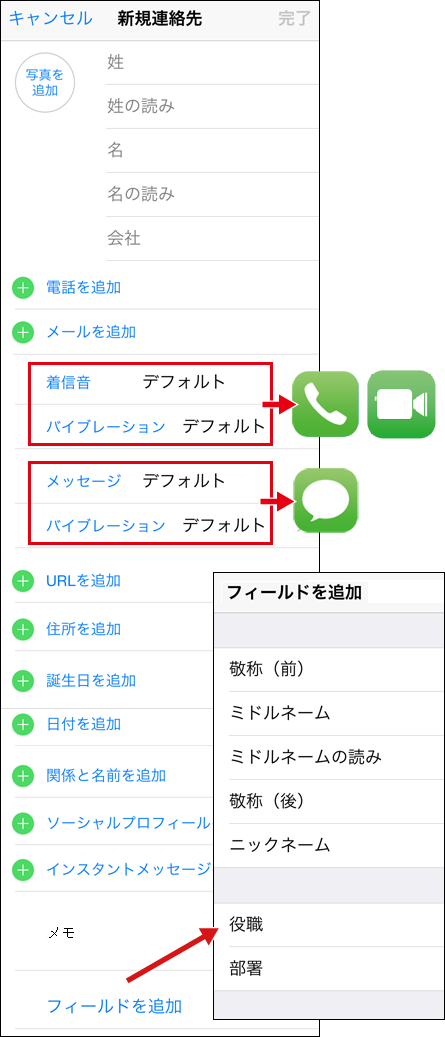
電話番号やメールアドレスの前の青文字のラベル部分をタップしラベルを変更することができます。
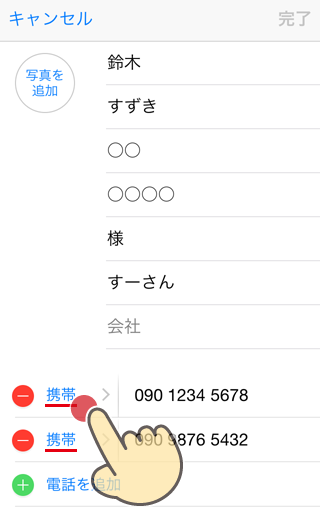
ラベルは[カスタムラベルを追加]を選択し、自由に文字を入力してラベルを増やすことができます。
例えば会社、自宅、勤務先、携帯以外に会社支給の携帯があった場合、[会社携帯]などのカスタムラベルを追加で作成したりすることが可能です。
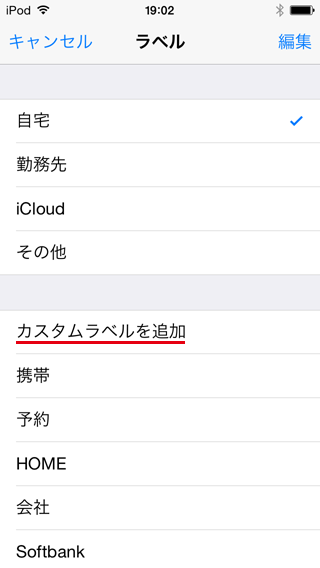
iPhoneで新規に入力した連絡先は、iCloudやGmailの連絡先と同期している場合、iCloudやGmail側の連絡先にも自動で追加されます。
※iCloudとGmailの両方の連絡先を同期している場合は、どちらかの連絡先がデフォルトアカウントになり、デフォルトアカウント側だけにiPhoneで入力した連絡先が追加されます。
連絡先のデフォルトアカウントの確認/変更
iPhoneのホーム画面の[設定]
![]()
「メール/連絡先/カレンダー」を選択
![[設定]から「メール/連絡先/カレンダー」を選択](https://iphone-itunes.info/wp-content/uploads/2016/01/006_16_01.png)
iCloudかGmailのどちらかの連絡先しか同期していない場合(左側)
iCloudとGmailの両方の連絡先と同期している場合はデフォルトアカウントを指定する項目が追加されます。(右側)
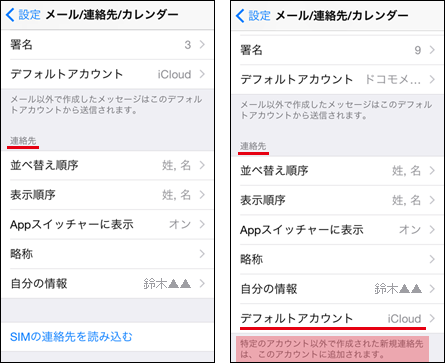
連絡先の削除
iPhoneの連絡先を削除する場合、削除したし連絡先を開き、右上の[編集]
![iPhoneの削除したい連絡先を開き[編集]をタップ](https://iphone-itunes.info/wp-content/uploads/2016/02/012_04_11.png)
一番下の[連絡先を削除]をタップで消去できます。
![連絡先の最下部の[連絡先を削除]](https://iphone-itunes.info/wp-content/uploads/2016/02/012_04_12.png)
名前の表示を[名、姓]から[姓、名]に変更する
以下のように名前の表示順が名前、苗字の順になってしまっている場合
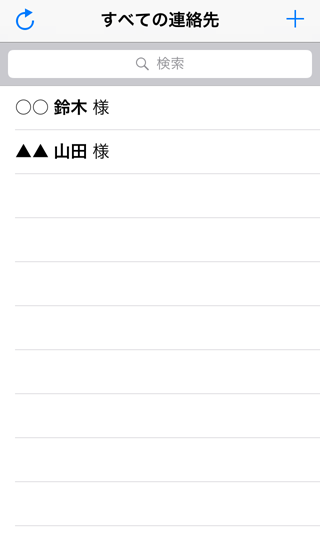
iPhoneのホーム画面の[設定]
![]()
「メール/連絡先/カレンダー」を選択
![[設定]から「メール/連絡先/カレンダー」を選択](https://iphone-itunes.info/wp-content/uploads/2016/01/006_16_01.png)
[並べ替え順序]をタップし[姓、名]を選択し直せば順番が変わります。
![[並べ替え順序]で[姓、名]を選択し直す](https://iphone-itunes.info/wp-content/uploads/2016/02/012_04_07.png)
[表示順序]を[姓、名]にした場合
![iPhoneの連絡先の表示順序の[姓、名]、[名、姓]について](https://iphone-itunes.info/wp-content/uploads/2016/02/012_04_08.png)
苗字をキーに昇順に並びます。
![表示順序を[姓、名]にすると苗字をキーに昇順に](https://iphone-itunes.info/wp-content/uploads/2016/02/012_04_09.png)
※ A 名前の ふりがな が入力されていない場合は[#]に含まれてしまいます。
[表示順序]を[名、姓]にした場合は名前をキーに並びます。
![表示順序を[名、姓]にすると名前をキーに昇順に](https://iphone-itunes.info/wp-content/uploads/2016/02/012_04_10.png)


「新規連絡先追加/削除/連絡先の並び順」の記事に対する質問/コメント
※URLはリンクされません