Gmailの連絡先をiPhoneで同期して利用
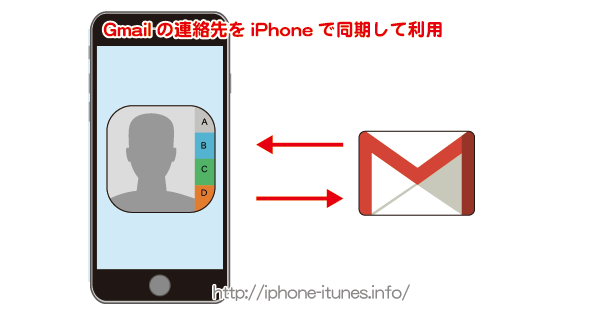
Gmailの連絡先をiPhoneと同期するためにはiPhoneにGmailの設定する必要があります。
※もちろんその前にGmailのアカウント(メールアドレス)の取得を行っておく必要があります。
Gmailは連絡先をiCloudと同じvCard形式、Excelなどの表計算ソフトで開き整形しやすいCSV形式の両方でインポート/エクスポートができるのでGmailの連絡先をiPhoneでも活用した方が良いと思います。
まだGmailアカウントを持っていない人は
↓↓↓
Gmailアカウント取得
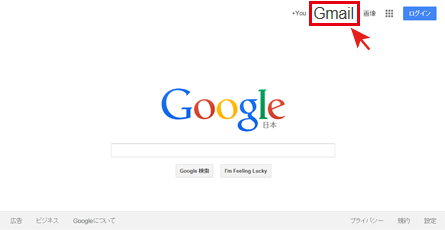
iPhoneにGmailアカウントを設定する手順
iPhoneのホーム画面から[設定]をタップします。
![]()
「メール/連絡先/カレンダー」をタップし
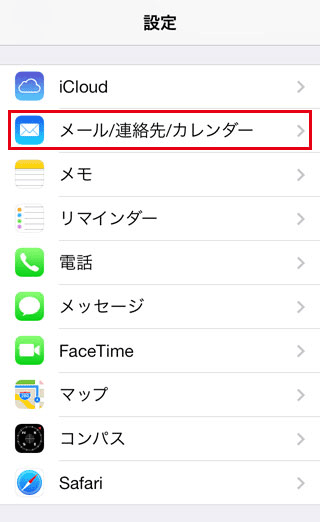
新しくGmailのアドレスを設定するので「アカウントの追加」を選択します。
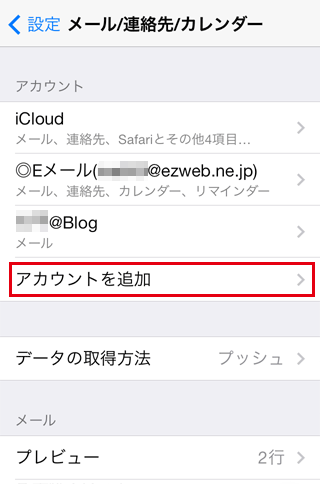
[アカウントを追加]から[Google]を選択
![Gmailの場合は[Google]を選択する](https://iphone-itunes.info/wp-content/uploads/2016/01/006_16_03.png)
[名前]:任意で決めて下さい
※ここで入力した名前が相手側のメールに表示される場合があります。
[アドレス]:Gmailアカウントを「@gmail.com」まで入力します。
[パスワード]:アカウントのパスワードを入力します。
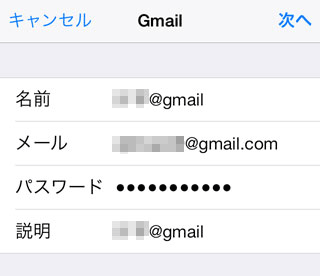
※[説明]欄に入力した内容は以下のようにメールを開いた時に表示されるメールボックスの見出しになる名称
![アカウントの[説明]項目はiPhoneのメールボックスの名称](https://iphone-itunes.info/wp-content/uploads/2016/01/006_16_06.png)
Gmailの連絡先をオンにし同期させるiPhoneと同期
※Googleのカレンダーの設定を行なってあればカレンダーの同期やメモの同期もできます。
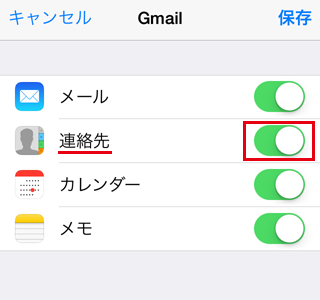
これでGmailの連絡先に登録されたものがiPhoneでも随時更新されるようになります。
Gmailの連絡先とExcelを利用してデータを簡単に整形する方法
Gmailにログインし[Gmail]のプルダウンから[連絡先]を選択
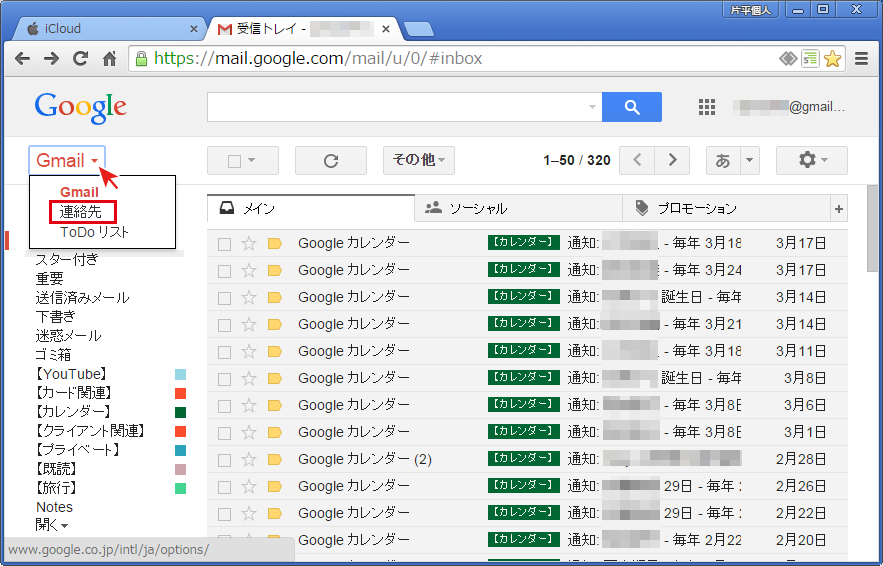
Gmailからアドレスをエクスポートした時にどういう形でデータが保存されるかを知るために[新しい連絡先]からサンプルで1件入力してみます。
![[新しい連絡先]からGmailの連絡先にデータの入力を行える](https://iphone-itunes.info/wp-content/uploads/2016/02/012_01_04.png)
元々表示されている項目以外に[追加]から必要だと思われる項目を追加選択します。
iPhoneには[フリガナ]を入力する項目があり、名前順にソートした際はフリガナがキーになるので[フリガナ(名前)]項目は追加しておいた方が良いと思います。
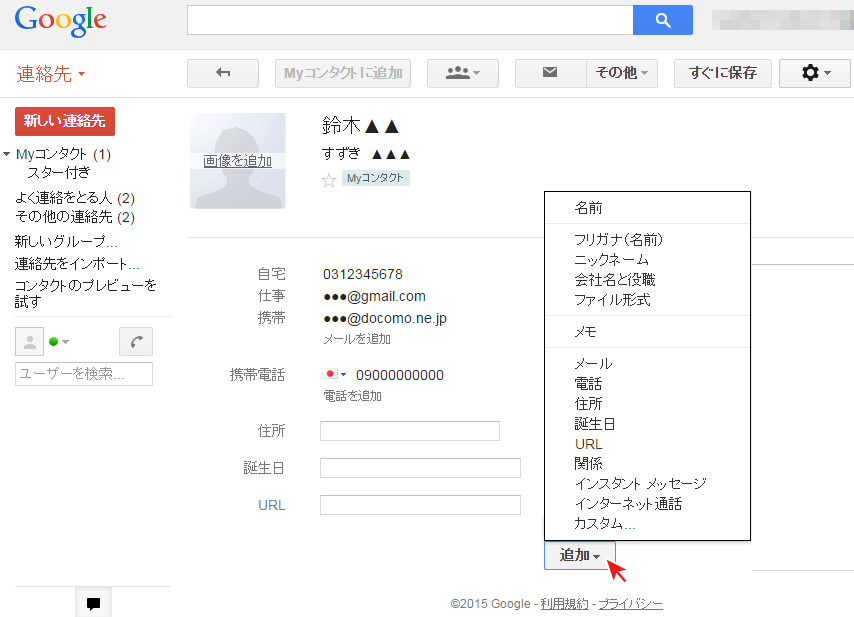
データをExcelなどの表計算ソフトで整形後、データを再びGoogleアカウントの連絡先にインポートするのでGoogleアカウント用CSV形式でエクスポートします。
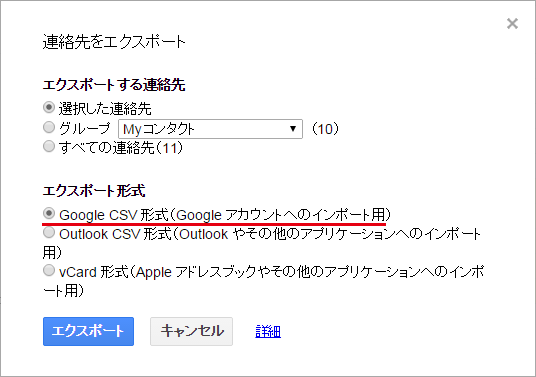
Gmailから保存した連絡先データをExcelで開く
まずはExcel(エクセル)を起動し、1 [ファイル]の 2 [開く]を選択
※もしくはキーボードショートカットで[Ctrl]+[O]
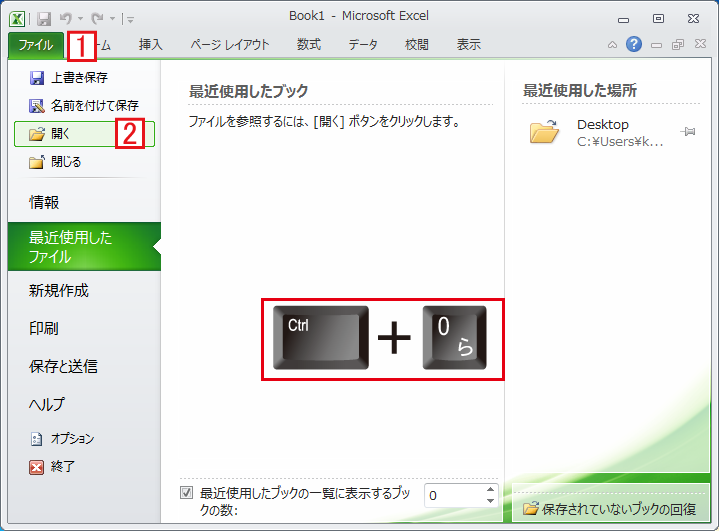
3 形式をテキストファイルのCSVを選択し、ダウンロードした 4 Googleの連絡先のデータを指定し[開く]

CSVはカンマ区切りテキスト(comma-separated values)なので[カンマ、タブなどの区切り文字・・・]を選択
![Gmailの連絡先データを開く時[カンマ、タブなどの区切り文字・・・]を選択](https://iphone-itunes.info/wp-content/uploads/2016/02/012_01_11.png)
データ形式が標準だと電話番号の出だしの[0]が消えてしまうので、電話番号が入力されている項目は[文字列]に。
誕生日は[日付]にして[完了]します。
![データ形式を[文字列]や[日付]に適宜修正](https://iphone-itunes.info/wp-content/uploads/2016/02/012_01_13.png)
1行目に項目の見出し(タイトル)が付くので、入力したサンプルデータを参考にしながらデータを入力
ガラケー等のアドレス帳や宛名印刷ソフト等のデータがある場合は各項目を見出し(タイトル)に合わせてコピー&ペーストして整形
インポートが完了すると、iPhoneの連絡先にも同じデータが同期されます。
iPhoneのデータが更新されない場合、Wi-Fiのつながる環境でデータを更新してみて下さい。
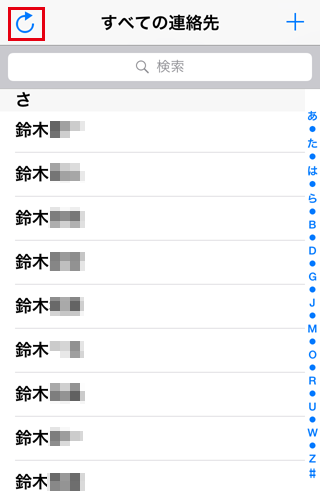

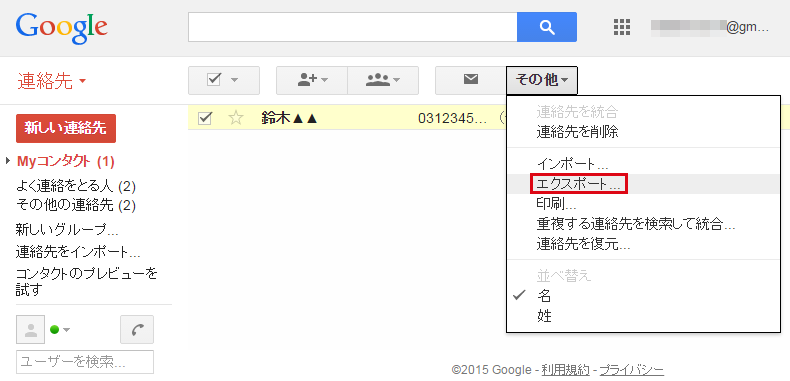

![区切り文字を[カンマ]で指定](https://iphone-itunes.info/wp-content/uploads/2016/02/012_01_12.png)
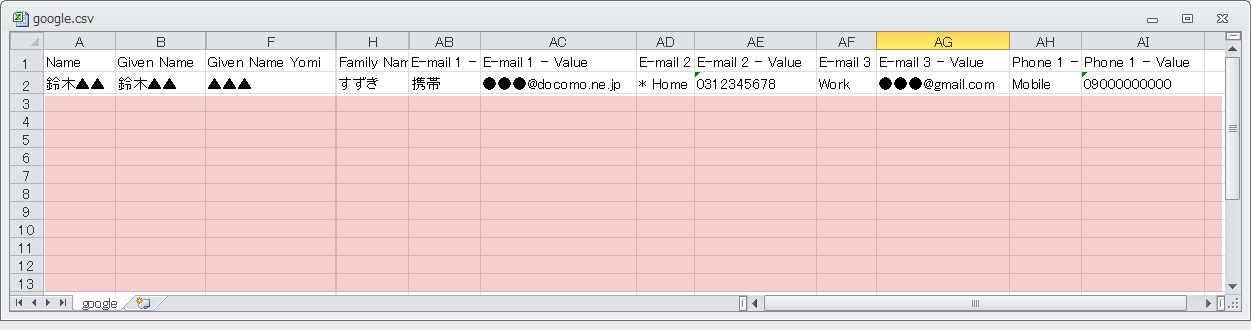
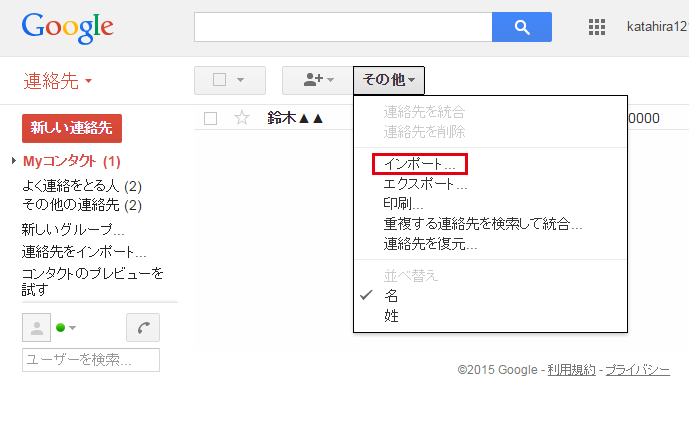

「Gmailの連絡先をiPhoneで同期して利用」の記事に対する質問/コメント
※URLはリンクされません