iPhoneのマップAppの基本的な使い方

iPhoneのマップAppで現在位置の確認やルート検索、所要時間の確認ができます。
マップAppは以下のアイコンをタップで起動します。
![]()
マップAppで現在位置の確認
マップが開いたらAをタップ現在地が表示されます。
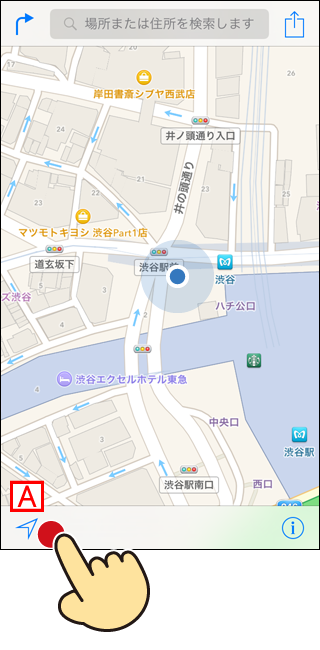
もう一度タップすると現在向いている(おおよその)方向を上にして表示してくれます。
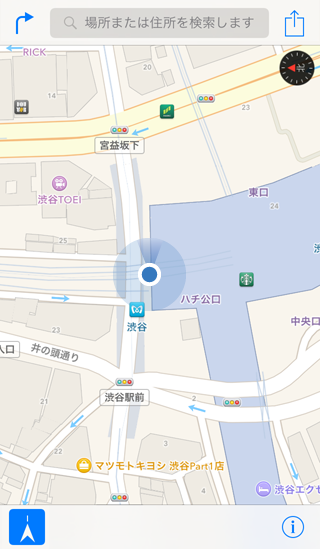
住所を入力して地図を表示
1 検索ウィンドウ部分に住所を入力し2 [検索]ボタンで
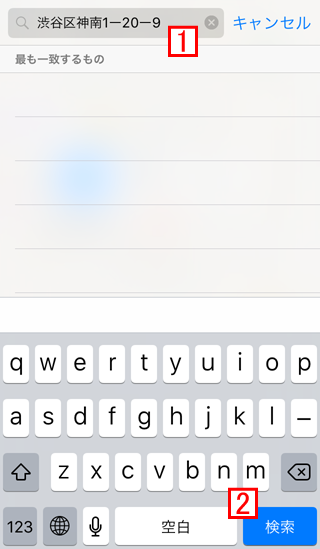
地図が表示されます。

施設名を入力して地図を表示
同様に3 検索ウィンドウ部分に施設名を入力し[検索]ボタンを押します。
4 探している施設名をタップすると
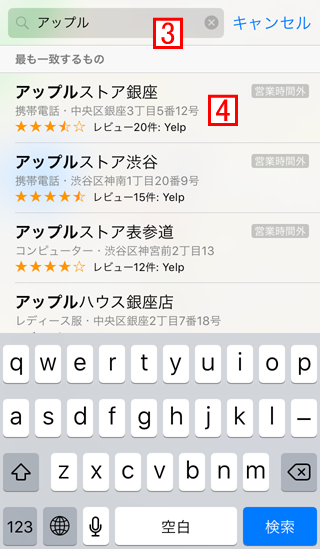
地図が表示されます。
地図はピンチアウトで拡大表示(ピンチインで縮小表示)する事ができます。
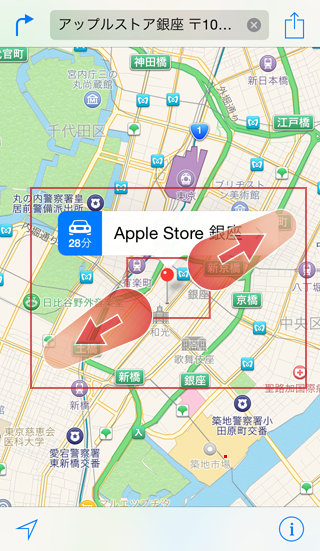
車/徒歩/交通機関の切り替え
iPhoneのマップAppでは、検索した場所へ行くための方法を車/徒歩/交通機関ごとにルートと所要時間を表示してくれます。
交通手段を変更して表示させたい場合は、車アイコンをタップします。
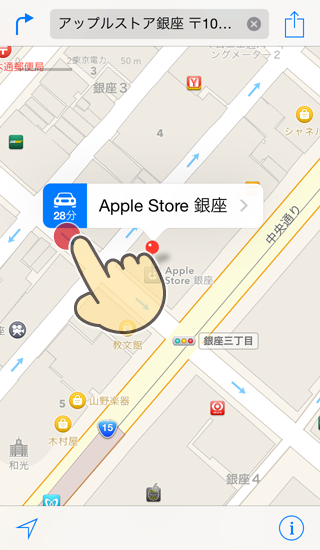
上部に「車/徒歩/交通機関」ボタンが表示され、タップする事で交通手段を切り替えることができます。
![マップAppの下部の[出発]をタップするとナビゲーションされる](https://iphone-itunes.info/wp-content/uploads/2016/02/013_01_07.png)
車/徒歩/交通機関画面下の[出発]をタップすると
目的地までのナビゲーション案内が始まります
ナビゲーションは目標物を細かく指定しながら地図と音声で行われます。
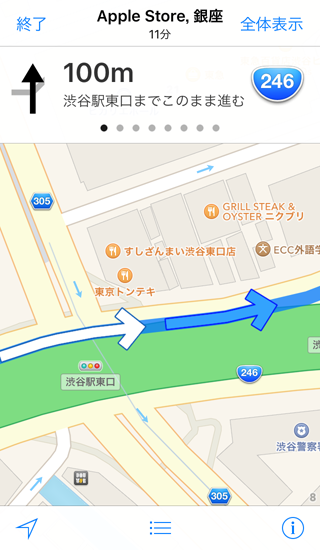
iPhoneのマップAppを使って目的地まで徒歩で向かう
目的地までの交通手段を徒歩にしても下部の[出発]をタップすればルート案内はされます。

マップAppの交通機関について
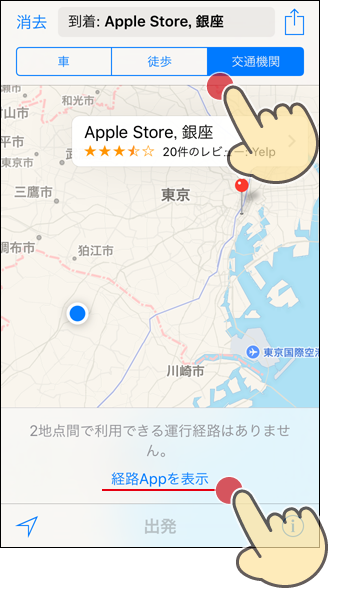
日本国内では交通機関をタップした場合、経路情報、時間が表示されません。
[経路Appを表示]をタップすると、インストール済みAppやお薦めのAppが表示されます
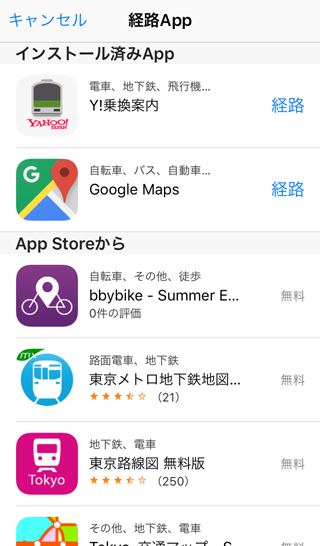
日本国内でも[交通機関]が対応されまでは別のAppを使いましょう。


iPhoneマップでは、移動履歴は、見られますか?