SafariでWebページを見る/基本操作
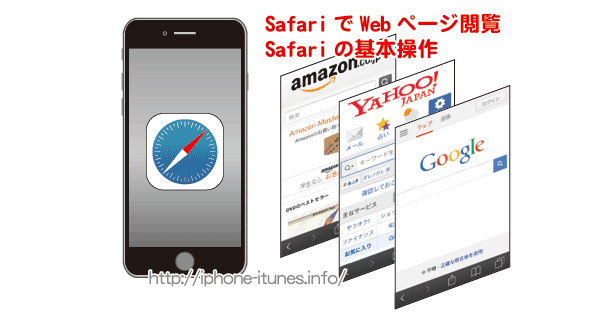
iPhoneでWebページの閲覧をするにはSafariをタップして起動します。
![]()
Safariが起動したらURLフィールド(タイトルバー内)をタップします。
SafariのURLフィールドをタップし見たいサイトを指定する
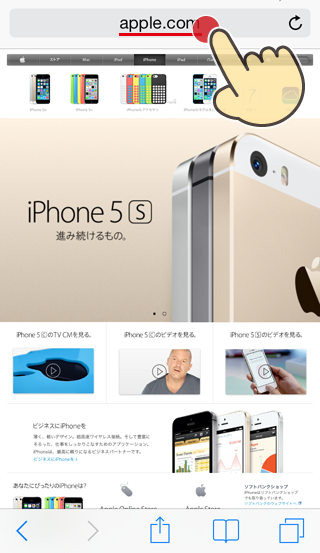
既に入力されているURLを消去するには[×]を押下して下さい。
![iPhone URLフィールドの[×]でURLを消去](https://iphone-itunes.info/wp-content/uploads/2016/01/010_01_03.png)
アドレスフィールドに文字を入力するとブックマークにあるURLや最近開いた履歴などの候補が下部に表示されます。
URLの候補をタップすることで全てのURLを入力しなくてもWebページを開けます。
Safariが[良く見るページ]やGoogle検索用の推測文言を表示
※例えば[a]を入力してみた場合
![Safariが[良く見るページ]やGoogle検索用の推測文言を表示](https://iphone-itunes.info/wp-content/uploads/2016/01/010_01_02.png)
URLを修正したい場合、アドレスフィールドをタップし続けるとルーペが出てきて文字が拡大されます。
URLを修正したい場合はURLフィールドを長押ししルーペを表示

指を左右に動かし、修正したいところにカーソル[ | ]を合わせて
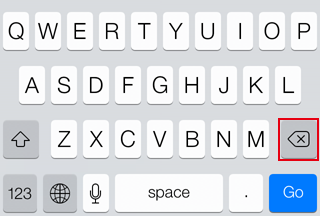
バックスペース[×]で文字を消去したり、入力し修正を行います。
※一度タップするとカーソル[ | ]から前の文字が一文字消去されます。
URLの入力/修正が完了したらキーボードの[Go]ボタンでWebページが表示されます。
iPhoneで画面の拡大、縮小、スクロールしたい場合の操作方法を説明します。
iPhoneで表示されているWebページをダブルタップ(二度軽く叩く)と拡大されます。
拡大表示と縮小表示について
拡大したい部分をダブルタップすると画面が拡大
![ダブルタップで拡大[iPhoneの使い方]](https://iphone-itunes.info/wp-content/uploads/2016/01/010_03_01.png)
↓拡大 ↑縮小
拡大した状態でダブルタップすると画面が縮小
![ダブルタップで縮小[iPhoneの使い方]](https://iphone-itunes.info/wp-content/uploads/2016/01/010_03_02.png)
もしくはピンチアウト(2本の指で押し開くようにする)と拡大し
ピンチアウトで拡大表示操作
![ピンチアウトで拡大[iPhoneの使い方]](https://iphone-itunes.info/wp-content/uploads/2016/01/010_03_03.png)
ピンチイン(2本の指で閉じる/つまむ)と縮小します
![ピンチインで縮小[iPhoneの使い方]](https://iphone-itunes.info/wp-content/uploads/2016/01/010_03_04.png)
画面をスクロールしたい時は、画面をタッチしてスクロールしたい方向にドラッグします。
画像が大きい場合や、Webページが縦に長い場合など、フリック(指ではじく)すると、その勢いで指が離れた後もページがスクロールし続けます。
![スクロール操作/フリック[iPhoneの使い方]](https://iphone-itunes.info/wp-content/uploads/2016/01/010_03_05.png)
Safariの基本操作ボタンは画面下部にあります。

1 前のページに戻る。
2 次のページに進む。
画面下部にメニューがない場合は

上部のアドレス部分をタップするとSafariのメニューが表示されます

ブックマークやプリントアウト、URLのコピー、外部のAppと連動して使うには下部の 3 アイコンをタップします。

Safariでブックマーク登録
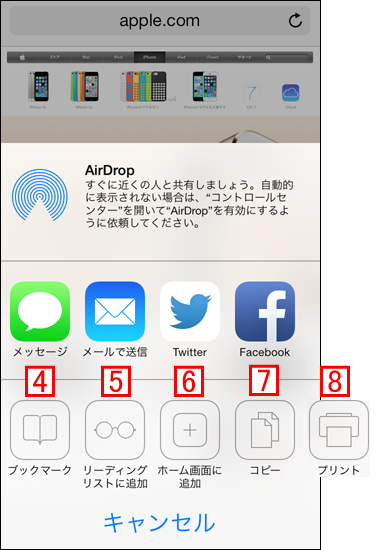
4 ブックマークに追加
5 リーディングリストに追加
6 ホーム画面に追加
[ホーム画面に追加]をタップするとアイコンと登録名の編集ができるウインドウになります。
[追加]を押下すると、ホーム画面に(Webクリップ)アイコンが追加され、次回からアイコンをタップすることで簡単にwebにアクセスできるようになります。
7 (URLを)コピー
8 プリント
※AirPrint対応のプリンタが必要になります。
ブックマークからWebページを開く

画面下部のブックマークボタンをタップすると
登録されているブックマーク画面に切り替わります。
![Safariのブックマーク一覧[iPhoneの使い方]](https://iphone-itunes.info/wp-content/uploads/2016/01/010_04_07.png)
iPhoneでSafariを起動してWebページを見る時、複数のページをタブで同時に開くことができます。
現在、Safariが開いているWebページのサムネイル(Webページイメージ)を見て切り替えることができます。

現在開いているWebページのタブを確認

サムネイル左の[×]でページを閉じることができます。
下部メニュー[ + ]をタップすると新規タブでWebページ
開きたいページのブックマークをタップするか、検索したいキーワードやURLを入力すれば、新規タブでWebページを開く事ができます。
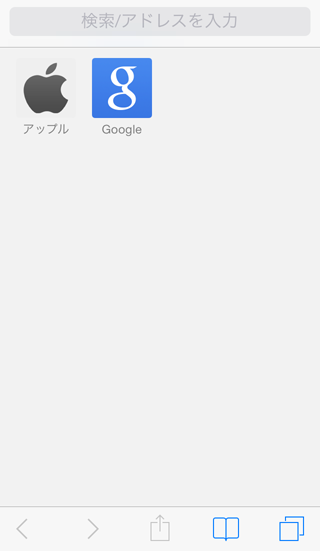


「SafariでWebページを見る/基本操作」の記事に対する質問/コメント
※URLはリンクされません