マップAppの情報をメッセージAppやメールで送る
iPhoneのマップAppの地図情報をメッセージAppやメールで教える方法

![]()
マップAppから相手に教えたい地図情報を検索、表示します。
右上のボタンをタップ
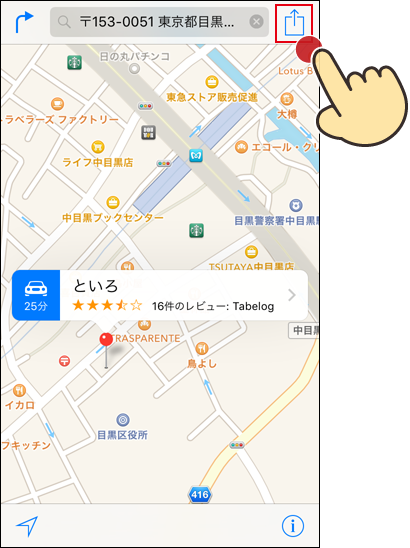
iPhoneのメッセージAppで地図情報を送る場合
メッセージAppアイコンをタップ
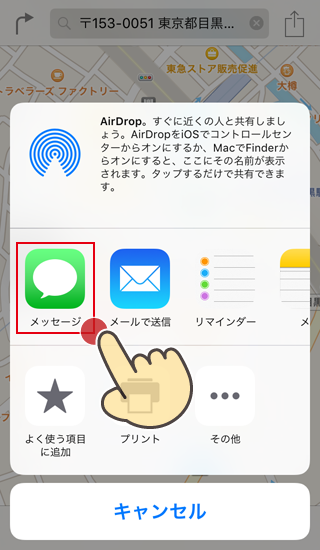
宛先にメッセージの送り先を入力
電話番号やアドレス、名前の一部を入力すると候補が現れるので選択。
もしくは右側の[ + ]で連絡先から検索する事もできます。
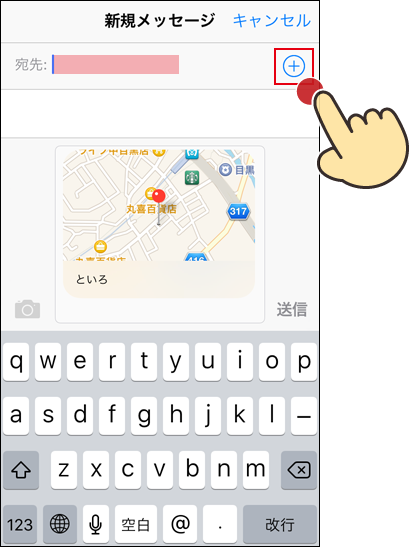
メッセージの宛先を連絡先から指定する場合の注意点
通常は名前一覧から送りたい相手をタップし
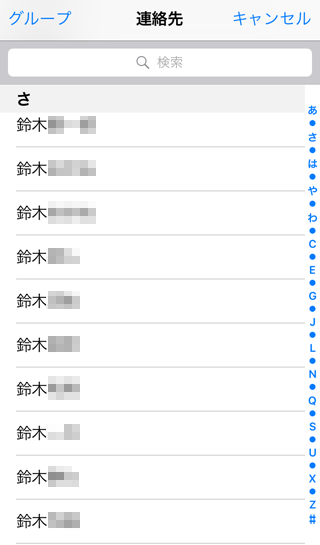
送りたい電話番号やメールアドレスを指定します。
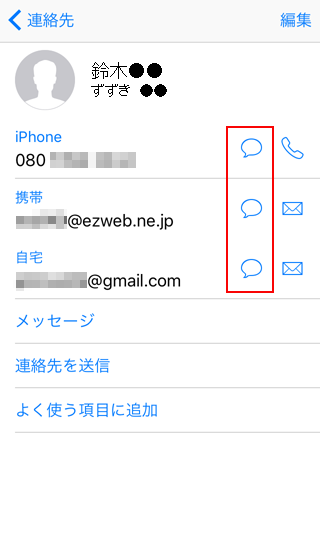
※赤枠のメッセージアイコンが表示されている電話番号やメールアドレスがメッセージAppを利用して送れるものなので、どれを選択しても構いません。
※電話番号の場合はSMSかiMessage、携帯アドレスの場合はMMSかiMessage、PCアドレスの場合はiMessage。
同じメッセージappを使っていても通信方法が異なります。
SMS,MMS,iMessageの違いはコチラを参照してみて下さい。
通常の流れ通り、相手先のアドレス等を指定してメッセージが立ち上がると、添付するはずの地図上方がなくなってしまいます。
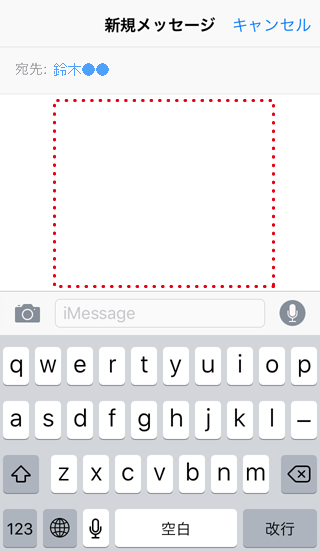
※(2016年2月現在)仕様だと思われます。
連絡先を開いたら、送りたい電話番号やメールアドレスを長押しし[コピー]
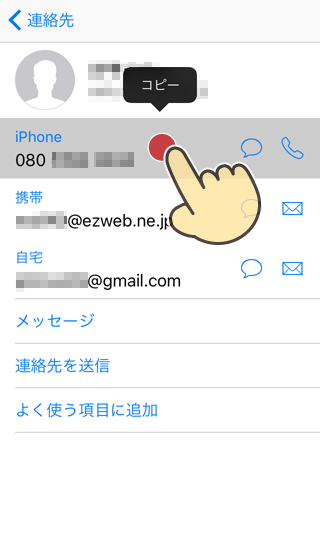
前の画面に戻って宛先にペースト
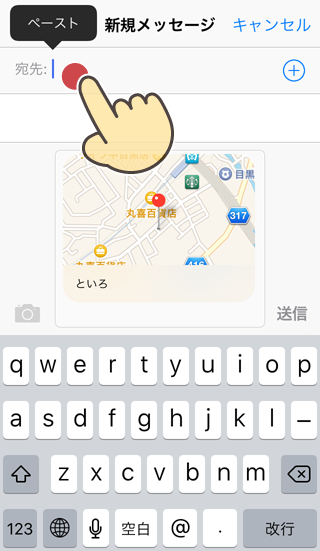
で「送信」します。
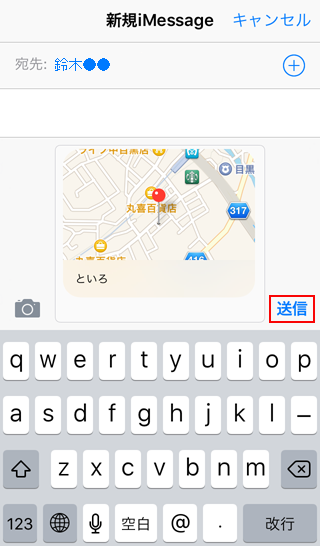
iPhoneのメッセージAppで地図情報が届いたイメージ
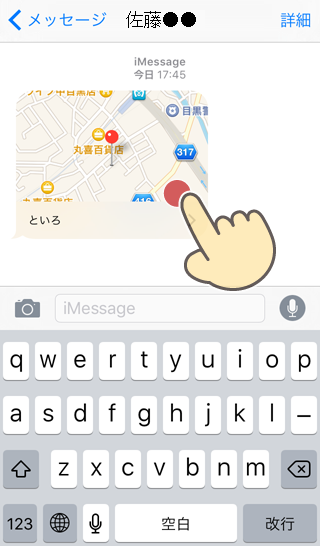
届いた地図をタップするとマップAppが起動

iPhoneのマップAppの地図情報をメールで添付する場合
右上のボタンをタップ
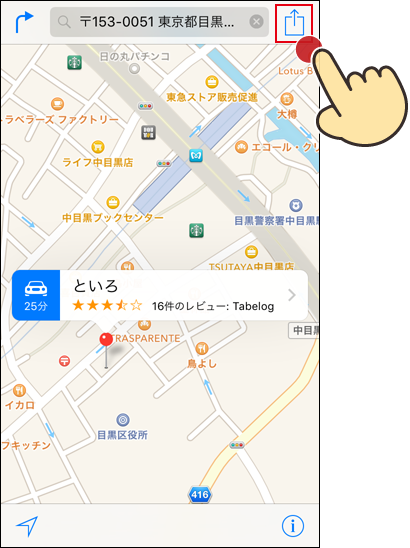
「メールで送信」を選択
![iPhoneのマップAppの地図情報を[メールで送信]](https://iphone-itunes.info/wp-content/uploads/2016/02/013_03_12.png)
メッセージの時と同様に宛先にアドレスや名前の一部を入力すれば候補が表示されます。
右側の[ + ]をタップして連絡先から相手を選択することもできます。
地図データが添付ファイルになります。
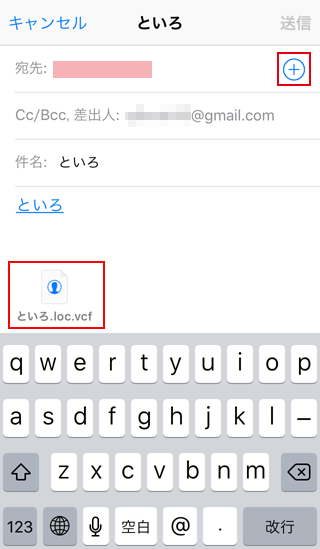
地図情報がiPhoneのメールに届いたイメージ
地図情報がiPhoneのメールに届いた際も添付ファイルとして扱われます。
添付ファイルをタップすると
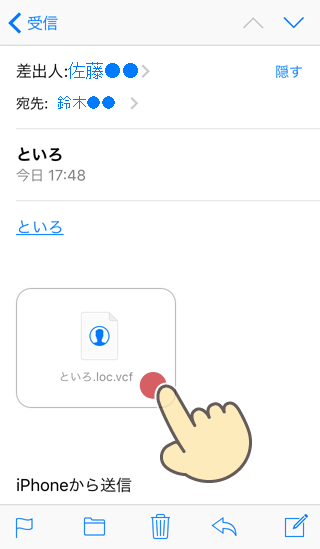
詳細情報が表示されます。
「マップのURL」をタップすると
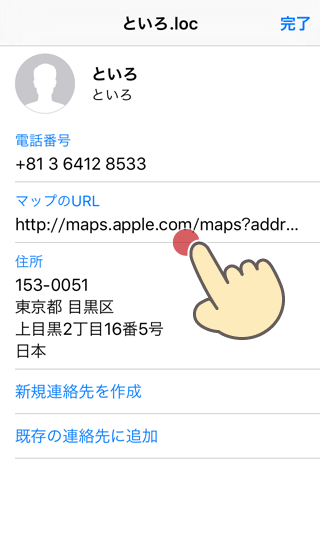
地図が開きます。

iPhoneからの地図情報をパソコンで受け取った場合
iPhoneのマップappの地図情報(添付ファイル/loc.vcf)はパソコンでそのまま開く事ができないようです。
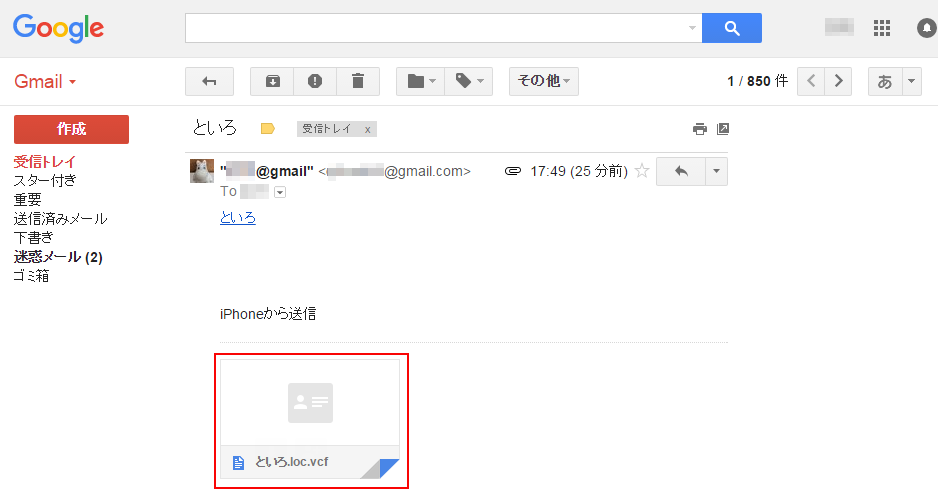
Gmailの場合は以下のようなメッセージが表示されます。
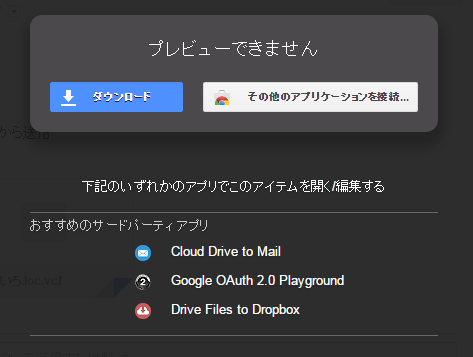
一旦添付ファイルをダウンロードし
loc.vcfファイルは右クリックでメモ帳やテキストエディタで開きます。
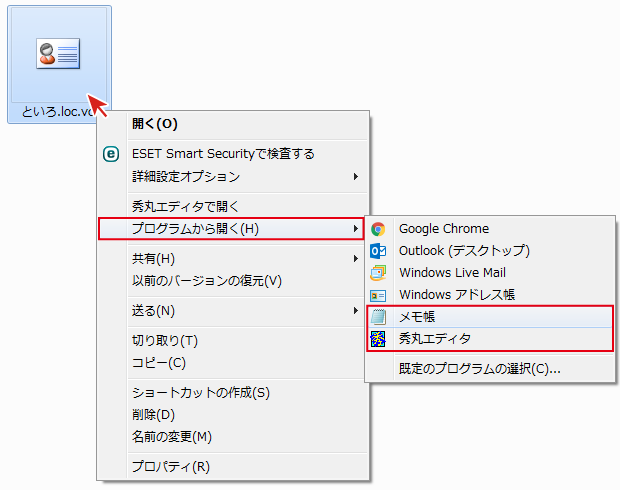
詳細な情報の中にURLがあるのでURLをクリック(もしくはコピーしてCrome等のインターネットブラウザに貼付)
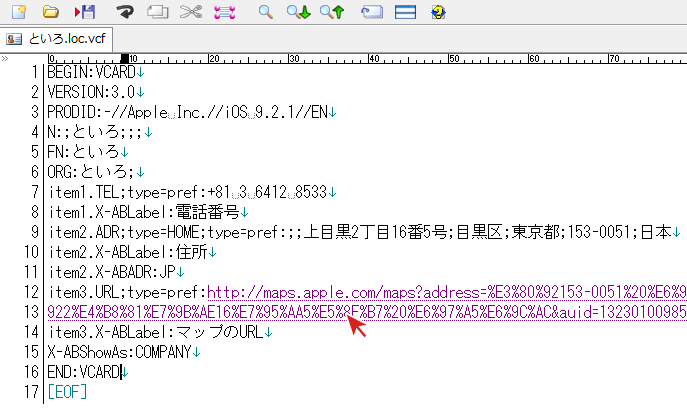
地図を確認する事ができます。



「マップAppの情報をメッセージAppやメールで送る」の記事に対する質問/コメント
※URLはリンクされません