パソコンのアドレス/会社のアドレスを設定
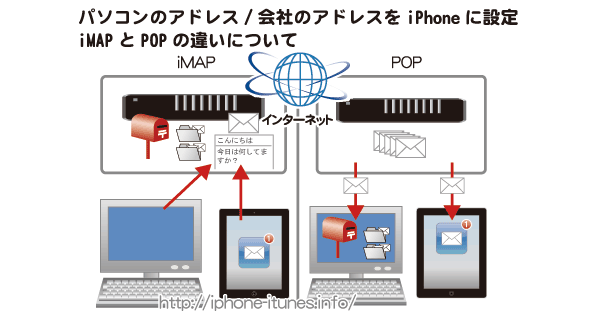
会社で利用しているアドレスや、プロバイダから割り当てられたメールアドレス、自分で取得したドメインで作成したアドレス等も設定を行えばiPhoneで送受信することができます。
会社やプロバイダアドレスもiPhoneに設定しておく
![]()
[設定]→[メール/連絡先/カレンダー]を選択し
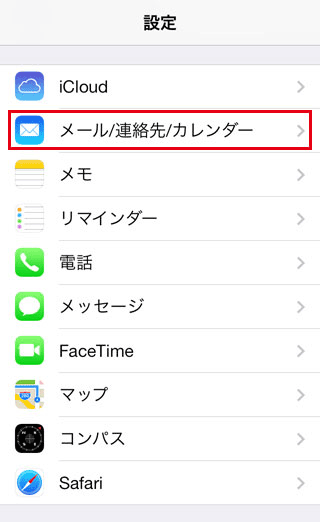
[アカウントを追加]をタップします。
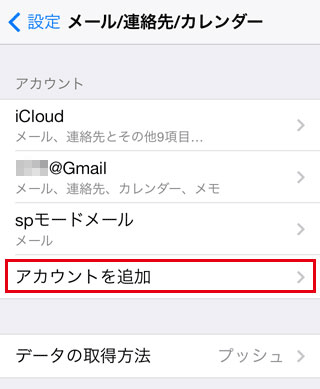
プロバイダのメールアドレスで(設定説明に) 『iPhoneの設定時は[Exchange]で』 という特記がない限り、[その他]から設定を進めます。
![iPhoneで一般のメールアドレス設定は基本的に[その他]から](https://iphone-itunes.info/wp-content/uploads/2016/01/o01_03.png)
[メールアカウントを追加]
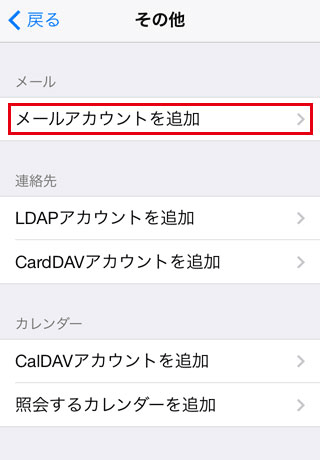
メールアドレスとパスワードは正確に。
パスワードが分からない場合はプロバイダや会社アドレスの管理者に確認して下さい。
[名前]は届いた相手に表示される名前
[説明]はiPhoneで設定したアカウントの一覧表示の時の名称
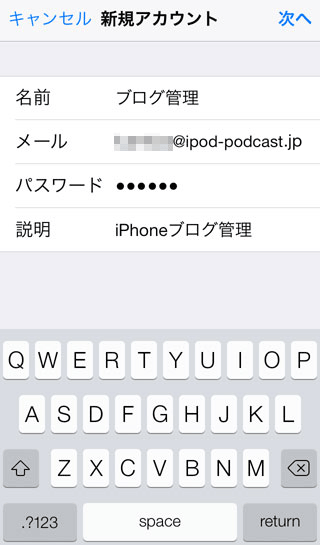
入力が済んだら右上の[次へ]
新規アカウントの詳細設定画面になります。
iPhoneでPOP対応のメールアドレスの設定手順
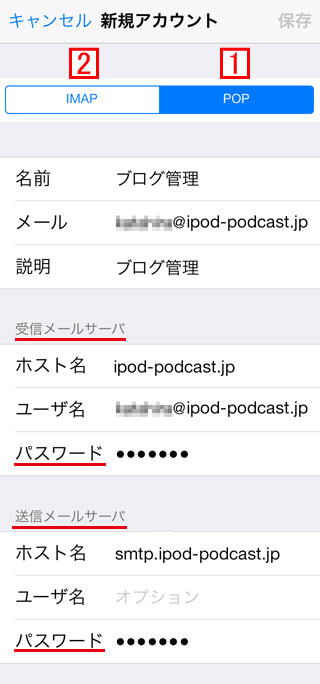
iPhoneでメールアカウント設定時の注意点/留意点
2 IMAPサーバーで受信するか
1 POPサーバーで受信するか
を選択する。
契約しているプロバイダやサーバーによって、
◎IMAPでしかメールを受信できない
◎POPでしかメールを受信できない
◎用途によってどっちらでも選択できる
という可能性があります。
詳細はプロバイダに確認して下さい。
![POPとiMAPの違い[iPhoneの使い方]](https://iphone-itunes.info/wp-content/uploads/2016/01/o01_07.png)
POPサーバーで設定した場合はメールはiPhoneやPC等の本体に保存されます。
一定期間(例えば一週間)サーバーに保存しておく設定になっていれば、iPhoneやPCから新着メール確認をした際、期間中であれば同じメールが両方で取得が可能です。
メールが本体に保存されるので、長期間受信しっぱなしだとiPhoneの保存容量を大量に消費してしまう可能性があります。
過去のメールが本体に保存されているのでWi-Fiや電波が届かない場所にいても過去のメールを閲覧/確認することができます。
PCでもiPhoneでもメールは受信されるので、両方から既読にしなければならない
iMAPで設定した場合、メールの本文はメールサーバー上に保存されていて(Webページを見る要領で)、インターネット経由でメールの内容を確認するタイプです。
本文はインターネット越しのサーバーに残っているのでメールの通数によるiPhoneの保存容量を気にする必要がありません。
iPhoneでメールを読めばPCでも既読になる(反面iPhoneで既読にしてしまうとPCで新着メールが分からなくなる可能性もある)
※ちなみに設定する際のユーザー名がプロバイダによって @以降のドメインまで含む[sample@sample.com]の場合と@以前の[sample]だけでよい場合、メールアドレスとは全く関係ない場合があるようです。
うまく設定できない場合はプロバイダやメールアドレス管理者に確認を。
また送信メールサーバーと受信メールサーバーの2か所にパスワードが設定されています。
メールのパスワード変更をした際は2か所変更しなければ「受信はできるが、送信ができない」状況になってしまいますのでご注意を。
入力が完了したら[保存]で、まずはSSL(セキュリティ対応)で設定を試み、設定しようとしているメールアカウントがSSLに対応していなければ以下のメッセージが表示されます。
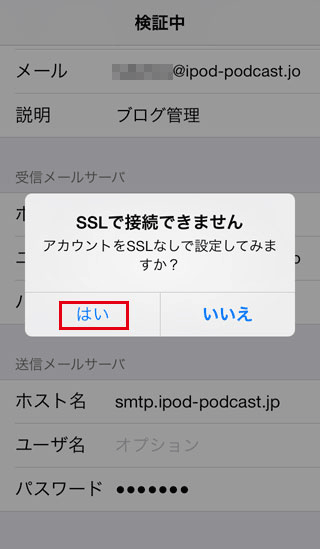
[はい]を選択し、メールアドレス、パスワードに間違いがなければ設定されます。
メールアカウント(一覧)で先ほど設定した、アカウントの[説明]に記載した内容が表示されます。
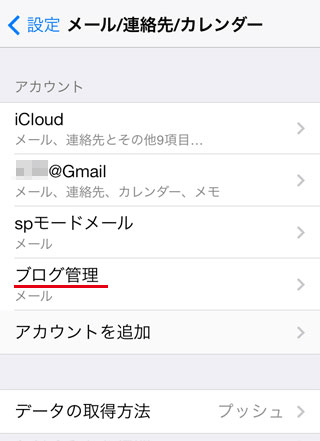
設定したメールアドレスのメールの削除条件など詳細を確認
設定されたメールアカウントはデフォルトで
削除されたメールは一週間後に(完全に)削除
→削除済みメールボックスは一週間しか保存せず、消去
メールをiPhoneで受信した際にサーバーからメールを[削除しない]
になってます。
必要に応じて設定を変えて下さい。
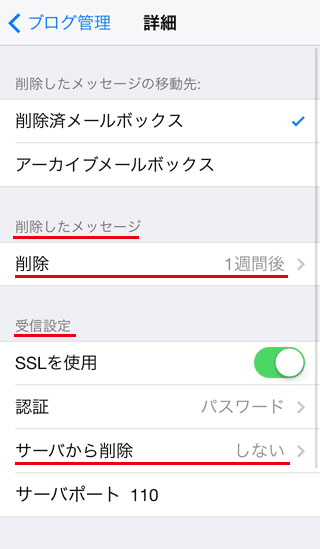
iPhoneでiMAP対応のメールアドレスの設定手順
iMAPで設定したい場合は、新規アカウントの設定時に[iMAP]を選択します。
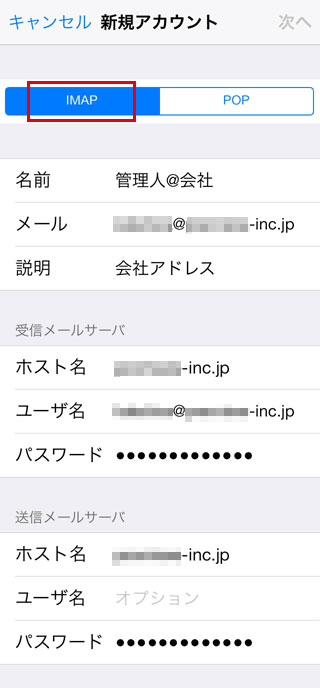
先にも触れましたがメールサーバー上の同じメールを閲覧するのでPCで先にメールを読んでしまうと、iPhone側では新着[未開封]メールにはなりません。
※iPhoneで先に読んでしまった場合も同様にPCでは既読メールとして扱われます。
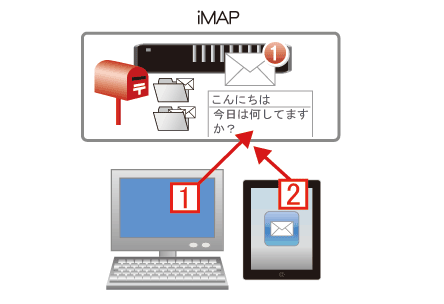


会社のアドレスを設定するべく、上記の内容を入力しましたが、「---が応答しません。ネットワークの接続と受信メールサーバフィールドに正しい情報を入力したかを確認してください」
受信ホスト名は、@以降でよかったでしょうか。また、送信ホスト名はsmtp.と@以降であっているでしょうか。
その他、確認すべき点を教えてください。
受信ホスト名はサーバーによって異なります。
会社のアドレスを設定したメールソフトを調べれば分かると思います。
会社のメールアドレスを監理している人に聞くのが一番早いですが・・・
POP受信はできるのですが、SMTP(POPと同じIPアドレス情報)を使って送信ができません。以下のエラー表示がされます。
送信用サーバ”XXX.XXX.XXX.XXX”への接続に失敗しました。
メールを送信できません
コーピーを送信ボックスに入れました。サーバーがリレーを許可していないため、受信者・・・はサーバーに拒否されました。
とのメッセージが出ます。
そのようにすれば解消されますでしょうか??
iPhoneの[設定]→[パスワードとアカウント]から設定されたメールアドレスを確認してみて下さい。
送信サーバーでユーザー名とパスワードが突然消えてしまう現象があるみたいです。
ユーザー名とパスワードが正しく入力されているようであれば、Appleに問い合わせてみた方が良いかもしれません。
iphoneからiphoneに機種変更する際に、この会社のメールを引継にはどのようにすればいいかわかりますか?
やはり、新しい端末で再度アカウントを追加して設定しなくてはならないのでしょうか?
この方法は、会社のPCが電源OFFでもiPhoneの方に新着メールのお知らせが来ますか?教えて下さい。