iPhoneのメールを一括でゴミ箱に削除

iPhoneのメールを一括で削除する方法を解説します。
iPhoneのメールをまとめてゴミ箱に
まずはiPhoneの[メール]を起動
![]()
メールをまとめて一括削除したいアカウントを選びます。
※メールボックスで[全受信]を選んでも、設定されたすべてのメールがゴミ箱に行くわけではないので、必ずアカウントごとに作業を行ってください。
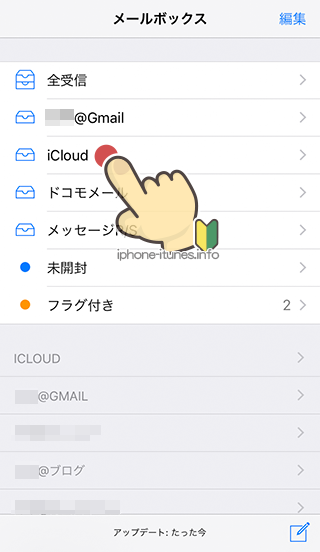
[編集]をタップし
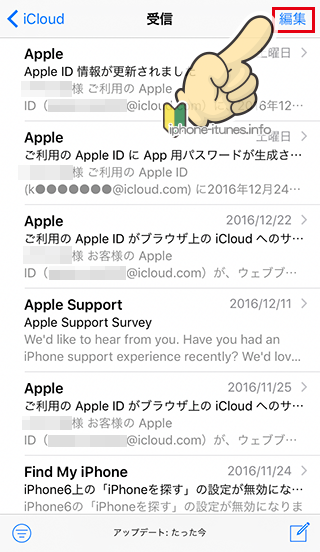
1どれでも良いのでメールを1つ選択
2[移動]を押したまま、3先ほどのチェックを外す
![メールを選択し[移動]を押したままチェックを外す](http://iphone-itunes.info/wp-content/uploads/2016/006/0082_003.png)
画面が自動で切り替わるので、移動先を[ゴミ箱]に
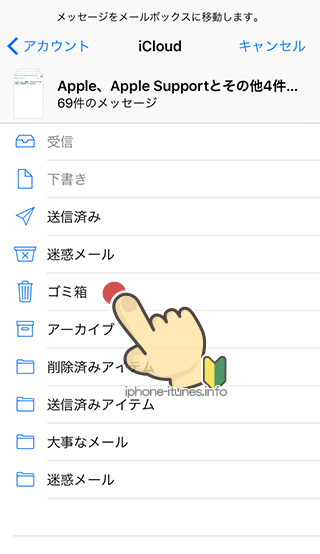
iPhoneの該当メールアカウントの受信ボックスが空になります。

iPhoneのメールアカウントのゴミ箱を空にする
メールアプリでメールボックスを開いた時の上段はカスタマイズすることができますが、ゴミ箱を表示する設定にしている人は少ないと思うので、一般的なやり方で説明します。
一括メールを削除したアカウントの下部(グレー部分を)タップ
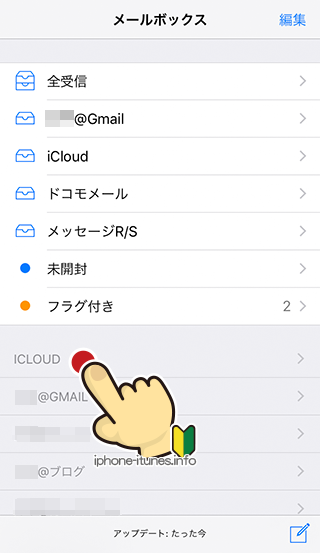
そのメールアカウントのフォルダ構造が表示されます。
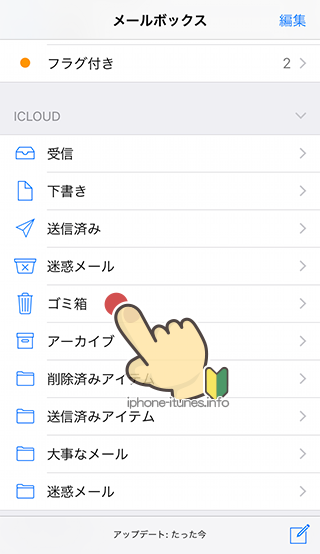
↑「ゴミ箱」をタップし
[編集]
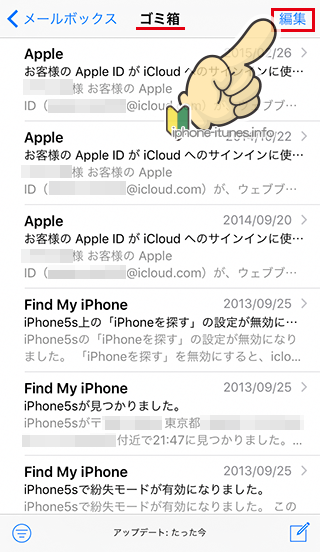
[すべてを削除]
![[すべてを削除]を選択](http://iphone-itunes.info/wp-content/uploads/2016/006/0082_009.png)
ここで[すべてを削除]を選択すると、基本的にメールが復元できないのでご注意を!
![[すべてを削除]を選択すると、基本的にメールが復元できない](http://iphone-itunes.info/wp-content/uploads/2016/006/0082_010.png)
これでゴミ箱からもメールが完全に削除されます。
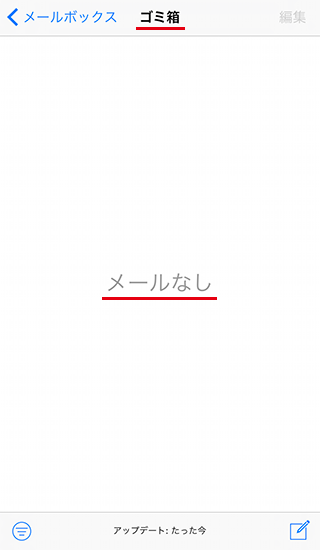


メールゴミ箱 に移し すべて削除しても 自動で 戻ってくる
ゴミ箱に3000件以上のメールが入っています。一括削除できないのでしょうか?