新しいPCにiTunesのデータを移行する手順

パソコンを買い替えた場合、iTunesのデータをコピーし新しいPCにデータ移行すれば、新しいPCと同期し直しても、今まで同様iPhoneに音楽などのデータが利用できる状態になります。
新しいPCへのデータ移行手順を初心者にも分かりやすく解説。
旧PCのiTunesの移行したいデータの保管場所を確認する
移行前の古いPCでiTunesを起動します。
![]()
[編集]の[設定]を選択
![古いiTunesを起動し[編集]の[設定]を選択](http://iphone-itunes.info/wp-content/uploads/2016/008/0092_001.png)
[詳細環境設定]ウィンドウが開いたら[詳細]タブを選択。
[iTunes Media]フォルダの場所に記されている場所にミュージックやブック、着信音などのデータが保管されています。
そのデータの保管場所を覚えておき、HDDやフラッシュメモリなどの外部記憶装置にコピーします。
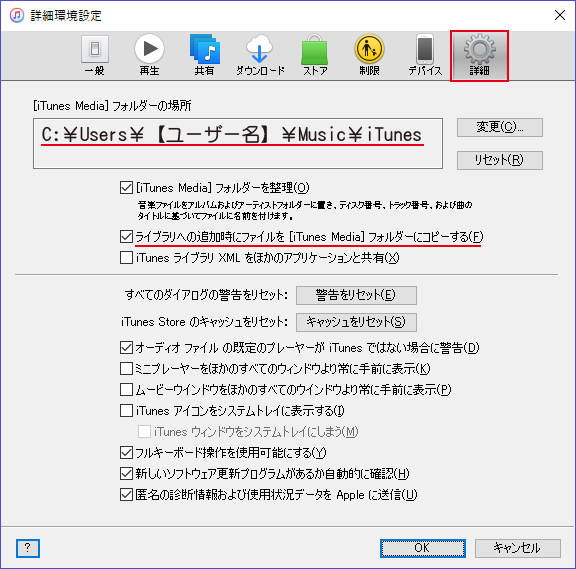
「ライブラリへの追加時にファイルを[iTunes Media]フォルダにコピーする」にチェックがされているとCDなどから音楽をインポートした時に、[iTunes Media]フォルダに音楽データが保存されます。
ただし、チェックがついていなかった場合、[iTunes Media]フォルダ以外に音楽が保存されている可能性があるので以下の操作を行います。
旧PCのiTunesが管理している音楽データ等(ライブラリ)を整理する
1[ファイル]
2[ライブラリ]
3[ライブラリを整理]
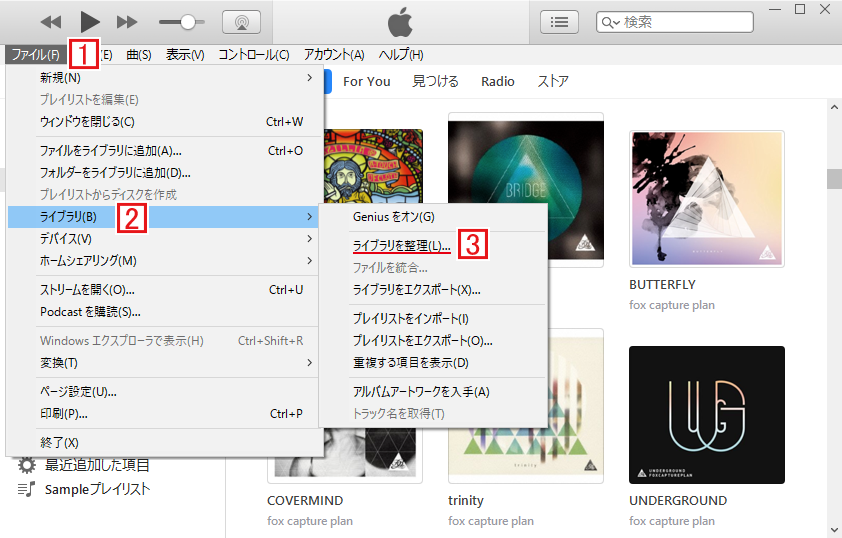
[ライブラリを整理]ウィンドウが立ち上がったら[ファイルを結合]します。
![[ライブラリを整理]ウィンドウが立ち上がったら[ファイルを結合]](http://iphone-itunes.info/wp-content/uploads/2016/008/0092_011.png)
旧PCからiTunesのデータの容量を確認しHDDやフラッシュメモリを用意
先ほどの[iTunes Media]フォルダの場所を開きます。
通常、設定変更されていない場合は[ミュージック]フォルダ内になるので、Windows10の「ミュージック」フォルダで説明します。
1Windowsボタン
2[PC]を選択
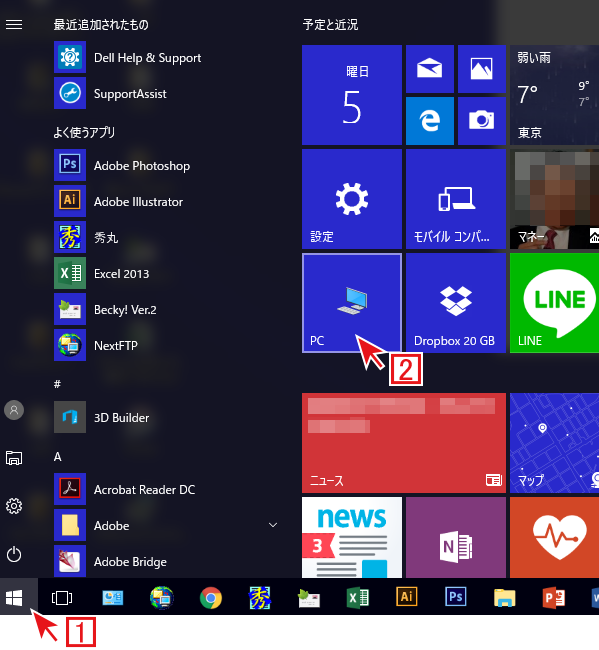
3[ミュージック]フォルダを開きます
![[ミュージック]フォルダを開く](http://iphone-itunes.info/wp-content/uploads/2016/008/0092_004.png)
「iTunes」フォルダを右クリックし、プロパティを開きます。
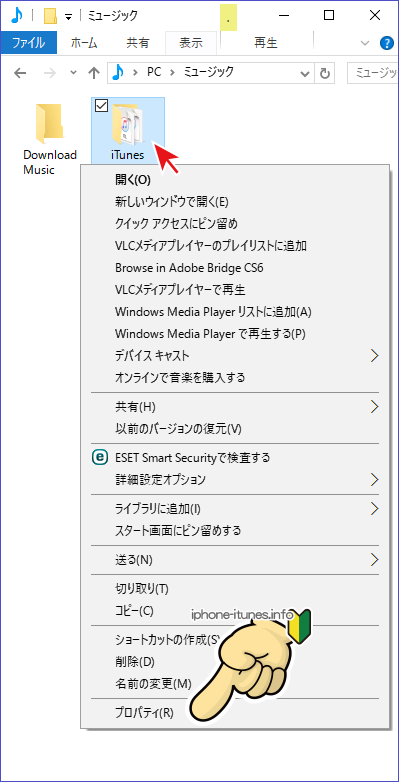
iTunesフォルダのデータ移行に必要なHDDやフラッシュメモリの容量を調べます。
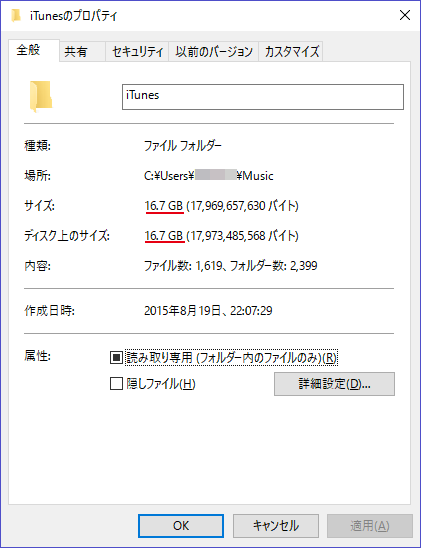
そのiTunesのデータ移行に必要な容量に合わせてHDDやフラッシュメモリを準備します。
旧PCのiTunesのライブラリデータをコピーする
iTunesのデータ移行用に用意したHDDやフラッシュメモリを旧PCに接続します。
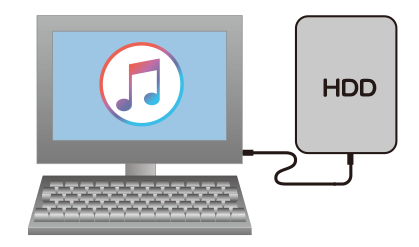
先ほどのミュージックフォルダにあった[iTunes]フォルダをHDDやフラッシュメモリにコピーします。
![ミュージックフォルダにあった[iTunes]フォルダをHDDやフラッシュメモリにコピー](http://iphone-itunes.info/wp-content/uploads/2016/008/0092_008.png)
これでデータの移行準備は完了。
Apple IDの認証を解除
Apple IDが利用できるデバイス数は限度があるので、今後利用しないPCなのであれば、Apple IDをサインアウトし、Apple IDの認証されたデバイスから解除します。
旧PCのiTunesからApple IDの認証を解除
旧PCのiTunesを立ち上げて[アカウント]から[認証]から[このコンピュータの認証を解除]します。
![旧PCのiTunesを立ち上げて[アカウント]から[認証]から[このコンピュータの認証を解除]](http://iphone-itunes.info/wp-content/uploads/2016/008/0092_022.png)
Apple IDの認証されたデバイスから解除する場合
PCが手元にない場合や初期化してしまって旧PCからiTunesを起動できない場合は以下の方法でApple IDの解除が可能です。
→ Apple IDを管理 のページにアクセス
Apple IDとパスワードを入力。
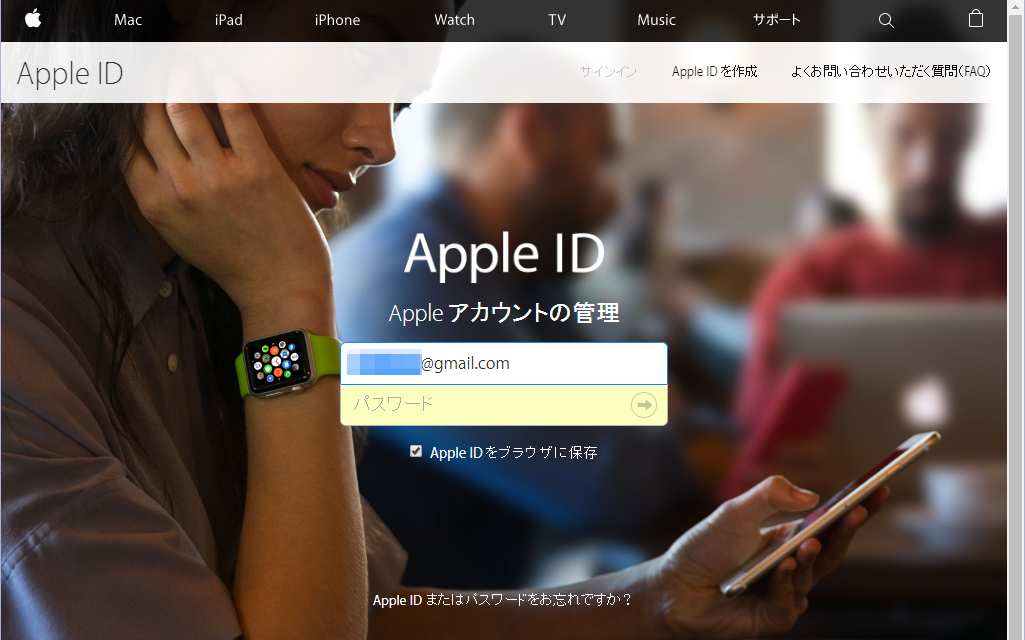
多くの人はiPhoneに確認コードが表示され、その6桁の数字を入力する必要があります。
※PCからログインしようとした場合、PCにはGPSがないので自分の住所とは程遠い住所と地図が表示されるかもしれませんが、タイミング的に問題が無ければ操作を進めて下さい。
Apple IDのデバイス欄にある旧PC名をクリックし、認証を外すために「削除」をクリック
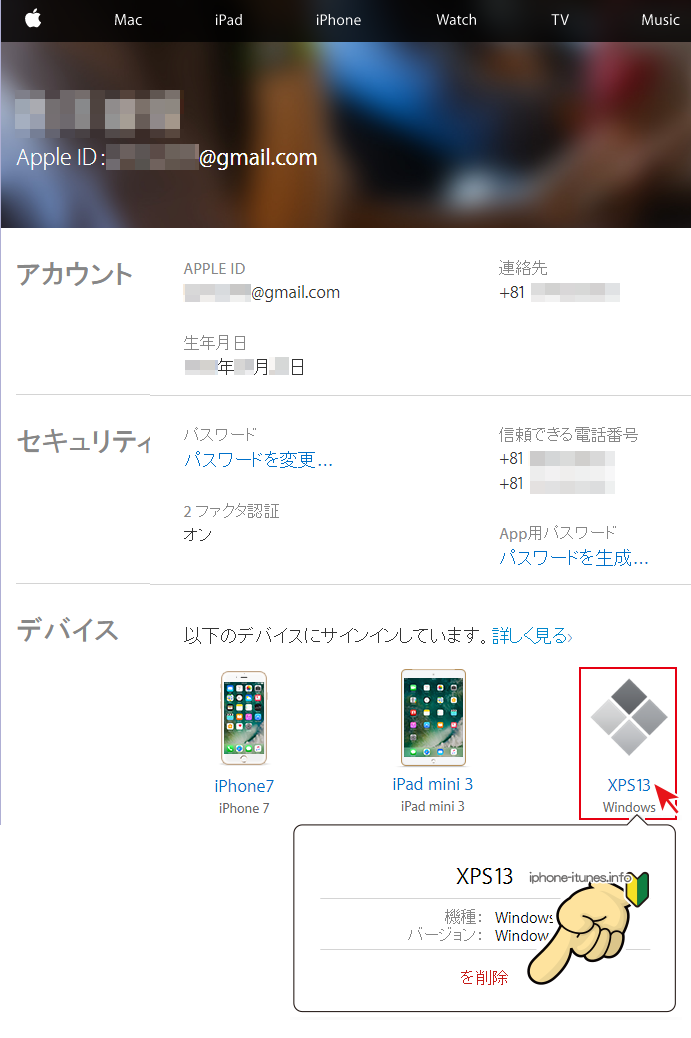
これで旧PCのApple IDの認証が解除されました。
新しいPCにiTunesのデータをコピー・移行する
まず新しいPCにiTunesをインストールします。
→ iTunesのダウンロード
新しいPCにiTunesのデータをコピーしたHDDもしくはフラッシュメモリを差し込みます。
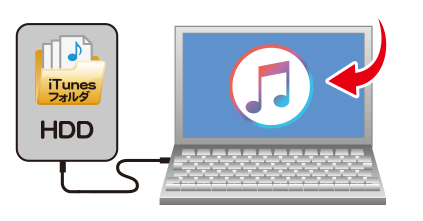
新しいPCにデータ移行する場合、
1【新しいPCのミュージックフォルダ】にiTunesのデータをコピーする
2新しいPCに【外付けのHDDを接続したまま】iTunesのデータを管理する
という2つの方法があります。
データを外付けのHDDに保存しておくとPCが故障した場合や買い替え時期にデータ移行の手間が省けるので、可能であれば外付けのまま管理した方が便利だと思います。まずは、
新しいPCのミュージックフォルダでiTunesのデータを管理
新しいPCだけでiTunesのデータを管理するには、HDDにコピーした[iTunes]フォルダを新しいPCのミュージックフォルダにコピーします。
![HDDにコピーした[iTunes]フォルダを新しいPCのミュージックフォルダにコピー](http://iphone-itunes.info/wp-content/uploads/2016/008/0092_013.png)
「ファイルの置換またはスキップ」ダイアログが表示されます。
インストールしたてのiTunesには大切なデータがないので[ファイルを置き換える]で良いです。
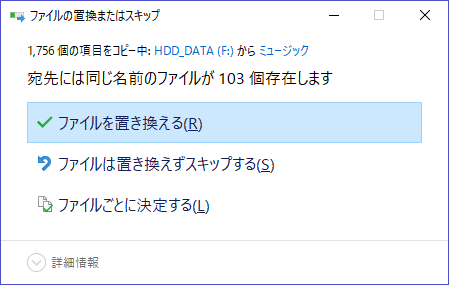
ライブラリを復元しながらiTunesを起動する
iTunesのプレイリストなどの情報を保持したままライブラリを復元するにはShiftを押しながらiTunesを起動します。
![]()
iTunesライブラリの選択ダイアログが表示されるので[ライブラリを選択]をクリック
![iTunesライブラリの選択ダイアログが表示されるので[ライブラリを選択]をクリック](http://iphone-itunes.info/wp-content/uploads/2016/008/0092_015.png)
先ほどミュージックフォルダにコピーした[iTunes]フォルダ内に[iTunes Library.itl]があるので選択します。
これで、旧PCのデータが新PCに移行された状態で起動されます。
新しいPCに外付けのHDDを接続したままiTunesのデータを管理
PCの買い替えや故障した時の為に、今回コピーしたHDDをデータの保管場所として使う方法を説明します。
先ほどの操作同様iTunesのプレイリストなどの情報を保持したままライブラリを復元するにはShiftを押しながらiTunesを起動します。
![]()
iTunesライブラリの選択ダイアログが表示されるので[ライブラリを選択]をクリック
![Tunesライブラリの選択ダイアログが表示されるので[ライブラリを選択]をクリック](http://iphone-itunes.info/wp-content/uploads/2016/008/0092_015.png)
旧PCからコピーしたHDDの[iTunes]フォルダ内に[iTunes Library.itl]があるので選択します。
![旧PCからコピーしたHDDの[iTunes]フォルダ内に[iTunes Library.itl]があるので選択](http://iphone-itunes.info/wp-content/uploads/2016/008/0092_019.png)
これで、旧PCのデータが新PCに移行された状態で起動されます。
今後iTunesに音楽を追加した際の保管先を変更しておく
HDDに音楽を含めたiTunesのデータを保管するのであれば、今後の保存場所を指定しておく必要があります。
※この操作を忘れてしまうと、旧PCのデータを外付けHDDで管理、移行追加した音楽ファイルなどは新PC内のミュージックフォルダに・・とデータが分かれてしまいます。
[詳細環境設定]ダイアログが表示されるので3[詳細]タブ
4[変更]から外付けHDDを選択
5「ライブラリへの追加時にファイルを[iTunes Media]フォルダにコピーする」にチェックする事でCDから音楽データをインポートする時に外付けHDDにコピーされるようになります。
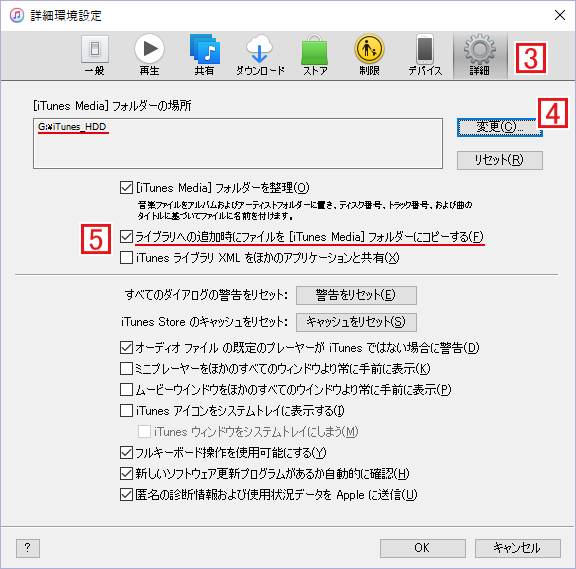

![ミュージックフォルダにコピーした[iTunes]フォルダ内に[iTunes Library.itl]があるので選択](http://iphone-itunes.info/wp-content/uploads/2016/008/0092_016.png)
![iTunesの[編集]から[設定]を選択](http://iphone-itunes.info/wp-content/uploads/2016/008/0092_017.png)

すばらしい!
認証の解除、Shiftを押しての起動などまで解説してるところは、他では見ませんでした。
おかげさまで新しいPCにそっくりそのまま移行出来ました。感謝~
丁寧な手順通りに進めていったら簡単に移動する事ができました!
ありがとうございますm(_ _)m
感謝!感謝(≧∇≦)
こちらを拝見して新PCに移管完了しました。旧PCの認証の解除は盲点でした(今までのPC全部やってない)。とにかくありがとうございました!iTunes移管方法が書かれたサイト多けれど、ここがいちばんわかりやすかったです。
いろいろトライして失敗の連続( ノД`)シクシク…
藁にもすがる思いでチャレンジ、一発解決です。
Win7から10への取替、ライブラリ引越には苦労しました。
(人”▽`)ありがとう☆ございました!
こんにちは
こちらのやり方でWIN7→WIN10へ無事引っ越しが出来ました。
わかりやすい説明ありがとうございました。
ただ…移行後iPhineXsのバックアップが取れなくなってしまいました。
具体的にはiPhoneを認識してバックアップ画面になり、PC上では「iPhoneXsをバックアップ中」となりますが、iPhone側は同期のマーク(くるくる回る矢印)が出ず、1
時間経っても全く進みません。
コミュニティで調べると「ファイルが壊れている」という内容ばかりですがiTunesで見る限り異常はありません。
解決方法をご存じの方、同じ症状でお悩みの方いましたら情報提供お願いします。
拝見させていただきました。
手順通りやったのですが、新しいPCで
プレイリストがない、九PCとジャケットがバラバラに表示されてしまいます。何が原因でしょうか?
新しいパソコンに移した場合元のパソコンの方はデータが消えるのですか?
来年留学に行くため元のパソコンから新しく買った自分のパソコンにデータを入れなければならないという状況でどうすればいいか困ってます
Win10のCドライブはシステム用で容量が少ないためコピーしてきたデータ量が大きいので「データ量が足りません」とメッセージが出てきて移動できません。
サブの内臓HDDに保存して使用したいので、外付けではなく内臓のサブHDD(D:¥)にコぴーして使用する方法を教えてください。
説明通りにやりましたが全く移行出来てませんでした。
旧PCからiTunesの中身をコピーして移動したんですが、何かやり方が悪かったのでしょうか?新PCにiTunesの中身の音楽は入ってはいますがiTunesに反映されませんので結局、1曲づつ移動する作業をしなければならなくなってしまいました。
拝見したら通りにやってみましたが、何故か最近追加したアルバムが反映されていません。
win7からwin10に移行したのですが、2013年に追加したアルバムが最近追加した項目の最上位に表示されてます。
何が原因かさっぱりで困っております。もしお分かりになりましたらご教示いただければ幸いです。
ここのページのおかげで新しいPCに前のiTunesのデータをまるっと移行することができました!猛烈に感謝です!ありがとうございました!
手順通り移行を行ったら、無事に完了しました。
ありがとうございました。
iTunesフォルダをコピーする際に、一旦、zipで固めてコピーしてみたのですが、ほとんどファイルサイズが変わらなかったので、記載の手順の通り、そのまま」コピーするほうが早いようです。
素晴らしい
認証解除
shiftをおしての起動などは他では見れなかった。1週間かけてもわからなかったであろう事が1時間で解決。
ありがとうございました。
とても分かりやすく説明してあって、スムーズに完了できました。
大変助かりました。ありがとうございました!
旧パソコンが故障でバックアップをとれないのですが旧パソコンでバックアップをとらずに移行することはできないですか?
移行ができました。
ありがとうございます。
一つ質問があります。
今後の起動はShiftキー+起動か
通常クリックで良いのか教えてください。宜しくお願い致します。