iTunesで複数のデバイス(iPhone,iPad,iPod)のバックアップ

複数のデバイスのバックアップをする時の注意点
iTunesは複数のデバイス(iPhone,iPad,iPod)を保存して置くことができます。
バックアップ方法は通常のiPhone,iPad,iPodと同じ方法で構いません。
但し,iTunesにバックアップするので自動的にバックアップを[このコンピュータ]にし、[iPhoneのバックアップを暗号化]にチェックすることをお勧めします。
新しいiPhoneに買い替えたり、修理が必要になって復元する際に暗号化されていない場合はパスワードが復元されません。
メール設定などのパスワードがクリアされてしまい、iPhoneでパスワードの入力し直しになってしまいます。
またデータのデバイスを復元する時にデバイス名で選択することになるので、名前は分かりやすくつけましょう。
iTunesに保存されているバックアップデータの確認
デバイスごとのバックアップ時間を確認
デバイスタブを選択するとiTunesに保存されているデバイス名とバックアップした時間が一覧表示されます。
鍵マークがあるものはパスワード付きのバックアップで、復元するとほとんどすべてのデータがその当時の状態に戻るが、復元時にパスワードの入力が必要なものです。
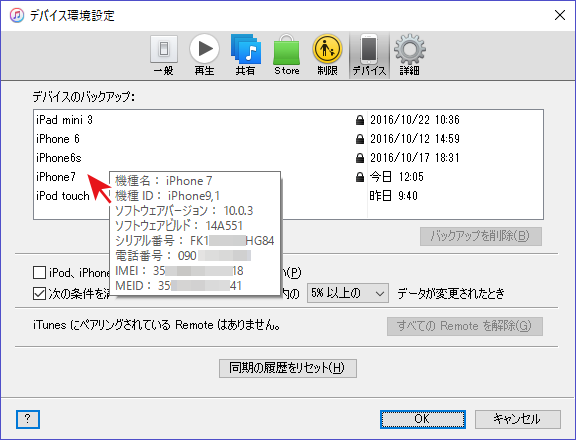
デバイス名を同じにしてしまった場合も、この画面でデバイス名の上にポインタを重ねると電話番号などの詳細なデータが表示されるので確認することはできます。
iPhoneのバックアップデータの保存場所について
iTunesで管理されているiPhoneの過去のバックアップファイルの保存場所について
バックアップファイルの保存件数は無尽蔵に増えていくわけではありませんので、元に戻そうと思った時に消えてしまっているケースも出てくるかと思います。
大きなアップデートや機種変更時など、しばらくは別にバックアップデータを保管しておきたい時、以下に記載する場所から別の場所にバックアップデータを保管しておき、いざという時の為に保管しておくと良いかと思います。
左下のWindowesアイコンを右クリックし[検索]を選択。
![左下のWindowesアイコンを右クリックし[検索]](https://iphone-itunes.info/wp-content/uploads/2016/020/0012_030.png)
検索窓にカーソルを立てて
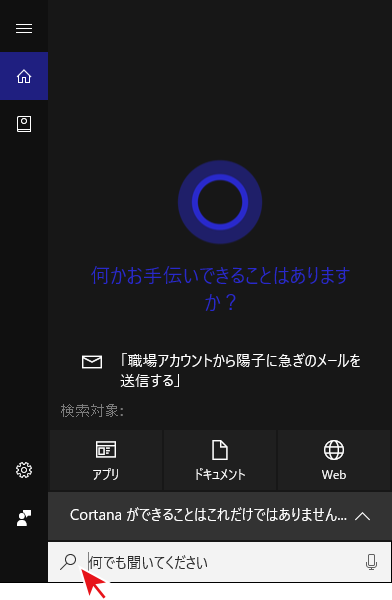
検索窓に1[%appdata%]と入力
PCの中に2 appdataというファイル フォルダーが見つかるのでクリック
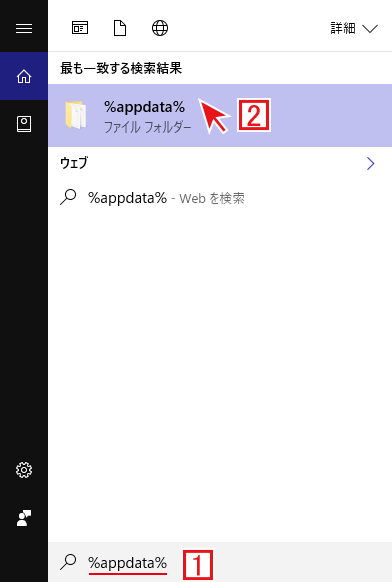
AppDataか(AppDataの中の)Roamingフォルダが選択された状態でフォルダが開かれると思います。
[Apple Computer]→[MobileSync]→[Backup]の順にフォルダを開いていきます。
フォルダまでのパスは以下の通り
C:\Users\【ユーザー名】\AppData\Roaming\Apple Computer\MobileSync\Backup
※【ユーザー名】は個人(PC)によって変わります。
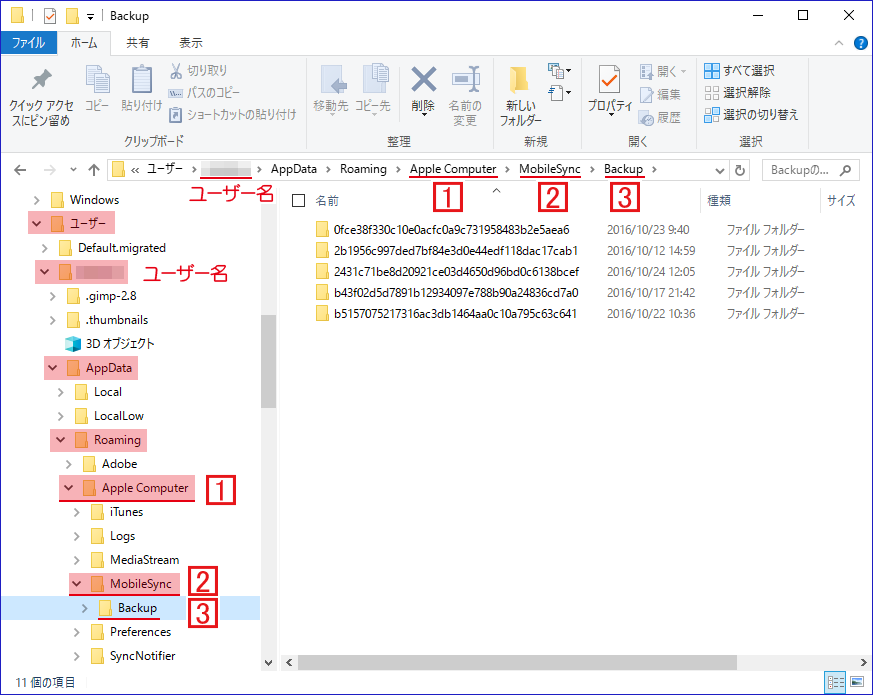
先ほどのiTunesのバックアップリストと比較すると、(この写真のケースだと)どのファイルが何か 何となく想像できます。
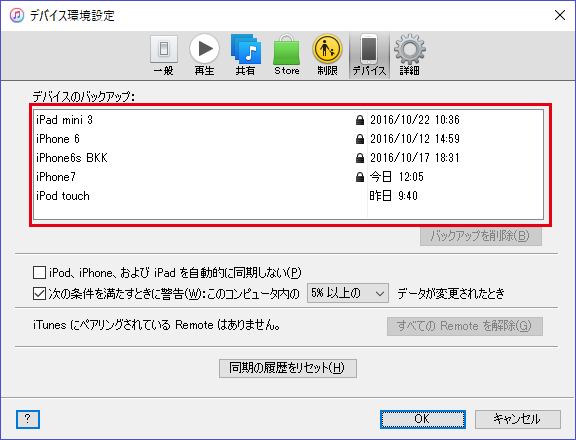
iPhoneのバックアップデータは通常、最新のバックアップデータしか保管されません。
復元の際は、復元前のデータは別途保存されます。
つまり、何か問題があった際に、少し前のデータに戻す・・という事は難しいという事になります。
例えばiOSの大幅なアップデートや、大幅な設定変更を行う前に自分でバックアップファイルを保存しておくことで過去のデータに復元することも可能です。
逆に言うと、過去のデータに復元するには、復元したいタイミングで別途データを保管しておかなければ不可能という事になります。
保存したいデータを別フォルダやHDD、USBに保存して、必要に応じてこのフォルダ内に入れることで指定した古いデータに戻すことができます。
バックアップから復元する際は「iPhoneを探す」をオフに
iPhoneを探すがオンになっていると初期化できないので、iPhoneを探すをオフにします。
※iPhoneを探すがオフになっている場合は、この作業を飛ばして下さい。
iPhoneの[設定]から
![]()
[iCloud]を選択
![iPhoneの設定から[iCloud]を選択](https://iphone-itunes.info/wp-content/uploads/2016/020/0012_005.png)
[iPhoneを探す]がオンになっていたらタップし
![[iPhoneを探す]がオンになっていたらタップしオフにする](https://iphone-itunes.info/wp-content/uploads/2016/020/0012_006.png)
[iPhoneを探す]機能をオフにします。
![iPhoneを復元する時は[iPhoneを探す]機能をオフに](https://iphone-itunes.info/wp-content/uploads/2016/020/0012_007.png)
オフにする際にApple IDのパスワードの入力が必要になります。
![[iPhoneを探す]機能をオフにする時にパスワードが必要](https://iphone-itunes.info/wp-content/uploads/2016/020/0012_008.png)
iTunesからiPhoneを復元する手順
iPhoneをPCに接続し、[iPhoneを復元]を押下します。
![PCにiPhoneを接続しiTunesから[iPhoneを復元]を押下](https://iphone-itunes.info/wp-content/uploads/2016/020/0012_003.png)
[復元]を選択
![iPhoneを[復元]する](https://iphone-itunes.info/wp-content/uploads/2016/020/0012_010.png)
もう一度[復元]を選択
![[復元]を選択](https://iphone-itunes.info/wp-content/uploads/2016/020/0012_012.png)
バックアップを選択
iPhoneの初期化が終わった状態でiTunes認識されたら[続ける]を選択
![iPhoneの初期化が終わった状態でiTunes認識されたら[続ける]を選択](https://iphone-itunes.info/wp-content/uploads/2016/020/0012_019.png)
iTunesに接続したときに表示されるプルダウンからバックアップデータを選択。
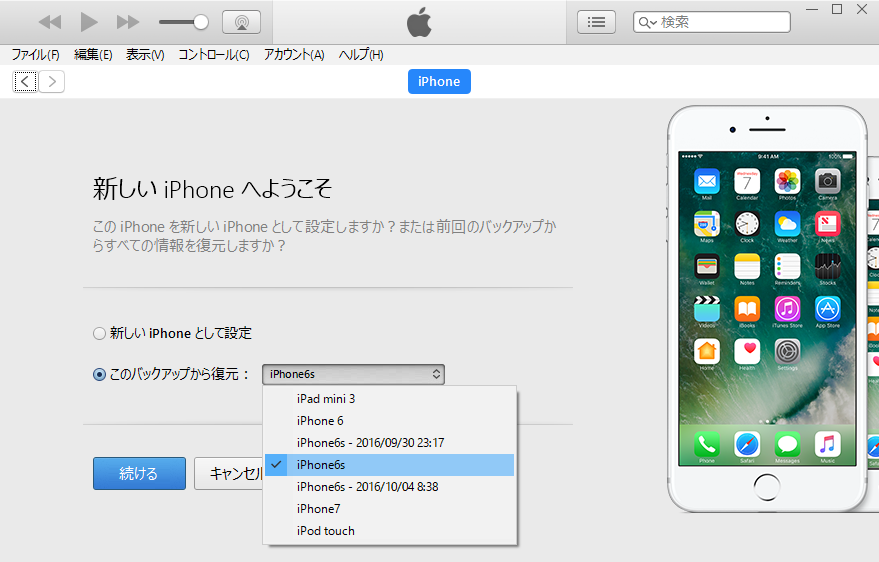
パスワードをつけてバックアップしている場合は、この時点でパスワードを聞かれます。
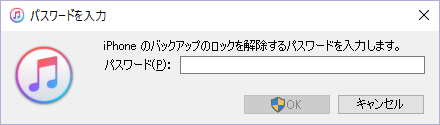
iPhoneの復元が完了し、起動に
ホームボタンを押下
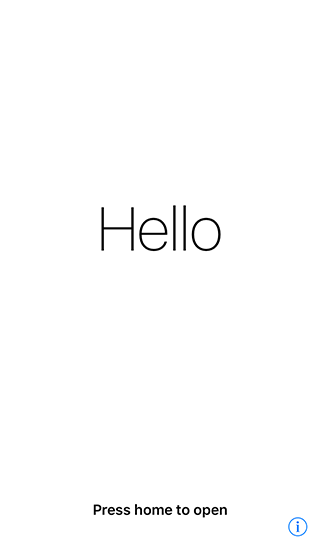
アップデートが完了したら[続ける]
![アップデートが完了したら[続ける]](https://iphone-itunes.info/wp-content/uploads/2016/020/0012_022.png)
位置情報サービスを設定する
指紋認証やパスコード設定も進め
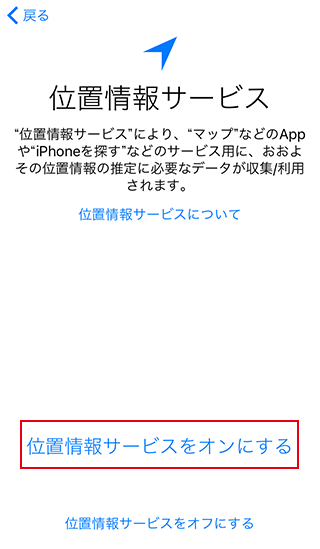
Apple IDを設定する
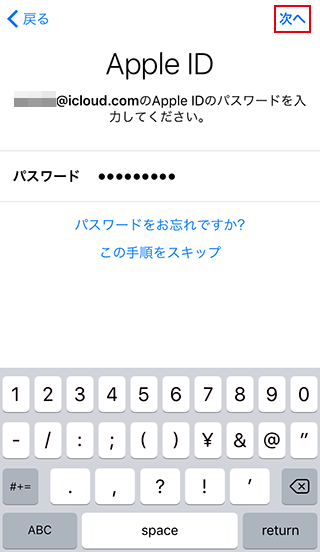
[さあ、はじめよう]で完了となります。
![[さあ、はじめよう]画面でiPhoneの復元が完了](https://iphone-itunes.info/wp-content/uploads/2016/020/0012_025.png)

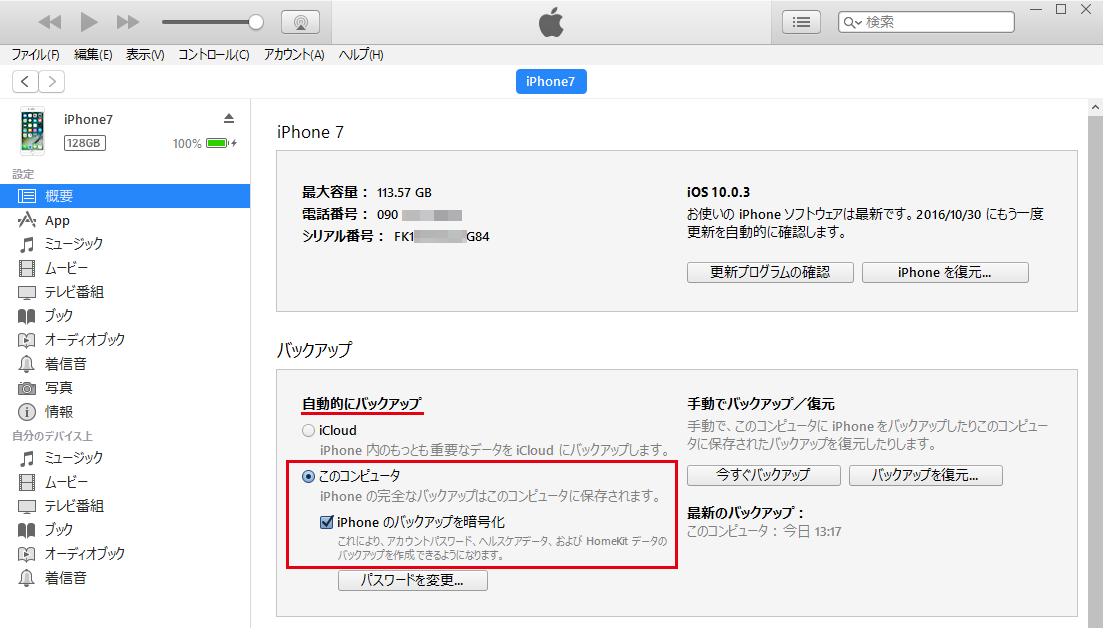
![iTunesの[編集]の中から[設定]を選択](https://iphone-itunes.info/wp-content/uploads/2016/020/0012_001.png)

iPhone7に保存してた約3000曲を、この度11に買い替えたのですが、写真や動画などそな他は全部バックアップして問題なく使用してますが、音楽がiTunesで取り込んだもの以外のパソコンから取り込んだものは同期できておりません。
以前使ってたパソコンが壊れたためにそのパソコンでの同期が出来ないのですが、何か方法はありませんか?
よろしくお願いします。