Instagramで写真を撮影/加工して投稿

インスタグラムのカメラを起動して撮影
Instagramを起動し
![]()
下部の1 写真ボタンをタップ
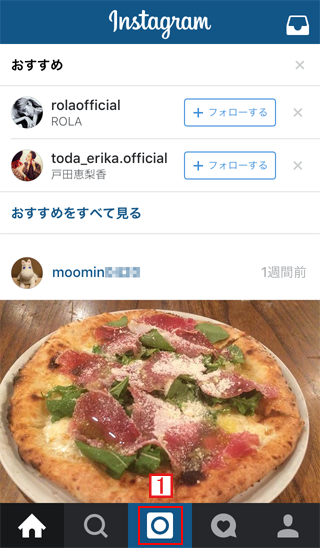
インスタグラムに投稿する写真を撮りたい場合は下部の[写真]を選択
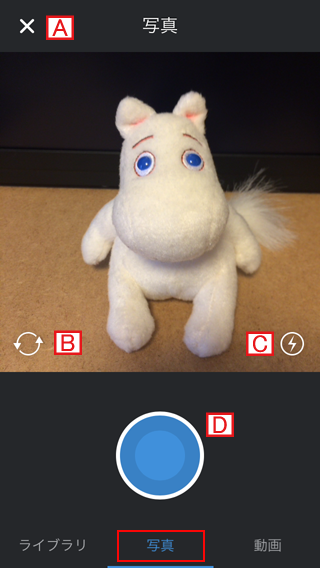
A 前の画面に戻る
B インカメラ/アウトカメラ切り替え
C フラッシュ
D シャッターをタップして撮影します。
インスタグラムの投稿写真をフィルタで加工する
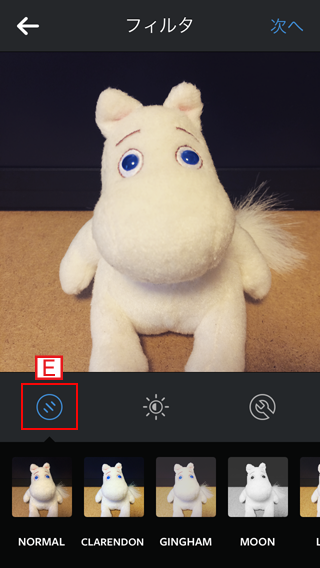
Instagramに用意されているフィルター
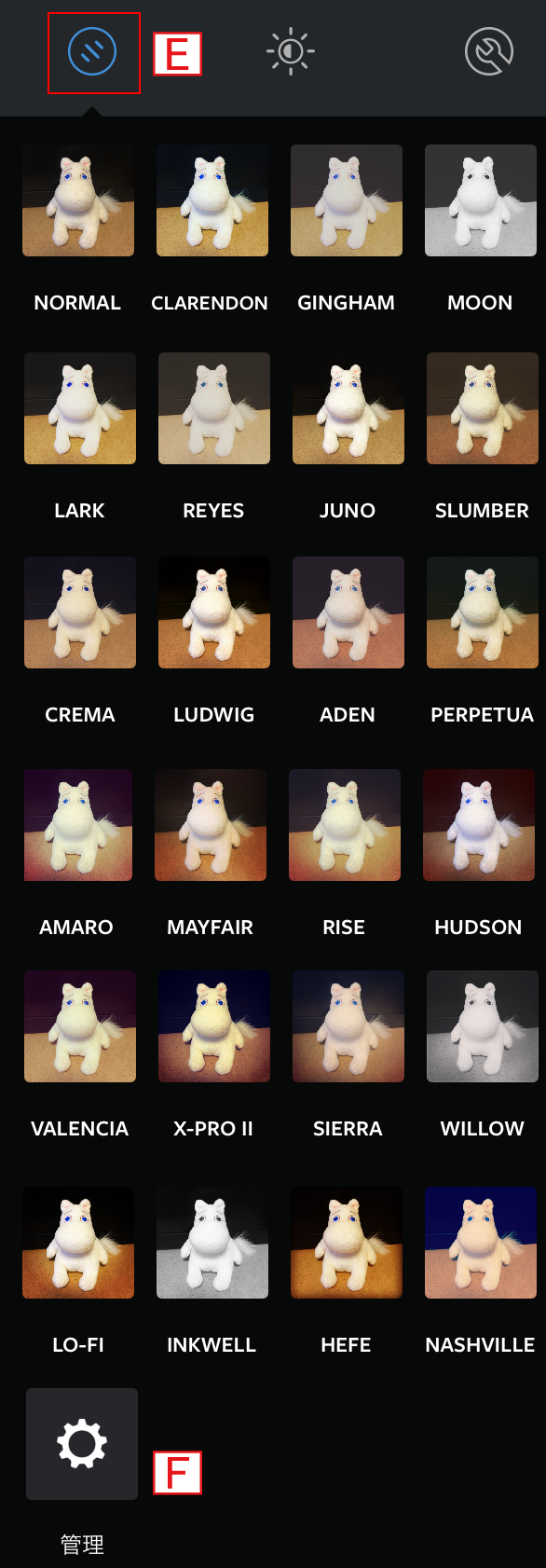
気に入ったフィルタがあったらタップして適応します。
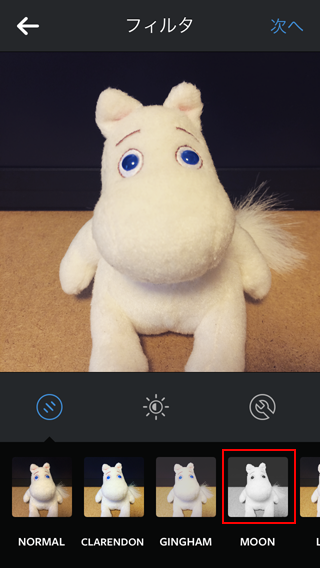
フィルタをもう一度タップするとスライダが表示され、適応度合い(フィルタの強弱)を調整する事ができます。
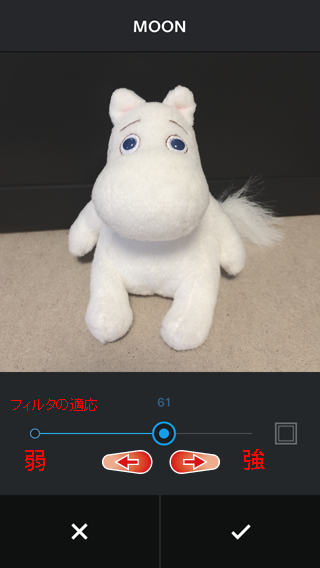
Instagramのフィルタの管理
たくさんのフィルターが用意されていますが、普段あまり使わないものはフィルタを隠しておく事ができます。
フィルターを一番右にスクロールさせてF [管理]をタップ
普段ほとんど利用しないフィルタの右端にある ✔ を外すと表示されなくなります。
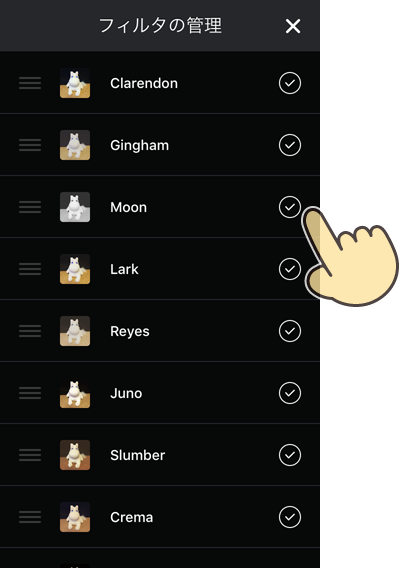
普段よく使うフィルタは左にある[☰]をスワイプして順番を入れ替える事ができます。
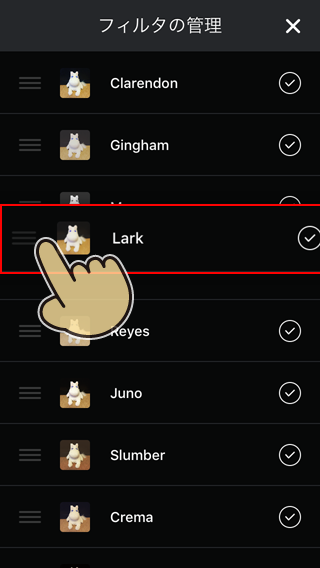
LUX(照度)の修正
スライダを左右に動かして照度を調整します。
B ✖ →保存せずに戻る
C ✔ →修正内容を保存
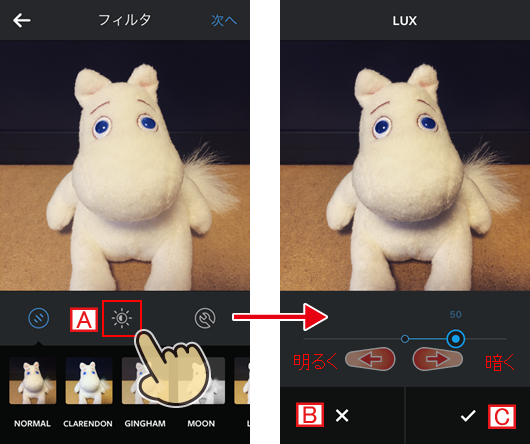
Instagramのツールを使って画像を加工する
![インスタグラムの[ツール]機能について](https://iphone-itunes.info/wp-content/uploads/2016/021/021_05_10.png)
画像の角度調整
F 画像の水平/垂直を図るためのグリッド(ガイドライン)の表示/非表示ボタン。
タップする度にグリッド大 → 中 → 小 → オフで切り替わります。
編集用のガイドラインなので操作した後、表示したまま保存しても、写真に線が残る事はありません。
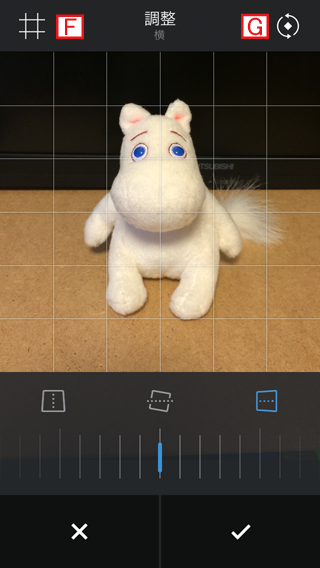
G 画像回転ボタン。
1回のタップで反時計回りに90度回転します。
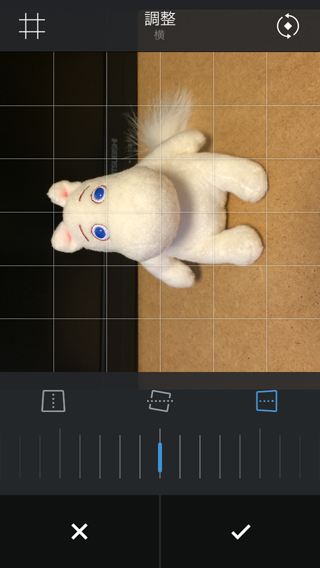
H 角度調整
スライダを左右に動かすと画像の角度調整が行えます。
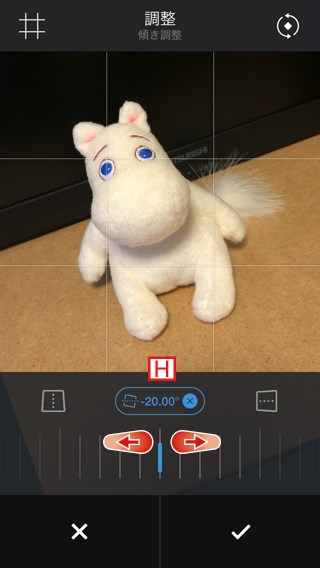
I 縦方向の画像の傾斜
J 横方向の画像の傾斜
スライダを左右に動かすと傾斜の角度が調整できます。
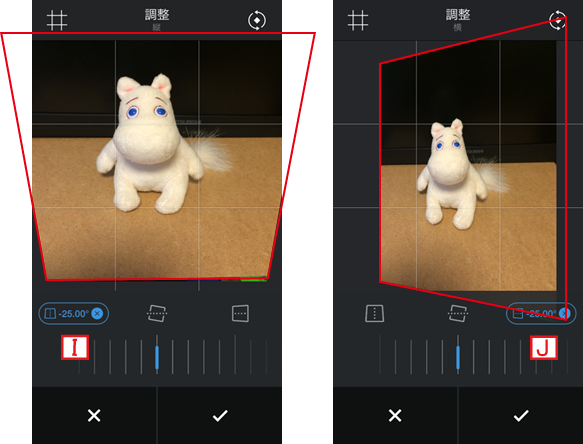
インスタグラムに用意されているその他のツールには明るさ、コントラスト、影、ハイライトなどがあります。
投稿写真にキャプション、タグ、位置情報をつける
キャプションやハッシュタグを付ける
キャプションは投稿画像につけるタイトルのようなもの。
ハッシュタグを付ける場合もキャプション欄に入力します。
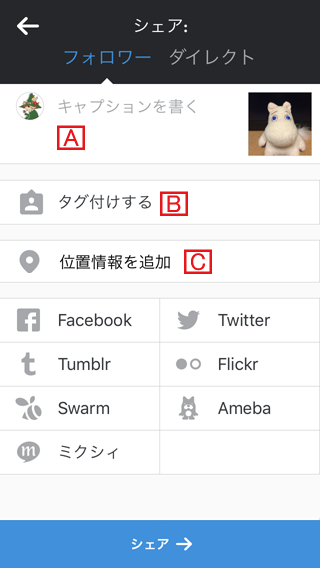
ハッシュタグとは
ハッシュタグは写真を投稿する時に投稿者が検索にかかるように画像にキーワードをタグ付けすること。画像の説明/ラベル的な意味合い。
(半角)#の後に検索に掛けたい、写真の説明となるキーワードを入れます。
複数のキーワードがある場合は半角スペースの後に#と次のキーワードを入力していきます。
タグ付けする
写真に写っている人物が誰であるかをタグ付け(関連付け)して、他の人がその人の画像を検索する手助けをする機能です。
タグ付けを行う際は、トラブルを回避する意味でも本人にタグ付けして良いか確認してから処理した方が良いかと思います。
位置情報を追加
写真が撮影された場所や、関連性が高い場所を指定して登録する事ができます。
A~Cは必須ではないので、下部の[シェア→]ボタンを押すと画像が公開されます。
写真を一般公開せずに個別で閲覧させる
上部の[ダイレクト]を選択
宛先を指定すれば、その人にだけ写真を閲覧させる事ができます。
宛先は複数指定することもできます。
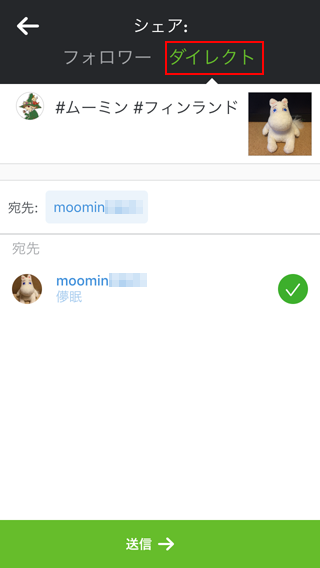


「Instagramで写真を撮影/加工して投稿」の記事に対する質問/コメント
※URLはリンクされません