写真の修正方法(赤目,トリミング,明るさ)

iPhoneで撮影/保存されている写真はトリミングや色味、明るさなどを編集することができます。
まずはiPhoneの写真appを起動します。
![]()
編集したい写真を選択し右上の[編集]をタップ
![編集したい写真を選択し[編集]をタップ](https://iphone-itunes.info/wp-content/uploads/2016/01/011_03_01.png)
写真の自動補正
1 右上の[自動補正]ボタンでiPhoneが最適と判断した画像状態に補正されます。
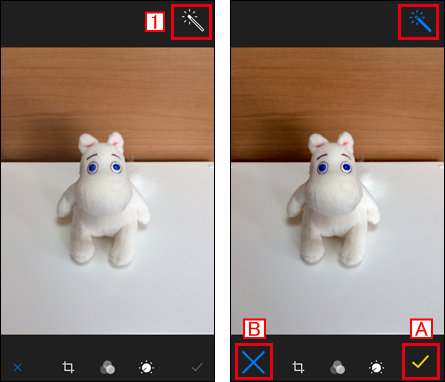
A 修正を反映して別写真として保存
B 修正せずに終了
iPhoneで写真の赤目修整を行う
1 赤目修正ボタンをタップ
※赤目修正が全く必要ない写真にはボタンは表示されないようです。
![iPhoneで写真の[編集]モードにし[赤目を修正]](https://iphone-itunes.info/wp-content/uploads/2016/01/011_03_15.png)
写真の赤目になっている箇所をタップ
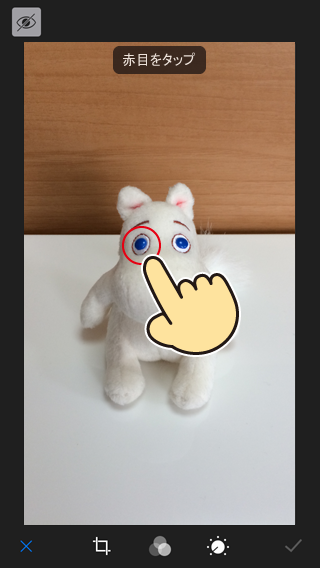
赤目が修正されます。
※以下の説明用のイメージ写真のように赤目の修正が必要ない場合はメッセージが表示されます。
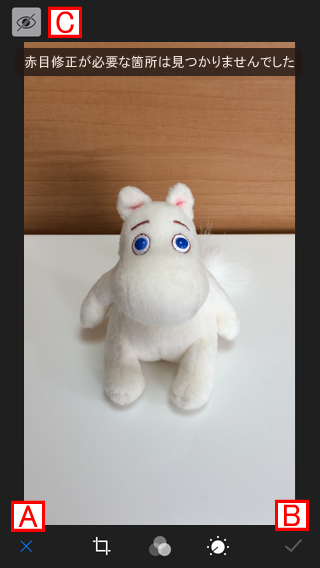
A 編集内容を反映せずに終了(元の状態に)
B 修正を反映して別写真として保存
※修正が行われていない場合は選択できません
C [赤目修正]を終了(まだ保存せずに他の編集を引き続き行う)
写真のトリミングと角度編集
1 [トリミング]ボタンをタップ
A 反時計回りに90度回転
B ピンチアウトで写真を拡大したり、上下左右に移動
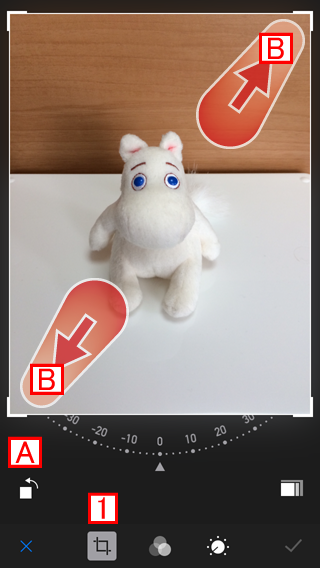
C 写真下部の(角度の記された)円をスワイプすると自由に角度を変更も可能
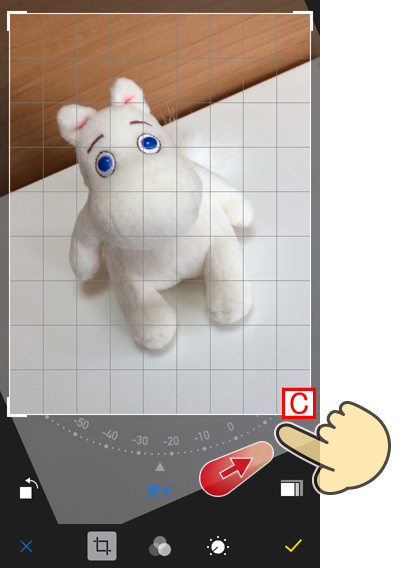
写真のサイズ変更
D ボタンをタップし写真のサイズ(縦横比)を変更する事ができます。
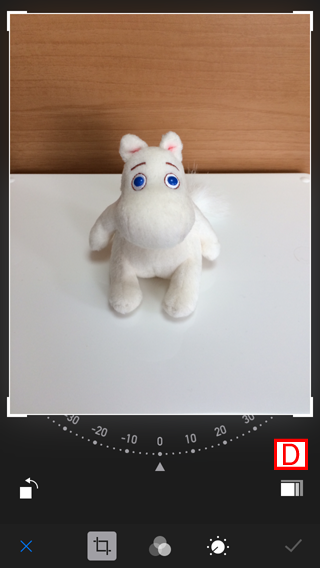
変更できる縦横比は以下の通りです。
選択した後に、画像のトリミング(移動や拡大)修正ができます。

写真のトリミング/角度/サイズの編集を終了する
写真のトリミング作業が終わったら
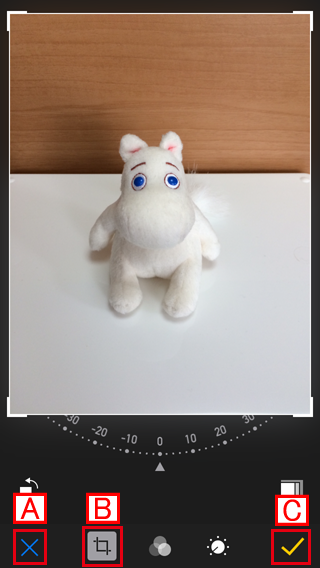
A 編集せずに終了(元の状態に)
B トリミングを終了(保存せずに他の編集を引き続き行う)
C 修正を反映して別写真として保存
写真にフィルタを適応する
iPhoneには写真に適応するフィルタが用意されています
フィルタの適応方法は
1 [フィルタ]ボタン
2 適応したい[フィルタ]を選択
A 編集せずに終了(元の状態に)
B フィルタ適応を終了(保存せずに他の編集を引き続き行う)
C 修正を反映して別写真として保存
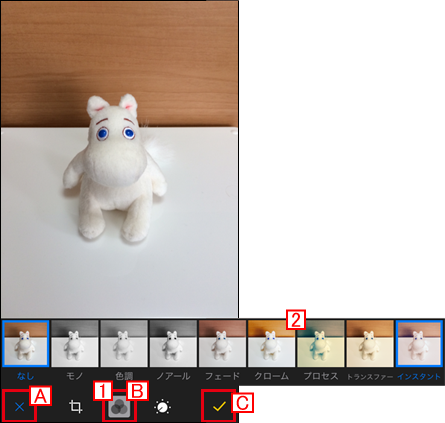
フィルタの種類は
・なし
・モノ
・色調
・ノアール
・フェード
・クローム
・プロセス
・トランスファー
・インスタント
写真の明るさ,色彩,露出などを編集する
1 [編集]ボタンで写真を更に細かく編集が可能です。
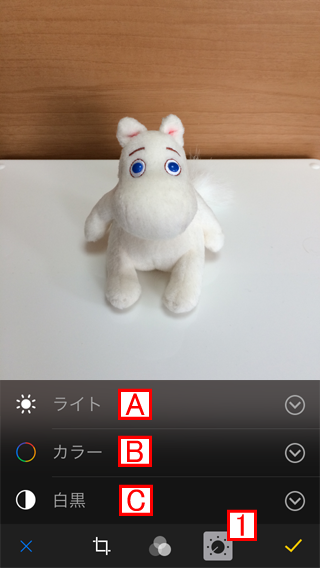
A ライトをタップすると
![[ライト]で露出,ハイライト,明るさ,コントラスト等を調整](https://iphone-itunes.info/wp-content/uploads/2016/01/011_03_10.png)
・露出
・ハイライト
・シャドウ
・明るさ
・コントラスト
・ブラックポイント
が編集できます。
例えば[コントラスト]を選択すると

写真下部に表示されるスライダでコントラストの濃淡を編集します。
B カラーでは
・彩度
・コントラスト
・色かぶり
が編集できます。
![[カラー]で強度,中間,階調などを調整](https://iphone-itunes.info/wp-content/uploads/2016/01/011_03_11.png)
C 白黒では
・強度
・中間
・階調
・グレイン
が編集できます。
![[白黒]で強度,中間,階調,グレインを調整](https://iphone-itunes.info/wp-content/uploads/2016/01/011_03_12.png)
写真の明るさ,色彩,露出などの編集を終了したら
A 編集せずに終了(元の状態に)
B [調整]を終了(保存せずに他の編集を引き続き行う)
C 修正を反映して別写真として保存



「写真の修正方法(赤目,トリミング,明るさ)」の記事に対する質問/コメント
※URLはリンクされません