Safariで良く見るページをブックマーク
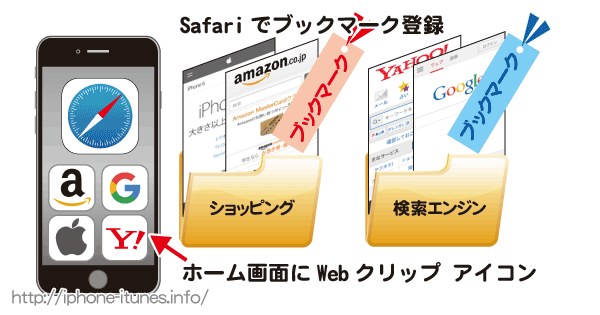
iPhoneのSafariでWebページのブックマークの登録、整理方法を説明します。
1 SafariでWebページをブックマーク登録する
2 ブックマークを管理するための新規フォルダを作成<
3 Safariのブックマークの並び順を変更する
4 不要になったSafariのブックマークの削除する
5 ホーム画面にアイコンとして保存
SafariでWebページをブックマーク登録する
iPhoneでSafariを起動。
![]()
ブックマークをしたいページを開き、下部センターのアイコンをタップします。

【補足】
下部にメニューが表示されていない場合は上部のアドレスフィールド近くをタップすれば

上下にSafariのメニューボタンが表示されます。

下部センターのボタンをタップし、メニューが表示されたらブックマークを選択
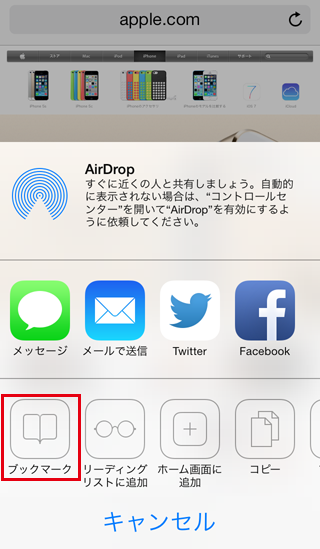
1 ブックマークの登録名称をどうするかを決め
2 [場所]をタップしブックマークを登録/分類するためのフォルダ階層が表示されるので、どのフォルダに保存するかを選択します。
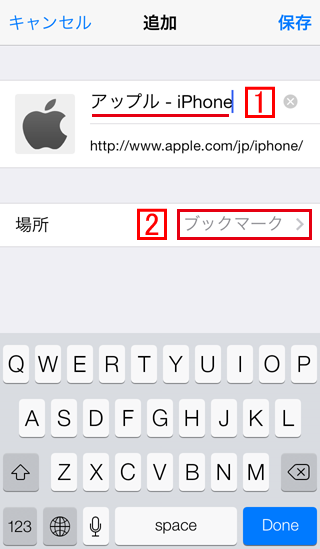
3 ブックマークに登録するフォルダを選択します。
4 [追加]をタップします。
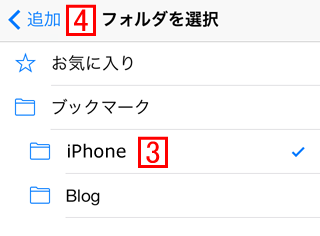
5 [保存]をタップすれば指定した[場所]にブックマークが保存され完了です。
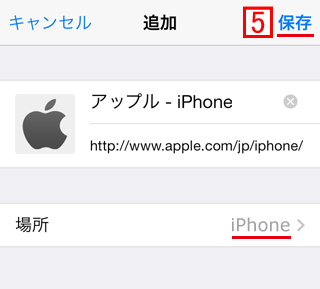
ブックマークを管理するための新規フォルダを作成
下部の[ブックマークアイコン]をタップ

Safariのブックマーク一覧を開いたら右下の[編集]
![iPhone Safariでブックマーク一覧を開き[編集]](https://iphone-itunes.info/wp-content/uploads/2016/01/010_05_06.png)
左側にある[新規フォルダ]をタップ
![Safariの左下にある[新規フォルダ]](https://iphone-itunes.info/wp-content/uploads/2016/01/010_05_07.png)
フォルダの作成場所を決めます。
場所の欄をタップすると
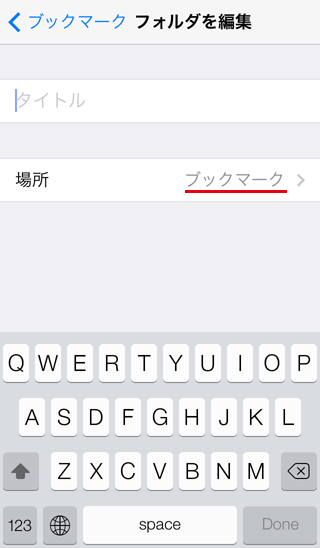
現在のブックマークのフォルダ構造が表示されます。
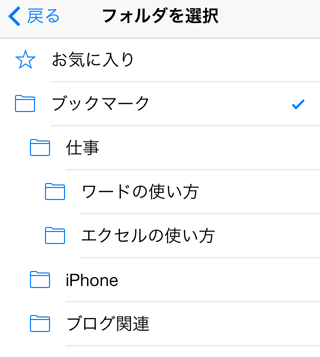
新しく作るブックマーク[フォルダ]の保存位置を決めます。
例えば
├ブックマーク
├仕事
│ │
│ ├エクセルの使い方
│ └ワードの使い方
│
└ブログ関連
│
└食べ歩き
のようにフォルダの中にフォルダを入れる事もできます。
![ブックマーク フォルダの名称、保存場所が決まったら[完了]](https://iphone-itunes.info/wp-content/uploads/2016/01/010_05_10.png)
ブックマークフォルダ名と作成場所が決まったら[完了]
Safariのブックマークの並び順を変更する
下部の[ブックマークアイコン]
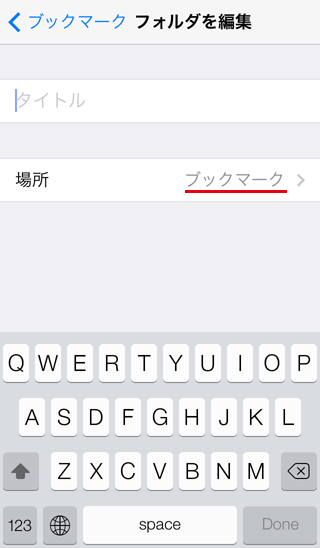
ブックマーク一覧が表示されたら[編集]
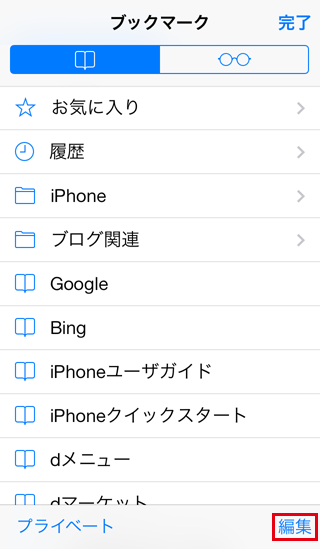
右側の[ Ξ ]アイコンをドラッグして、入れ替えたい順番の位置に持っていきます。
![]()
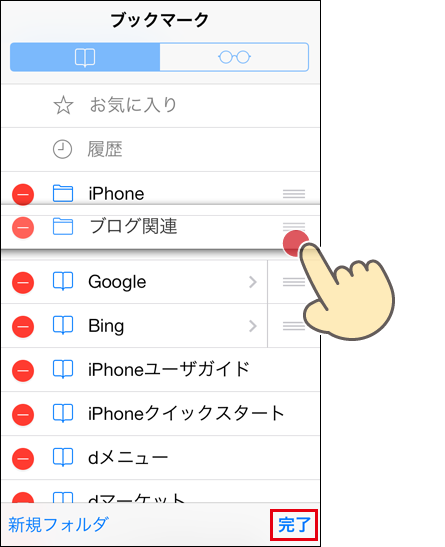
[完了]ボタンで編集を終了します。
iPhone Safari Appのブックマークの削除する
下部の[ブックマークアイコン]
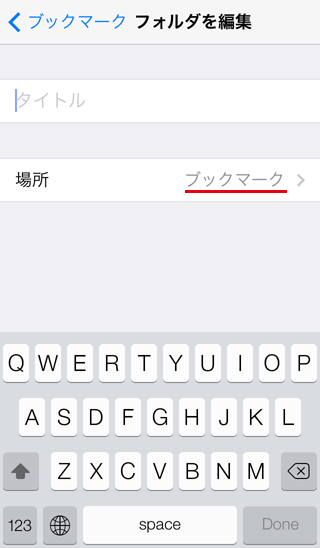
ブックマーク一覧が表示されたら[編集]
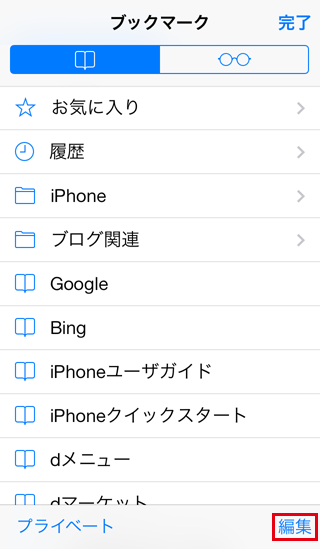
右側にある[-]マークをタップすると[削除]ボタンが現れます。
![iPhoneのブックマークで削除したいものの[-]マークをタップ](https://iphone-itunes.info/wp-content/uploads/2016/01/010_05_13.png)
削除ボタンをタップすると登録されているWebページやフォルダが削除されます。
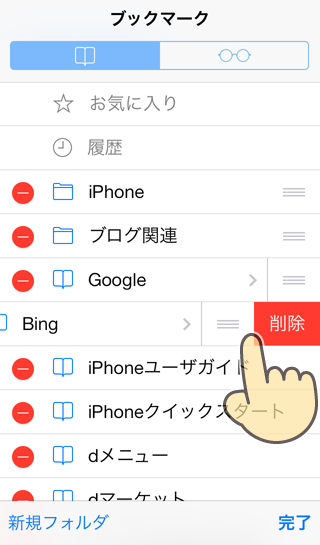
不要なブックマークやフォルダを削除したら[完了]で元の画面に戻ります。
ホーム画面にWebページをアイコンとして保存
iPhoneではWebページに簡単にアクセスできるように以下のようにホーム画面にアイコンを登録することが出来ます
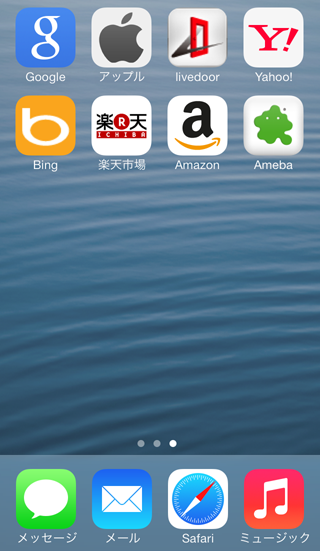
またホーム画面上にたくさんのアイコンができて見にくくならないようにアイコンをフォルダにまとめて整理することもできます。
ホーム画面にウェブクリップ(Webアクセス用のショートカットアイコン)を置いておきたいページを開きます。
真ん中のボタンをタップするし

[ホーム画面に追加]ボタンでアイコン(Webクリップ)を追加
![[ホーム画面に追加]でWebページをiPhoneのホーム画面に](https://iphone-itunes.info/wp-content/uploads/2016/01/010_06_04.png)
アイコンとして登録する際、名称が長すぎると後半が略されてしまうので分かりやすく修正。
「追加」をタップでホーム画面にアイコンが追加になります。
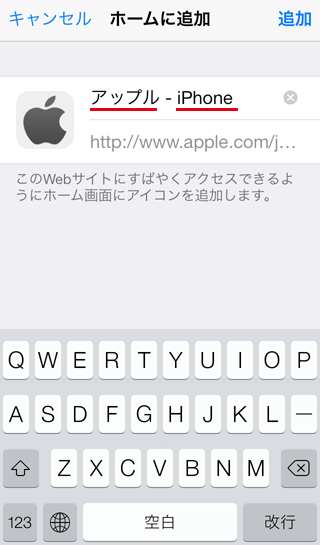
【補足】
画面の下側に操作ボタンが現れていない状態の場合は、下の写真のように上部のアドレス部分をタップするとメニューやボタンが表示されます。

ホーム画面のアイコンをフォルダにまとめて整理する
まず、いずれかのアイコンを長押ししていると
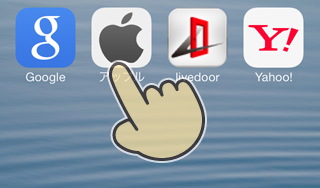
全てのアイコンがブルブル振動し始めます。
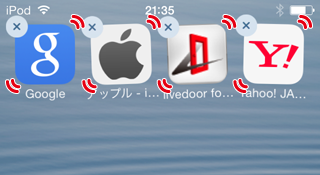
振動中はアイコンの移動が可能なので、まとめたいアイコンを移動し重ねると
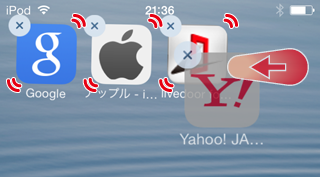
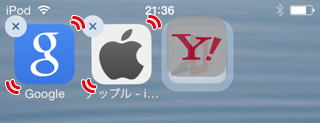
フォルダ自動で作成され、重ねた2つのアイコンがその中に納まり、フォルダの仮称が自動で名付けられます。
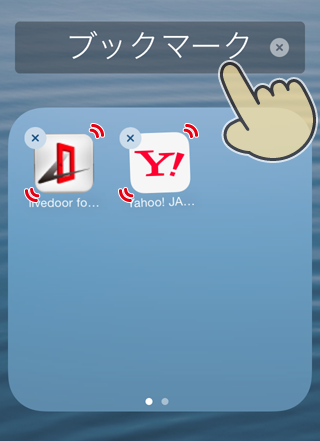
名称の部分をタップするとフォルダ名も修正できます。
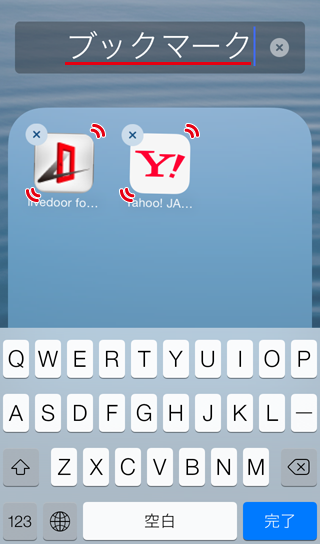
ホームボタンをタップするとアイコンの振動が止まり、フォルダの作成/整理が完了です。
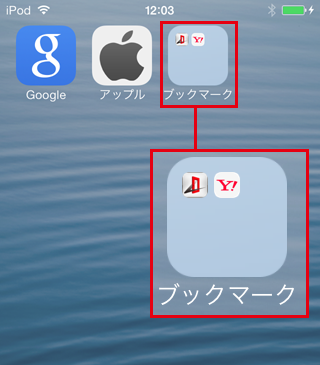
ホーム画面に作成したフォルダを削除する方法
入っているアイコンをフォルダ外に出していけばフォルダは削除されます。
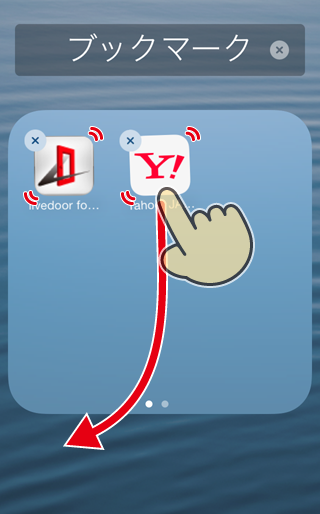


「Safariで良く見るページをブックマーク」の記事に対する質問/コメント
※URLはリンクされません