Apple IDとiCloudメールアドレスの取得

iPhone購入後,iPhoneの起動から設定までの流れ
Apple IDもiCloudメールアドレスもない場合の流れ
Sim FreeのiPhoneを購入した場合、Simの差込から作業を行う必要があります。
各キャリア(docomo,au,softbankで購入した場合はSimは既に差し込まれていると思いますので 5 から)
Sim Free iPhoneの場合,Simを挿す作業から
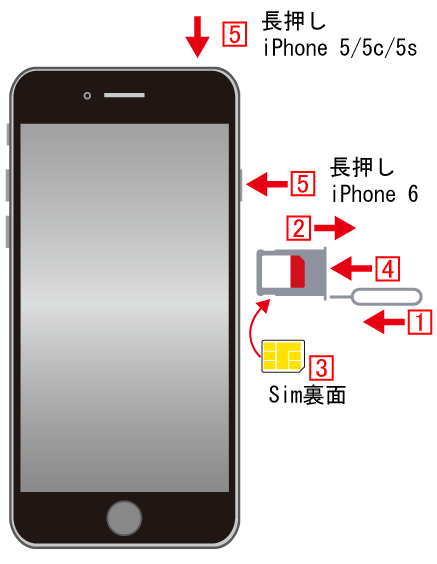
1 iPhoneに付随するツールを右横の穴に差し込む。
2 Simトレイを引き出す。
3 基盤(金属)面を下側にトレイに装着。
方向が間違わないようにSimの隅がカットされた部分とトレイの形を確認して下さい。
4 Simを装着したトレイをiPhone本体に戻します。
iPhoneの電源を入れる
5 iPhone6/6 pulsの場合は右にある[スリープ/スリープ解除]ボタンを長押しし電源を入れます。
※iPhone 5/5c/5sは上部にある[スリープ/スリープ解除]ボタンを長押しで電源を入れます。
iPhoneを立上げ、右フリックして設定を進める
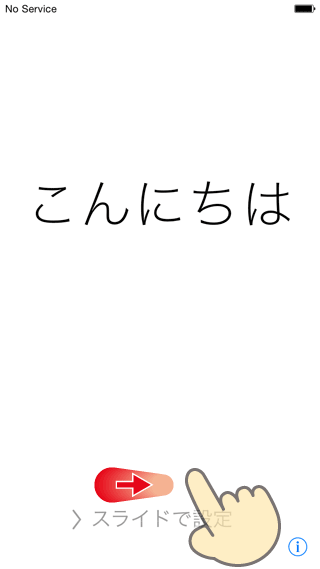
希望するiPhoneの表示言語をタップ
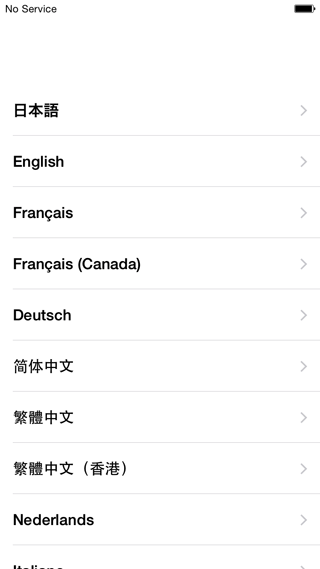
国、地域の選択
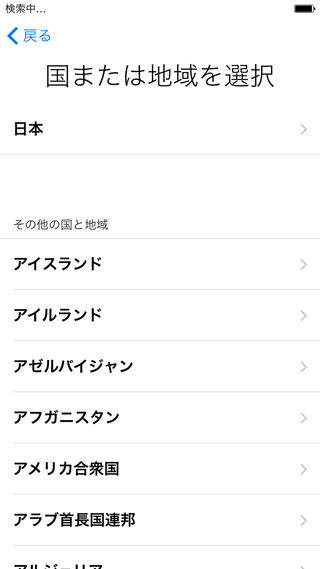
利用するキーボードを選択
※後で追加、削除ができます。
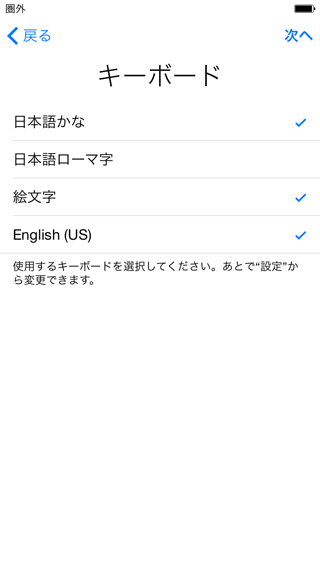
[日本語かな]と[日本語ローマ字]は以下の配列です。
[日本語かな]に馴染んでない場合、[日本語ローマ字]を(日本語ローマ字も)選んだ方が良いかもしれません。
![iPhoneの[日本語かな]と[日本語ローマ字]のキーボード配列 iPhoneの[日本語かな]と[日本語ローマ字]のキーボード配列](https://iphone-itunes.info/wp-content/uploads/2016/01/002_00_07.png)
iPhoneをネットワーク(インターネット)に接続
Wi-Fi(無線)で接続するか、モバイル回線(携帯キャリアの回線)を選択
※回線速度の問題だけなのでどちらを選択しても問題ないです。
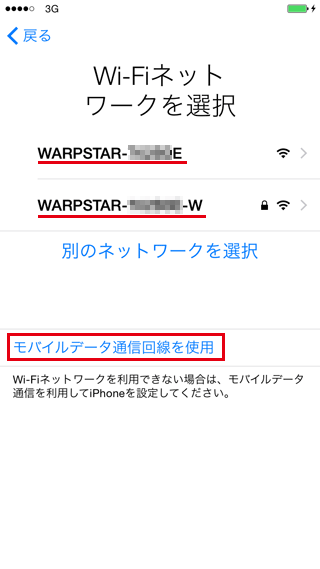
新しいiPhoneとして設定
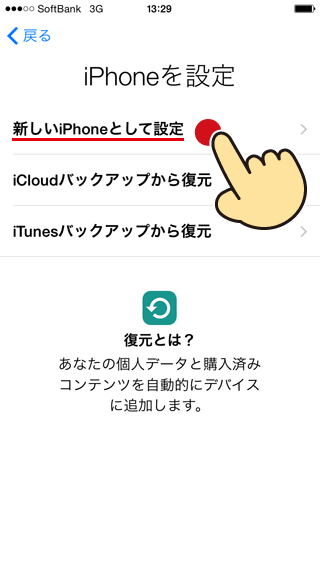
iPhoneから無料のApple IDを作成
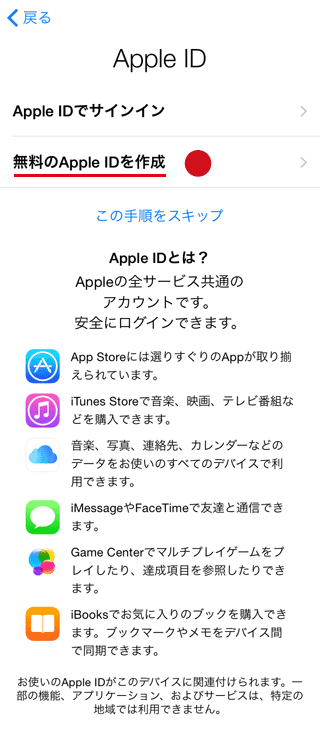
誕生日を設定し[次へ]
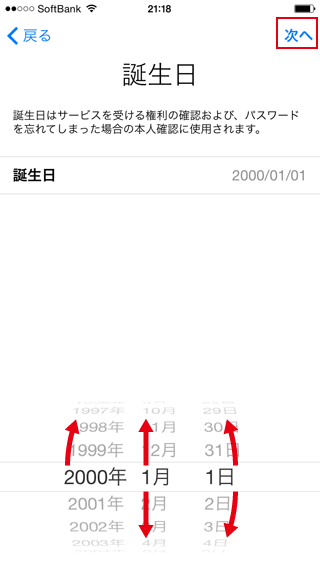
名前を入力
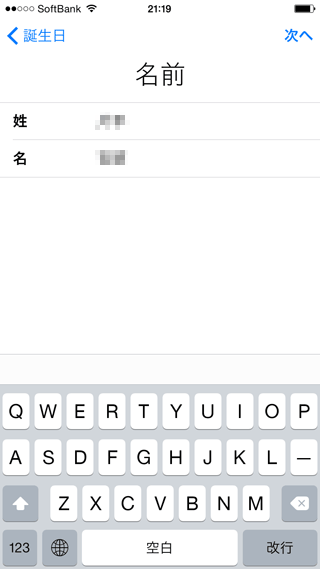
Apple IDを作成する為にメールアドレスを入力。
※携帯アドレスはフィルター等の影響を受けやすいのでPCメールを利用した方が良いです。
iCloudメールアドレスを取得しながらApple IDを作成する事も可能です。
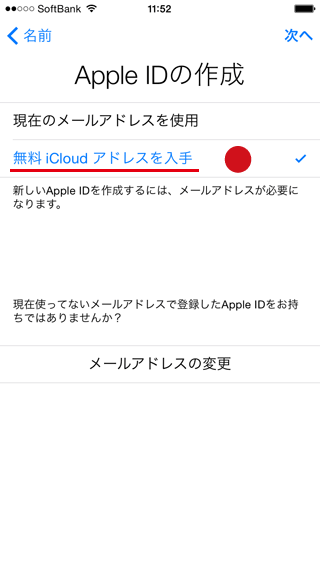
希望するiCloudメールを入力し[次へ]。
※他の人が既に利用しているアドレスは取得できません。
このアドレスがApple IDになります。
![希望するiCloudメールを入力し[次へ] 希望するiCloudメールを入力し[次へ]](https://iphone-itunes.info/wp-content/uploads/2016/01/002_a0_06.png)
取得できるメールアドレスを入力すると以下のメッセージが表示されます。
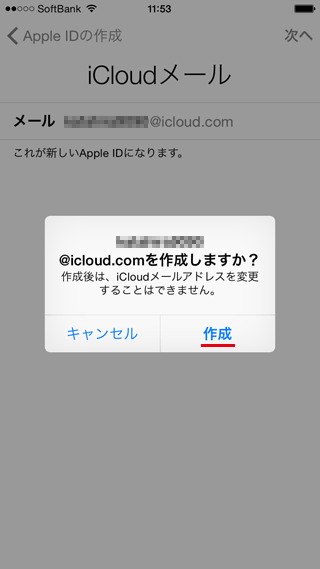
Apple IDのパスワードを決めます。
※Aplle ID(iCloudメールアドレス)とパスワードは忘れないよう注意
※iCloudメールアドレスのパスワードでもあります。
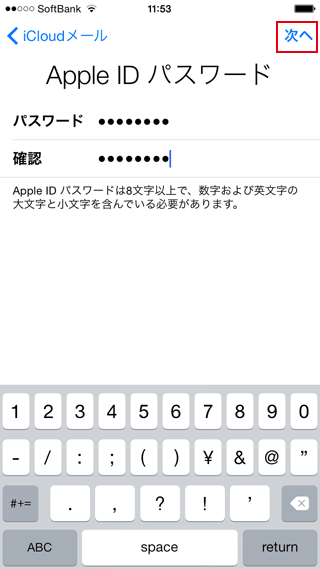
Apple IDのパスワードを忘れてしまった時の為に、3つの質問と答えを設定します。
まず質問欄をタップし、設定したい質問を選びます。
答え欄をタップし、その質問に対する答えを入力
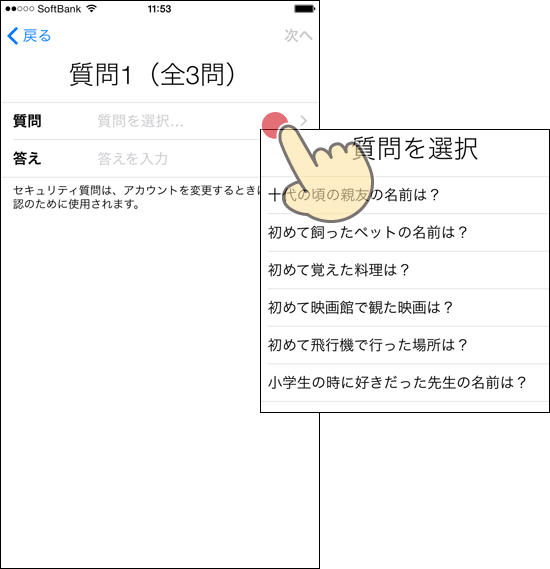
さらにどうしても思い出せなかった時の為にリセットを行う為のメールアドレスを指定することもできます。
※メールアドレスがない場合や、不要だと思えば[次へ]で省略できます。
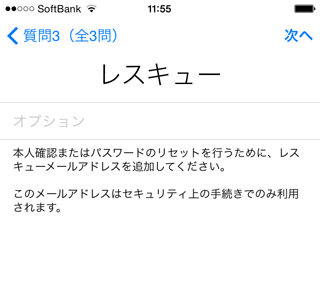
Appleからのニュースやお知らせをメールで通知するかを指定
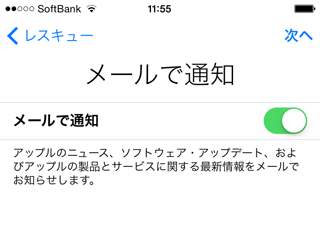
利用規約を確認
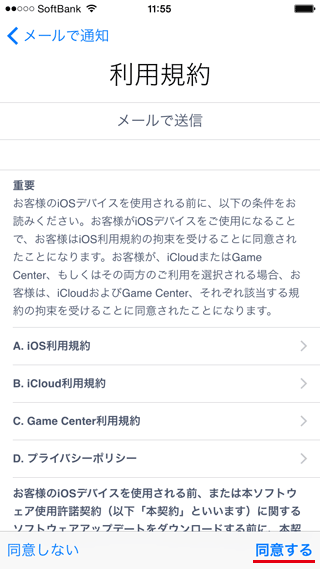
利用規約に[同意]するとApple IDが作成されます。
![利用規約に[同意]するとApple IDが作成 利用規約に[同意]するとApple IDが作成](https://iphone-itunes.info/wp-content/uploads/2016/01/002_0a_07.png)
iCloudは(5GBまでは)無料で利用できるAppleのインターネット上のデータ保存サービスです。
iPhoneのバックアップにも利用できるので(使わなくても無料だし)[iCloudを使用]にしておけば良いかと思います。
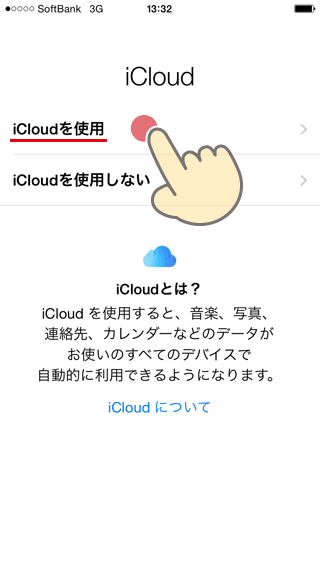
[iPhoneを探す]がオンになり、PCからApple ID、パスワードでログイン後、iPhoneの場所を地図で表示したり、iPhoneの画面上にメッセージを表示させたりできるようになります。
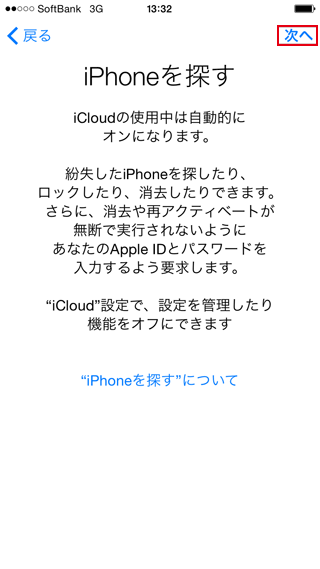
iCould Driveにアップグレード
※初めてApple IDを登録してiCloudを利用するのでアップグレードで問題ないです。
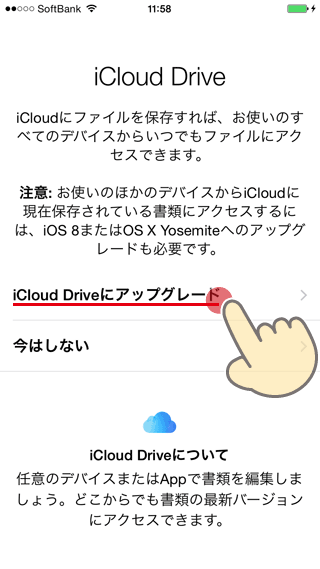
iCloudの設定中画面
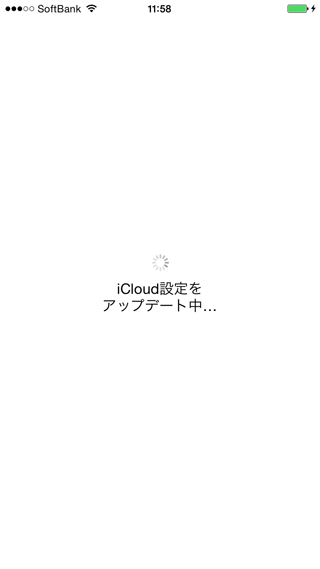
Touch ID(指紋認証)の設定
ホームボタンに指紋認証したい指を押し付けます。
初回の設定完了後、指紋認証は複数の指を登録する事ができるのでどの指にするかは深く考えなくても良いです。
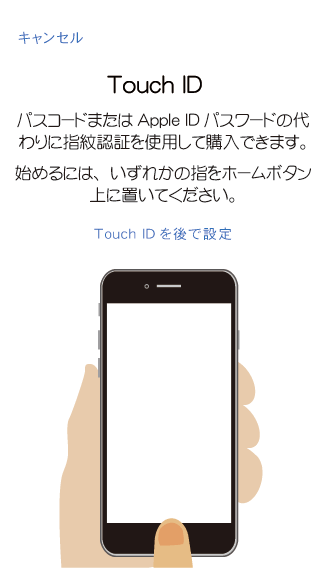
指を押し付け、バイブしたら一旦離して再度押し付ける・・という作業を繰り返します。
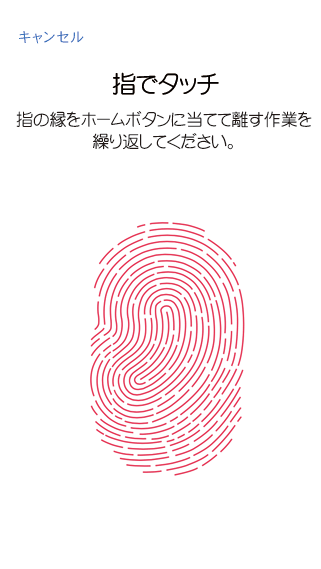
[続ける]をタップし、確認でもう一度指紋を読み込み直します。
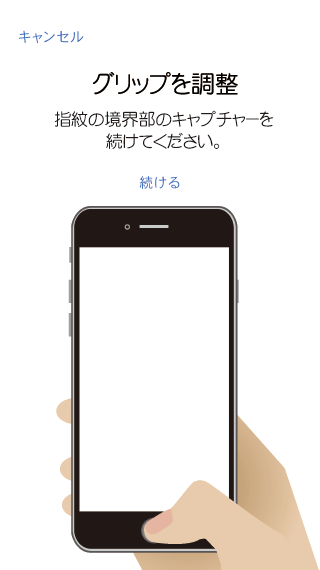
指紋の読み込みが完了したら下部の[続ける]をタップ
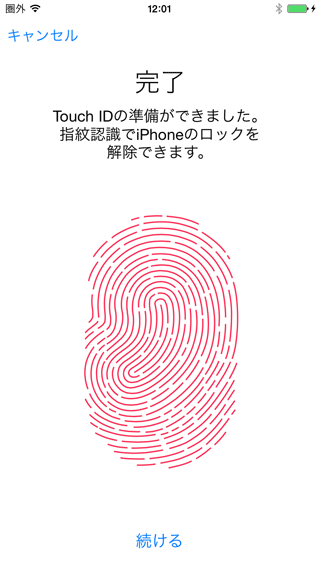
パスコードを作成
※初回起動時の設定としては4桁の数字のみのパスコードになります。
もっと堅固なパスコード(英数で4桁という桁数の指定なし)にしたい場合は、初期設定完了後、設定Appから変更できます。
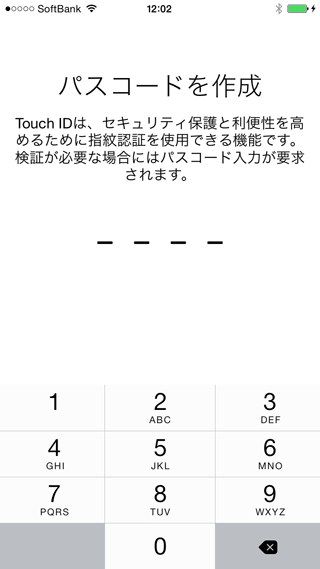
入力したパスコードをし入力して確認
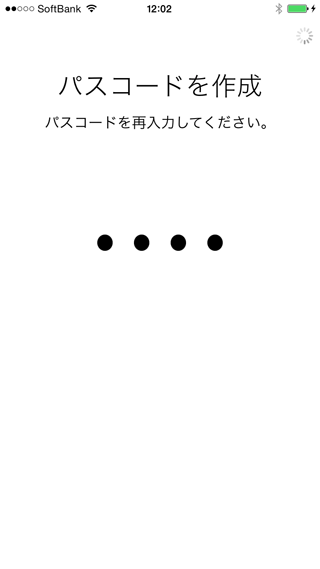
iCloudキーチェーンの設定
iCloudキーチェーンはクレジットカードの情報を他のデバイス(機器)と同期し、最新のものを暗号化して保持する機能です。
iPhoneでどの程度クレジット情報を必要とするかによってですが、[後で設定]で良いです。
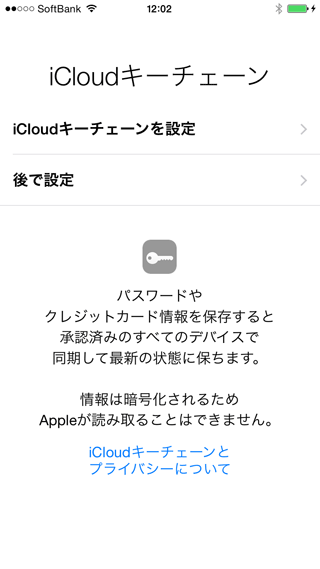
Siri機能を使うか
SiriとはiPhoneに話しかけるだけで検索や処理を行う機能の事です。
初期設定完了後にも変更できますので、どちらを選択しても問題ないです。
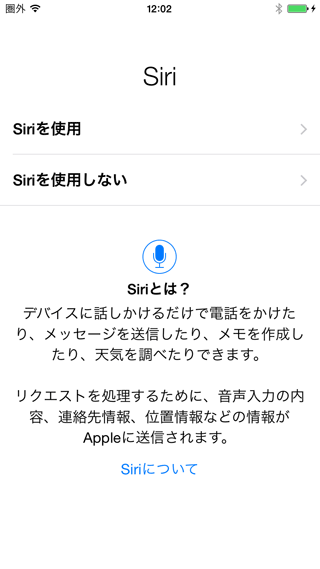
診断データを送信するか
製品の品質向上の為に[自動的に送信する]にして協力してあげた方が良いと思いますが、プライバシー等、懸念する事があれば[送信しない]でも問題ないです。
[表示サイズを選択]をタップし
![[表示サイズを選択]をタップ [表示サイズを選択]をタップ](https://iphone-itunes.info/wp-content/uploads/2016/01/002_0z_14.png)
標準表示か、拡大表示かを選択
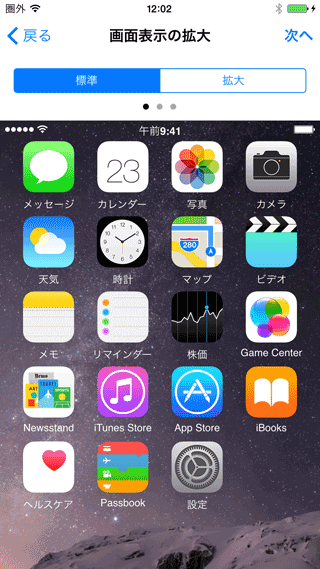
以上で初回起動/設定が完了
[さあ、はじめよう!]をタップしホーム画面へ
![[さあ、はじめよう!]をタップしホーム画面へ [さあ、はじめよう!]をタップしホーム画面へ](https://iphone-itunes.info/wp-content/uploads/2016/01/002_0z_16.png)
ホーム画面のメールアイコンをタップすると
![]()
Apple IDの作成と同時にiCloudのメールアドレスもiPhoneに設定された事が確認できます。
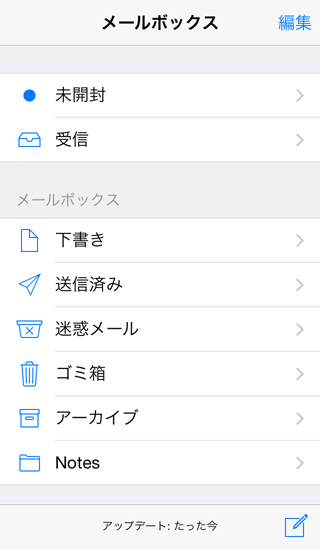

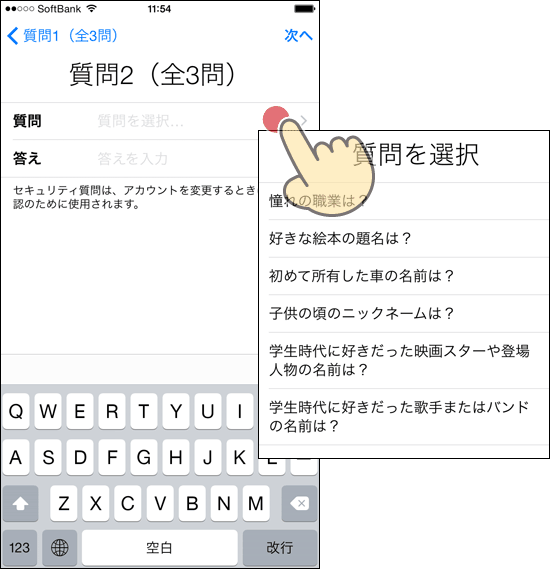
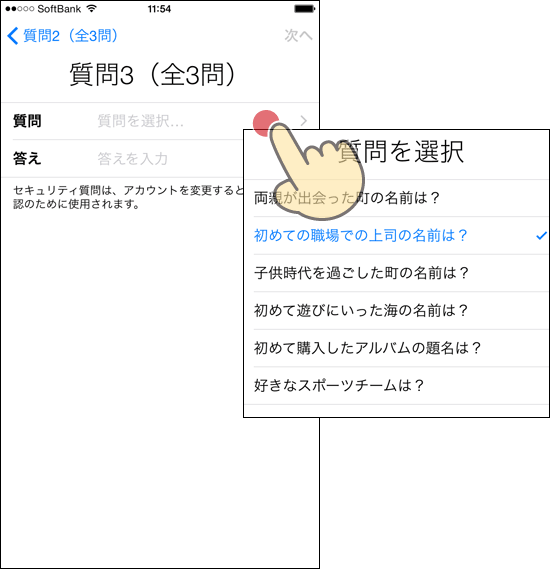

「Apple IDとiCloudメールアドレスの取得」の記事に対する質問/コメント
※URLはリンクされません