iPhoneのオリジナル着信音を作成

iTunesで作るオリジナル着信音について
以前はiTunesだけでオリジナル着信音を作成することができました。
音楽をaac形式でiTunesで保存し、プロパティから曲の開始点、終了点を指定し40秒以下になるように調整。
最後にaacの拡張子m4aをm4rに変更してiTunesに認識させるという手順でした。
iTunesではm4rにした際に、この方法では曲の開始点、終了点が認識されなく着信音としてiPhoneに読み込むことができなくなりました。
Free Audio EditorでiPhoneの着信音を作る
iPhoneの電話の着信音は40秒以下、メールの着信音は20秒以下で、拡張子がm4rのファイル形式で保存ができれば、音源ファイルから自分で作成することができます。
iTunesのプロパティで開始、終了時間が指定できなくなってしまったので、音楽をカットするソフトを利用する方法で着信音の作り方を説明します。
他にもiPhoneの着信音を作成するソフトはあると思うのですが、自分が使ったシンプルなものをご紹介します。
Free Audio Editorのダウンロード
→ Free Audio Editorのダウンロード からソフトを入手します。
赤枠のところをクリックします。
※最近クリックを促すバナー広告が多いのでご注意を。
画面が切り替わった後、保存先を示すウィンドウが表示されたら、ダウンロード、保存します。
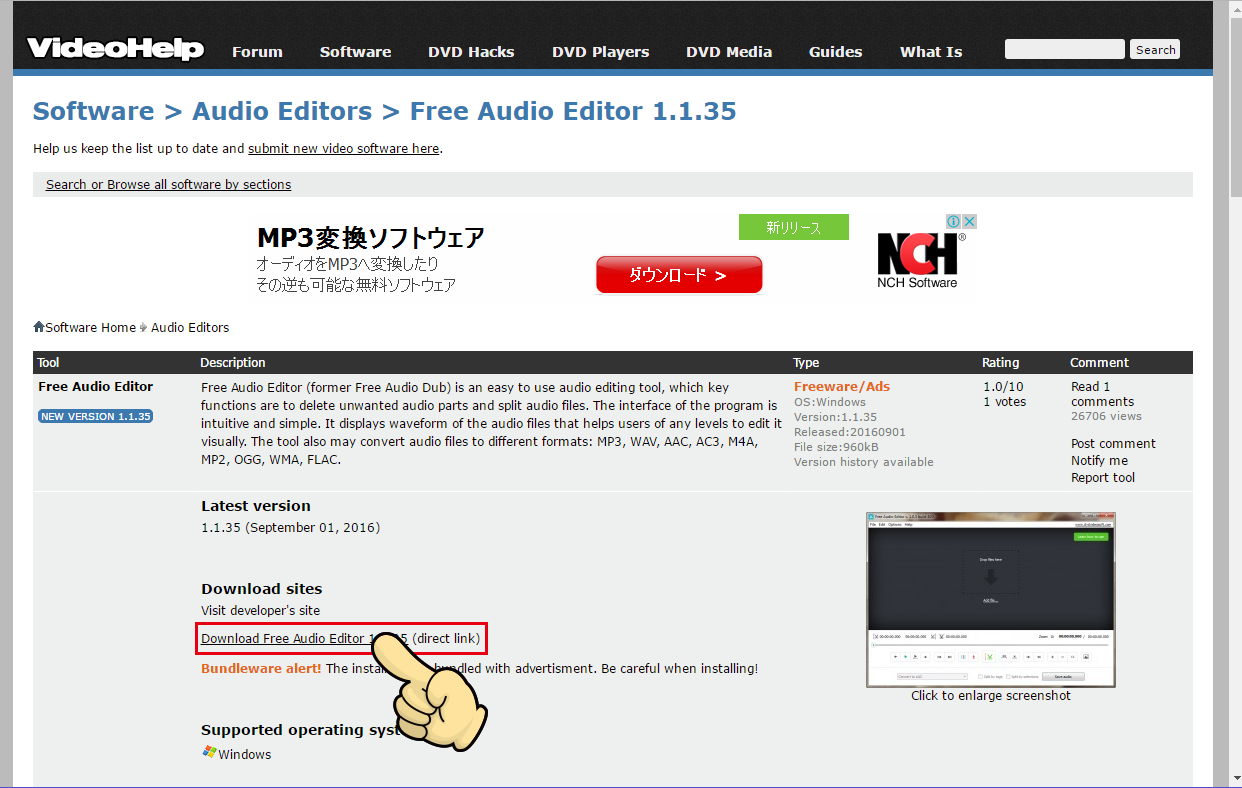
ダウンロードされたexeファイルをダブルクリックして実行します。
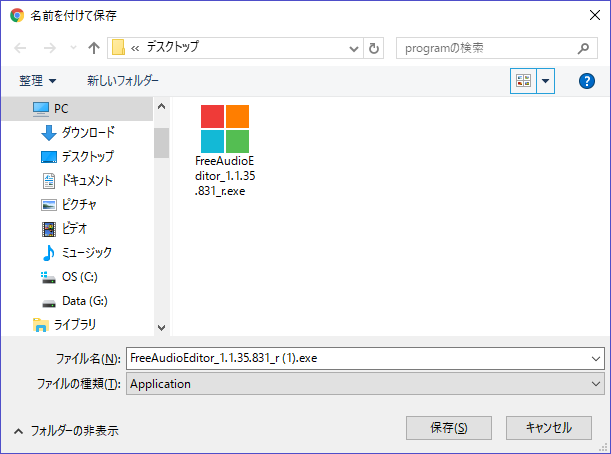
日本語を選択
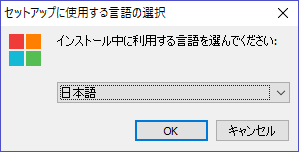
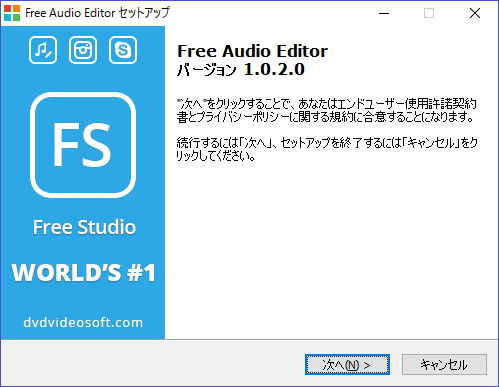
通常はインストール先の指定は変更せずに[次へ]で問題ないです。
![インストール先の指定は変更せずに[次へ]](https://iphone-itunes.info/wp-content/uploads/2016/020/0026_006.png)
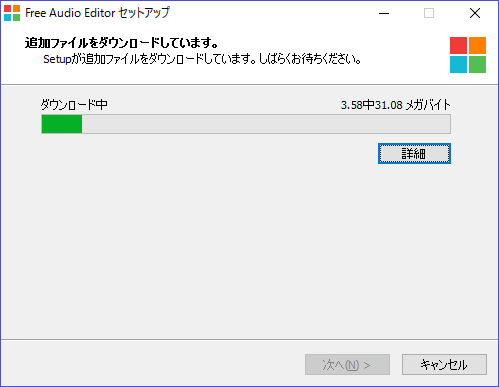
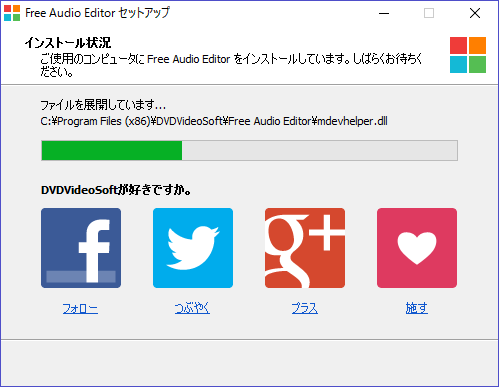
Free Audio Editorのインストールが完了
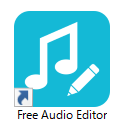
iPhoneの着信音を加工する
MP3,WAV,AAC,AC3,M4A,MP2,OGG,WMA,FLACの音声ファイルなら良いのですが、iPhoneユーザーの為の使い方ブログなのでiTunesに変換してある曲から着信音を作成する手順で解説します。
まずはiTunesから着信音にしたい曲を選びます。
そのまま曲を加工してミスすると嫌なので[Windowsエクスプローラーで表示]し
![iPhoneの着信音にしたい曲を[Windowsエクスプローラーで表示]](https://iphone-itunes.info/wp-content/uploads/2016/020/0026_009.png)
デスクトップにコピーしておきます。
※移動するとiTunesで聞けなくなってしまうのでご注意を。
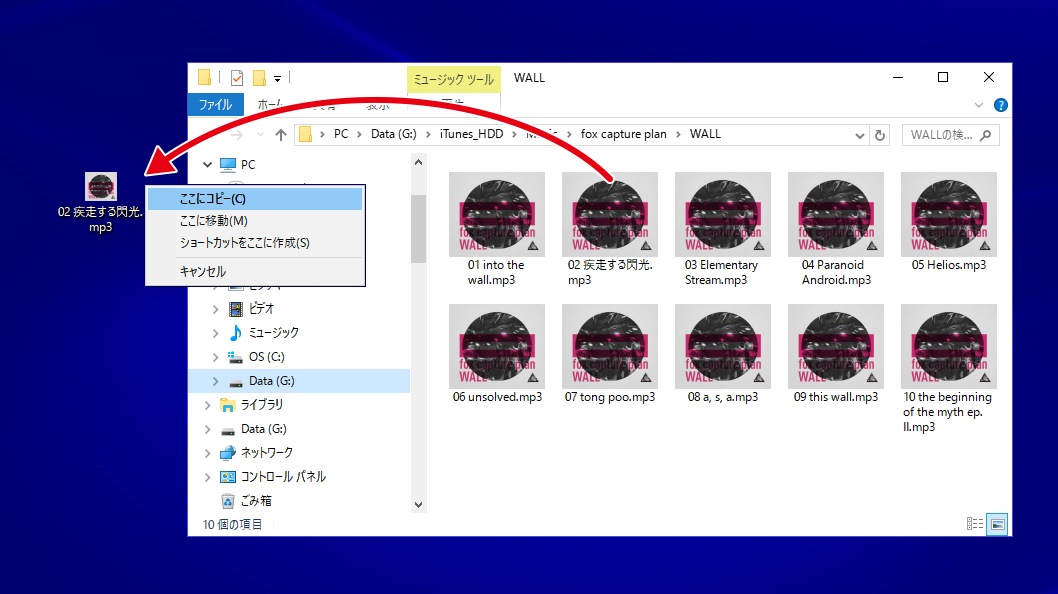
Free Audio Editorの起動
先ほどダウンロード・インストールしたFree Audio Editorを起動します。
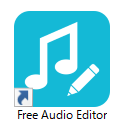
まずはOptionで作成したiPhoneの着信音をどこに保存するか決めます。
場所が決まっていれば[…]から指定。決まっていなければチェックを付けて加工する元の音楽ファイルと同じ場所を指定しておけばデータが迷子にならないかと思います。
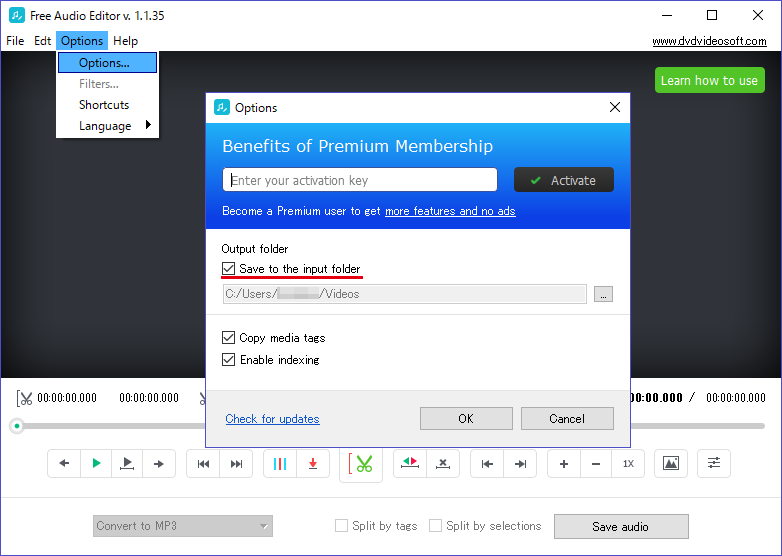
次にiPhoneの着信音にしたい曲を読み込みます。
[Add file]をクリックして読み込むか、[Drop file here]にデータをドロップして下さい。
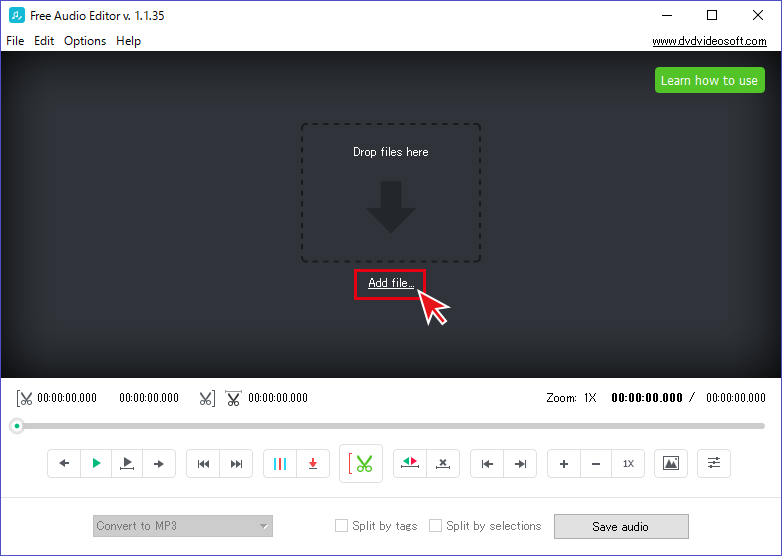
iPhoneの着信音の開始位置、終了位置を指定する
曲のファイルが読み込まれたらざっくり開始位置を決めます。
曲の先頭から読み込む場合は先頭に・・・途中から着信音に設定したい場合は波形を見ながら1音量が下がったところまでスライドを移動し、2[↓]で位置にタグ付けします。
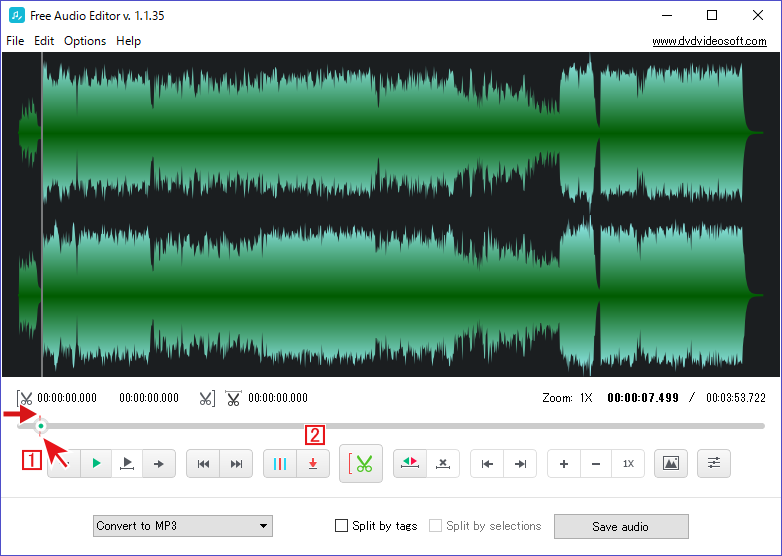
次に着信音の3終わり位置をざっくりと決めます。
着信音は40秒以下でなければ認識されません。開始点から40秒以内の位置にスライダを移動し4[↓]で位置にタグ付けします。
※着信音で40秒設定しても、そこまでコールする人はまずいないでしょうし・・。
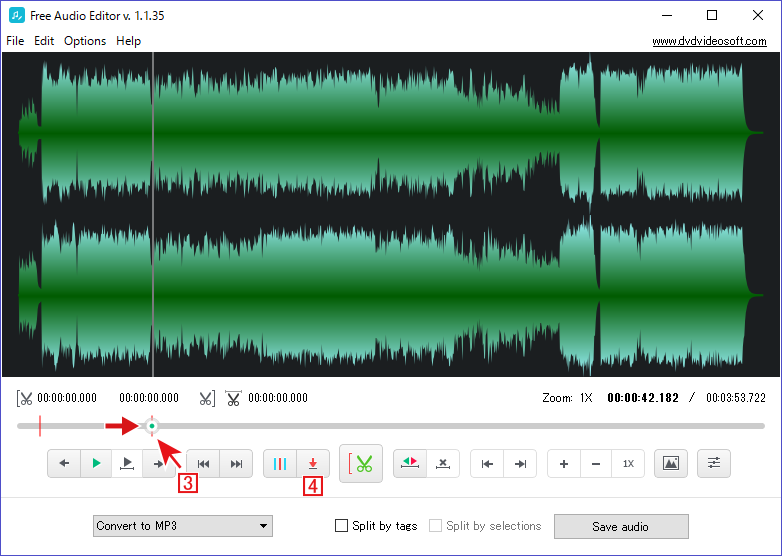
着信音の開始位置の微調整
1ボタンで、カーソルを開始位置に戻し、2再生してみます。
微調整が必要だと感じたら3ボタンでタグ編集ウィンドウを開き4開始位置のタイムを手入力で直します。
5[Set tag(s)]ボタンで開始位置を修正したら1開始位置に戻して2再生を繰り返し、一番しっくりくる箇所を探します。
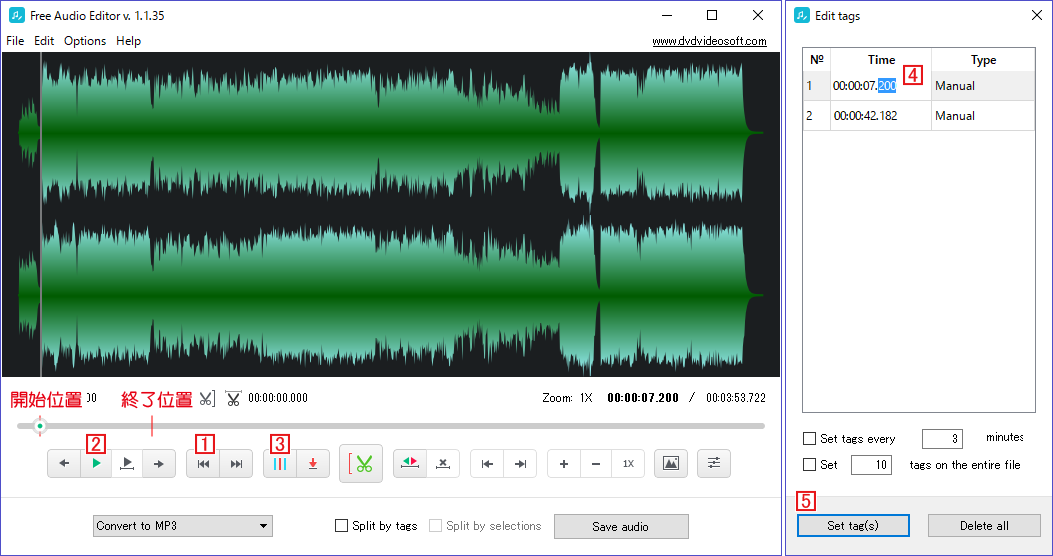
位置が決まったら(1開始位置にカーソルを合わせて)6カットボタンを押します。
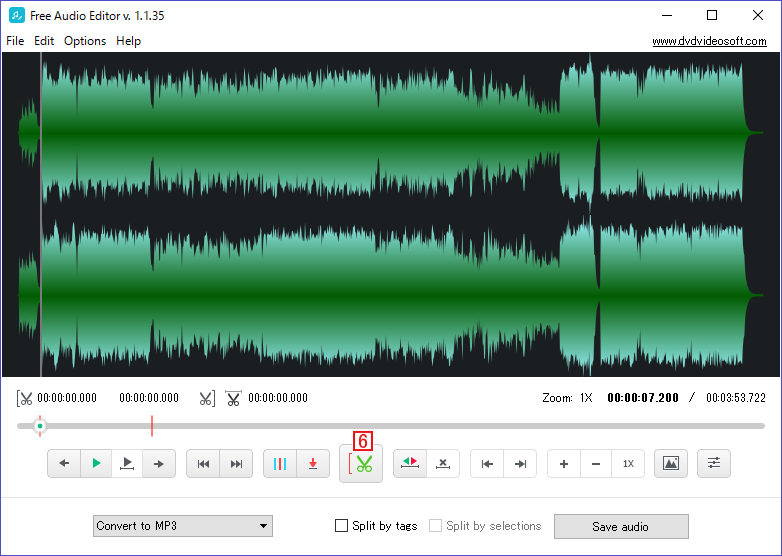
次に7で終了位置にタカーソルを合わせ、8カットボタンを押します。
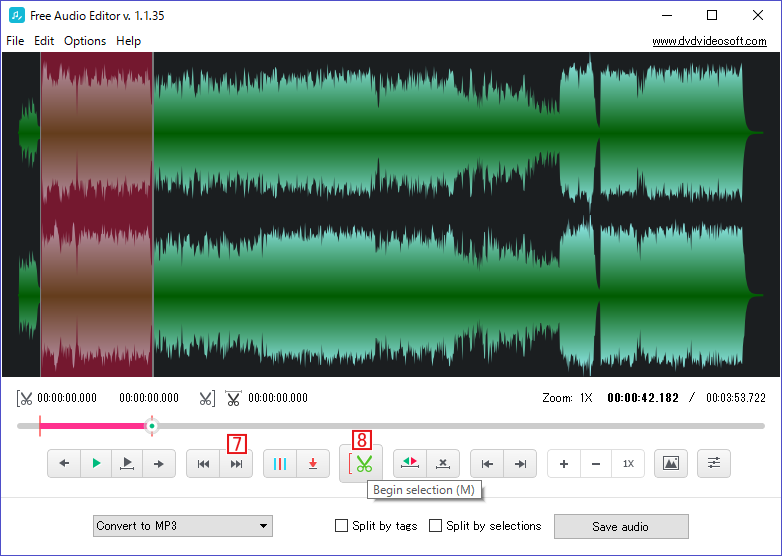
このままでは赤の網掛け部分がカットされていますので9選択範囲を反転します。
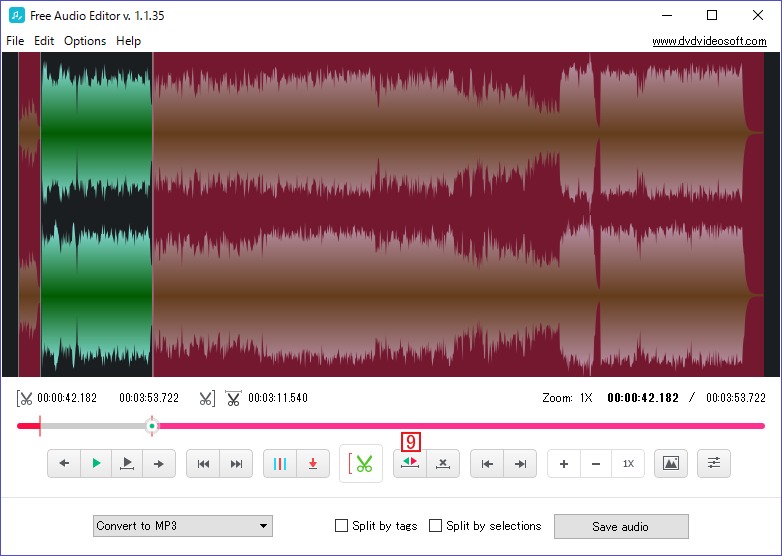
これで、iPhoneの着信音の再生位置と終了位置の指定が完了です。
着信音のボリュームを調整する
CDからインポートした音楽を着信音として利用する場合、楽曲によっては静かすぎて聞こえにくかったり、うるさすぎで使い辛かったりすることが多々あります。
Free Audio Editorは操作はシンプルで分かりやすいのですが作業過程が保存できないので、着信音を作成してボリュームを変更したいと思った際は、最初から作業がやり直しになってしまいます。
その操作はとても面倒なので、最初から何パターンか音量の異なる着信音を作成しておくことをお勧めします。
1ボリュームコントロールボタン
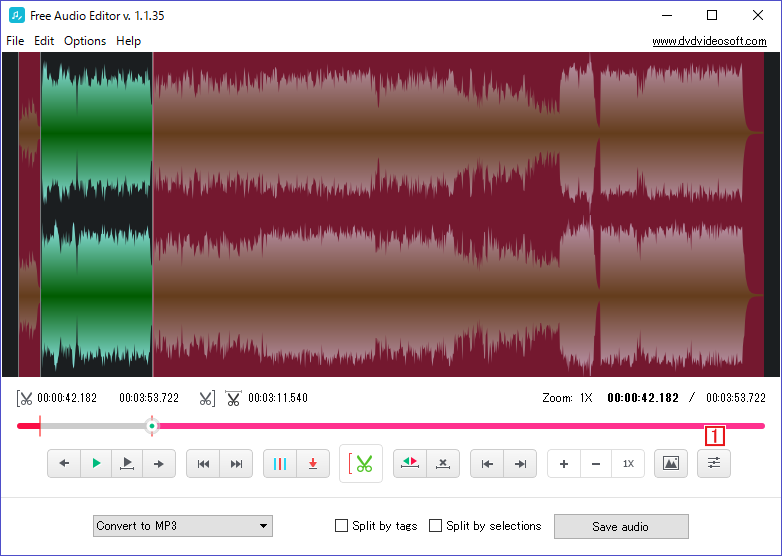
スライダをコントロールしてボリュームを変更します。
試しに×0.5(50%)の音量にします。
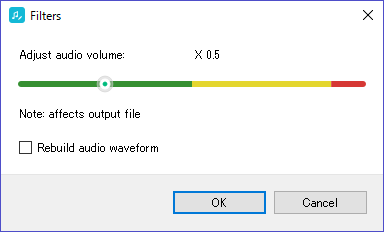
音量を50%にしたことが分かるように2タグボタンを押して
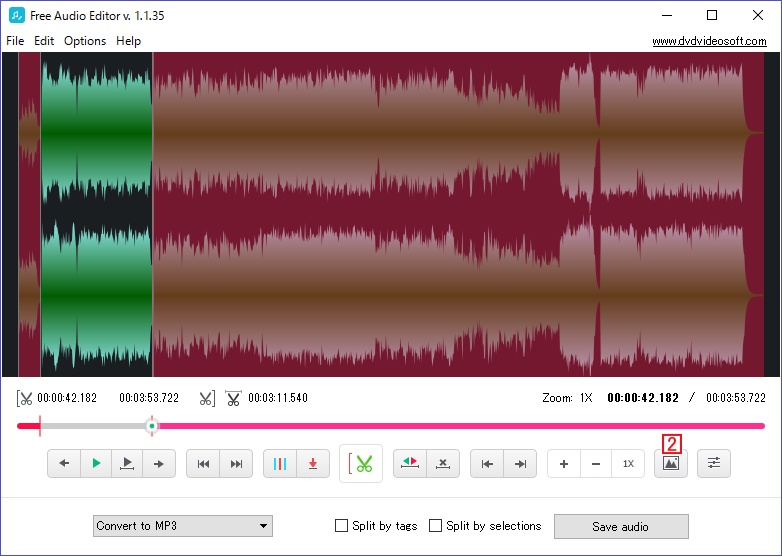
Titleに自分で分かるように音量を記しておきます。
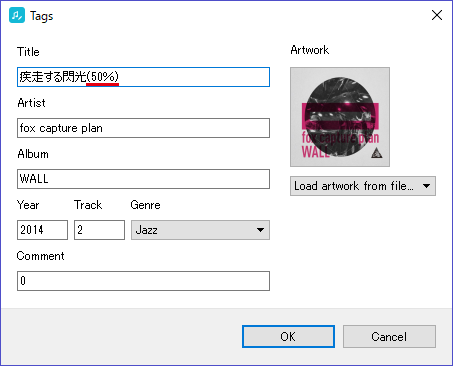
iPhoneの着信音の形式[m4r]に変換する必要があるので3[Convert to M4R]を選択し4[Save audio]
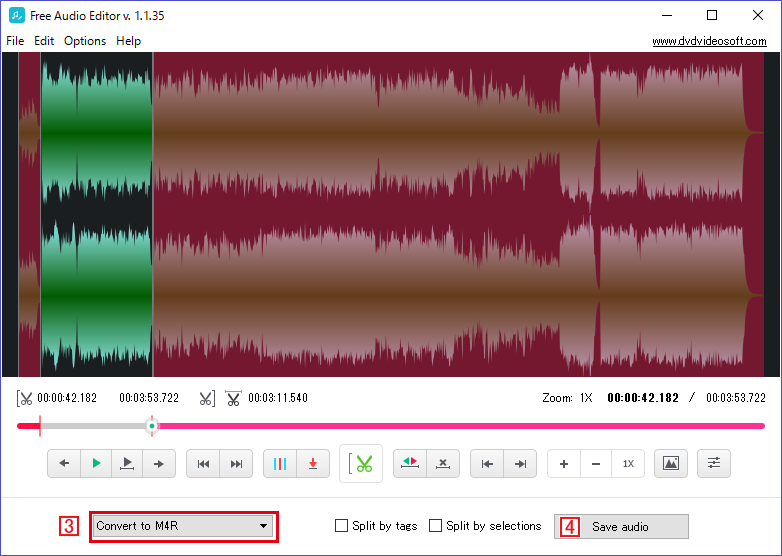
ウィンドウが」開いたら[Continue]ボタンを押さなければ着信音の変換が始まりません。
![[Continue]ボタンで着信音が書き出される](https://iphone-itunes.info/wp-content/uploads/2016/020/0026_021.png)
着信音に変換が完了
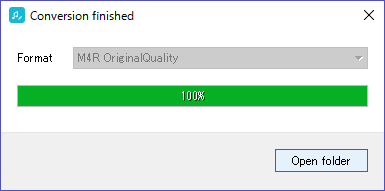
前述した通り音楽によりますが10%、25%、50%、80%、100%のボリュームで作っておけば選択しやすいと思います。
ちなみに、今自分が使っているのは25%のボリュームにしたものです。
iTunesに着信音をコピーする
作成された着信音をドラッグすればiTunesに登録され、データがコピーされるように設定・確認します。
iTunesの1編集から2設定

3詳細から4[ライブラリへの追加時にファイルを[iTunes Media]フォルダにコピーする]にチェックを入れます。
![[ライブラリへの追加時にファイルを[iTunes Media]フォルダにコピーする]にチェック](https://iphone-itunes.info/wp-content/uploads/2016/020/0026_042.png)
この状態であれば(ミュージックか着信音の)ライブラリにドラッグすればiTunesにデータが認識され、自動でiTunes内にコピーされます。
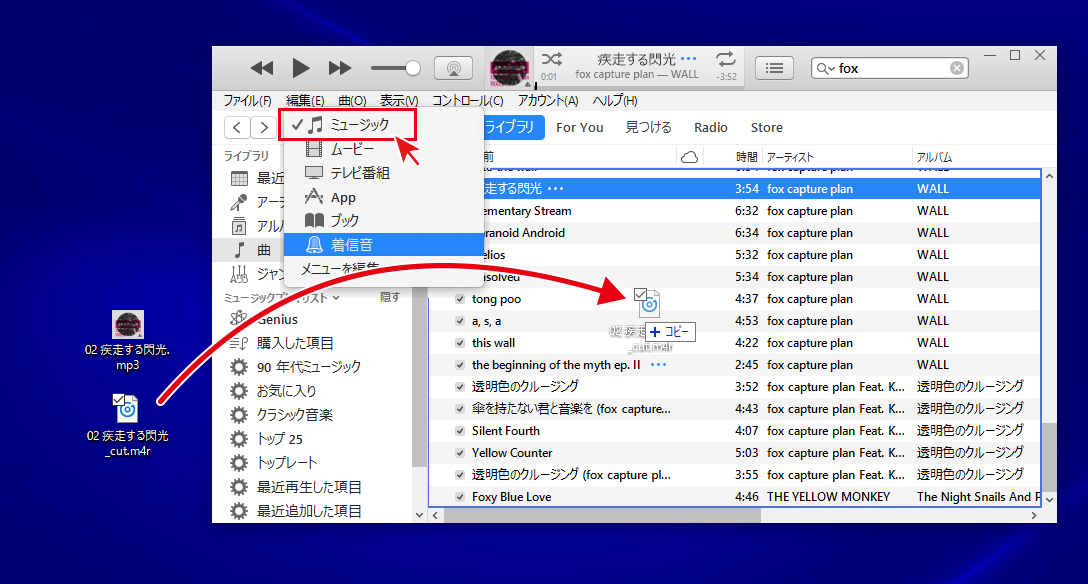
項目に[着信音]が追加されます。

※既に着信音をダウンロードしたりStoreから購入している方は[着信音]は存在しています。
※先ほどミュージックライブラリにドラッグしコピーした場合も、m4rファイルの着信音は、自動で「着信音」のライブラリに追加されます。
※逆にミュージックライブラリには表示されません。
iPhoneに着信音を同期(コピー)する
iPhoneをPCにつないでiTunesで[iPhone]アイコンをクリック
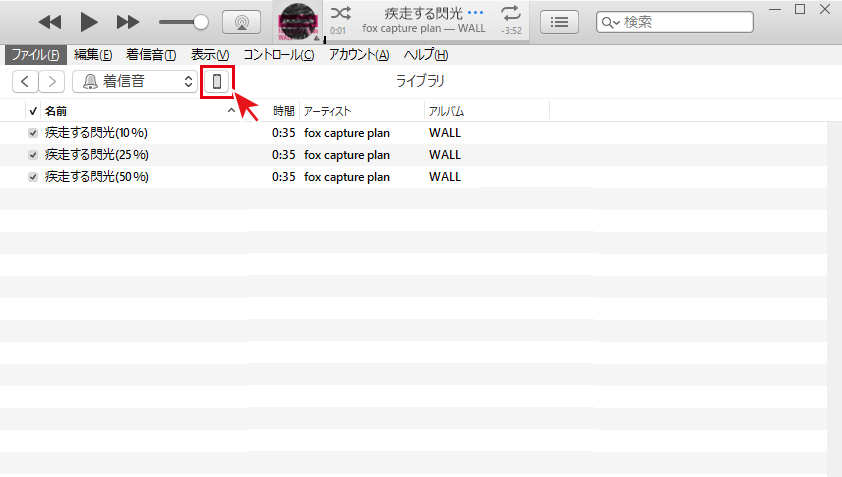
[着信音]を選択し「着信音の同期」設定をします。
![iTunesから[着信音]を選択し「着信音の同期」設定](https://iphone-itunes.info/wp-content/uploads/2016/020/0026_026.png)
これで、iPhoneに着信音が同期(コピー)されました。
iPhoneで着信音の設定を行う
iTunesからiPhoneに同期した着信音を電話の通知音に設定する手順。
まずはiPhoneの[設定]から
![]()
[通知]を選択。
![iPhoneの設定から[通知]を選択](https://iphone-itunes.info/wp-content/uploads/2016/020/0026_030.png)
[電話]

[サウンド]
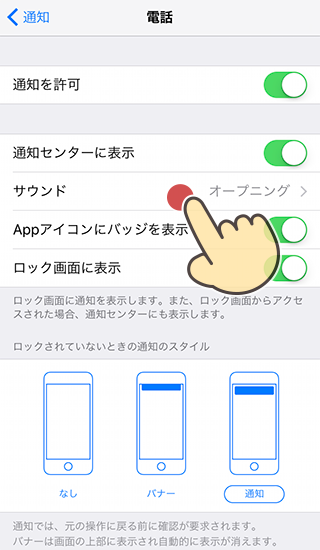
作成した着信音の中で調度良いボリュームのものを選択すれば完了!
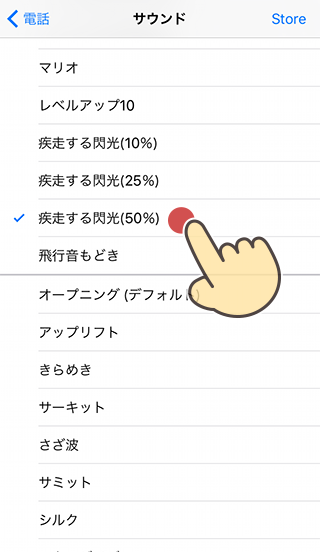


「iPhoneのオリジナル着信音を作成」の記事に対する質問/コメント
※URLはリンクされません