フォトストリームでiPhoneの写真を共有

フォトストリームで写真データを複数のデバイスで共有
同じiCloudアカウントで設定されたデバイス(iPhone,iPad,iPod,PC)でWi-Fi経由で写真を同期する(コピーしあう)機能。
※1台だけ設定しても意味がない機能です。
フォトストリームの場合は直近の写真1,000枚まで、30日間の保存という制限があります。
制限の範囲内のうちに写真を見せたり、パソコンなど容量の大きなデバイスにバックアップを取るといった使い方をすると便利です。
iPhoneでフォトストリームを設定する
ホーム画面の[設定]をタップし
![]()
[写真とカメラ]を選択
![iPhoneの[設定]から[カメラと写真]を選択](https://iphone-itunes.info/wp-content/uploads/2016/01/011_07_20.png)
[自分のフォトストリーム]をオンにします。
![[自分のフォトストリーム]をオンに](https://iphone-itunes.info/wp-content/uploads/2016/01/011_07_27.png)
iPhoneの[写真]→[アルバム]に[自分のフォトストリーム]項目が作成されます。
同じApple ID(且つフォトストリームがオンになっている)デバイスで共有する写真がこの項目に保管されています。
![[アルバム]に[自分のフォトストリーム]項目が作成され写真が共有](https://iphone-itunes.info/wp-content/uploads/2016/01/011_07_28.png)
以降、写真の撮影/保存するとフォトストリームにも写真が保存され、Wi-Fiが利用できる環境下の時に他のデバイスにもその写真がコピー/共有されます。

フォトストリーム利用時の写真削除の注意点
写真を撮影したデバイスのカメラロールから元の写真を削除するとフォトストリーム内にある同じ写真が各デバイスから削除されます。

カメラロールから対象の写真を削除しようとすると以下のように[この写真はすべてのデバイスのフォトストリームから削除されます。]という注意文が表示されます。
![[この写真はすべてのデバイスのフォトストリームから削除されます]アラート](https://iphone-itunes.info/wp-content/uploads/2016/01/011_07_31.png)
いずれかのデバイスでフォトストリームの写真を削除すると、すべてのデバイスにあるフォトストリーム内のその写真も削除されます。
ただし、カメラロールにある元の写真は削除されません。

フォトストリームはiPhone、iPad、iPod touch、Mac以外にWindowsパソコンでも設定が可能です。
Windowsパソコンにフォトストリームを設定する方法
ダウンロードページを開いたら[ダウンロード]ボタンを

ダウンロードしたファイルをダブルクリックでインストールが始まりますが、インストール後、再起動が必要になるので保存していない他のアプリなどは確認しておきましょう。
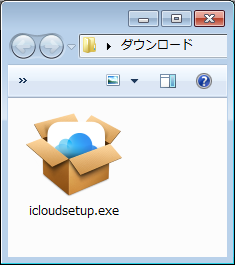
iCloudのインストール完了
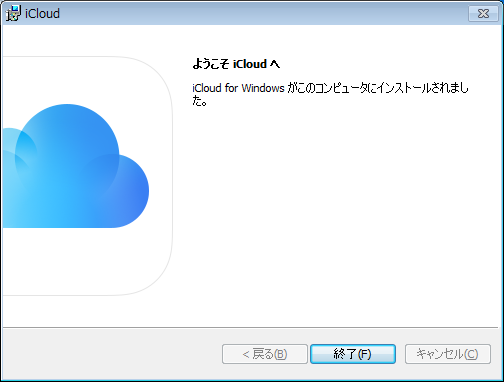
インストール後、再起動

再起動後にiCloudの起動画面が表示されましたか?
iCloudの起動画面はタスクバーの[iCloud]アイコンから行えます。
![[iCloud]アイコンから起動画面を開く](https://iphone-itunes.info/wp-content/uploads/2016/01/011_07_37.png)
[自分のフォトストリーム]にチェック
iCloudフォトの場所(写真の保存場所)は変更することもできます
![[自分のフォトストリーム]にチェック](https://iphone-itunes.info/wp-content/uploads/2016/01/011_07_40.png)
[自分のフォトストリーム]にチェックを入れると[コンピュータ]に[iCloudフォト]が表示されるようになります。
![[コンピュータ]に[iCloudフォト]が表示](https://iphone-itunes.info/wp-content/uploads/2016/01/011_07_41.png)
[iCloudフォト]を開くと[自分のフォトストリーム]が現れます。
![[iCloudフォト]の中に[自分のフォトストリーム]](https://iphone-itunes.info/wp-content/uploads/2016/01/011_07_42.png)
[自分のフォトストリーム]を開くと写真がiPhoneと共通のものだと分かると思います。
パソコンから[写真を追加]するとiPhoneのフォトストリームにも写真が追加されます。
[フォルダを開く]をクリックすると「iCloudフォトの場所」で指定したフォルダを開くことができます。
![[自分のフォトストリーム]に[写真を追加]が可能](https://iphone-itunes.info/wp-content/uploads/2016/01/011_07_43.png)
フォトストリームをフォルダで開いた時の注意
[自分のフォトストリーム]で[フォルダを開く]を指定するとiCloudフォトフォルダを開くことができます。
もしくは[ライブラリ]→[ピクチャ]→[iCloudフォト]を開き
![[ライブラリ]→[ピクチャ]→[iCloudフォト]を開く](https://iphone-itunes.info/wp-content/uploads/2016/01/011_07_44.png)
[iCloudフォト]→[自分のフォトストリーム]を開けます。
![[iCloudフォト]→[自分のフォトストリーム]](https://iphone-itunes.info/wp-content/uploads/2016/01/011_07_45.png)
フォルダを開けば写真を確認することができます。
![[自分のフォトストリーム]を開いて写真を確認が可能](https://iphone-itunes.info/wp-content/uploads/2016/01/011_07_46.png)
ただし、このフォルダから写真を削除しても[フォトストリームから削除したことにはなりません]
このフォルダに写真をコピー/移動しても[フォトストリームに写真を追加したことにはなりません]
写真の追加、削除を行う場合は[コンピュータ]→[iCloudフォト]から[自分のフォトストリーム]を開いて行って下さい。
![[自分のフォトストリーム]の写真の追加/削除は[iCloudフォト]から行う](https://iphone-itunes.info/wp-content/uploads/2016/01/011_07_41.png)


![iCloudが起動したら写真にチェックし[オプション]設定](https://iphone-itunes.info/wp-content/uploads/2016/01/011_07_39.png)

「フォトストリームでiPhoneの写真を共有」の記事に対する質問/コメント
※URLはリンクされません