iPhoneでiTunes Storeから音楽を購入

iPhoneを使ってiTunes Storeから直接音楽を購入する事ができます。
曲を購入する場合はiPhoneのホーム画面、iTunes Storeアイコンをタップします。
![]()
ミュージック画面で欲しい曲があればタップして購入に進むこともできますが、欲しい音楽が見つからない場合は画面下の1「検索」をタップ
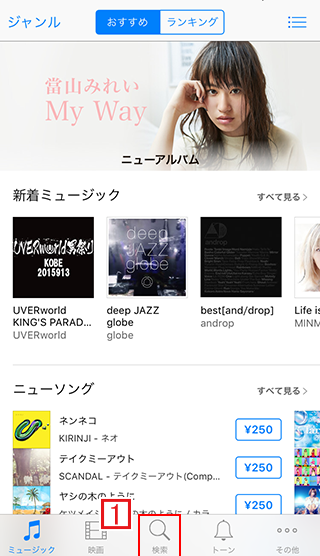
2検索窓に欲しい曲やアーティスト名、アルバム名等を入力して探します。
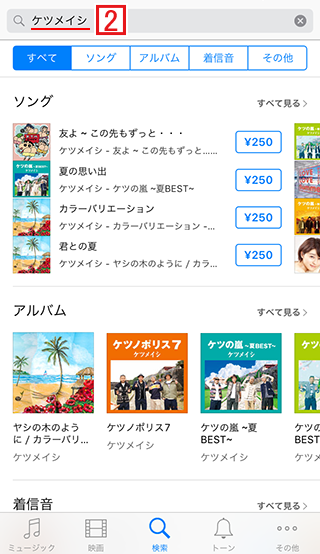
欲しい曲が見つかったら、アートワーク(アルバムジャケット画像)をタップすると視聴する事ができます。
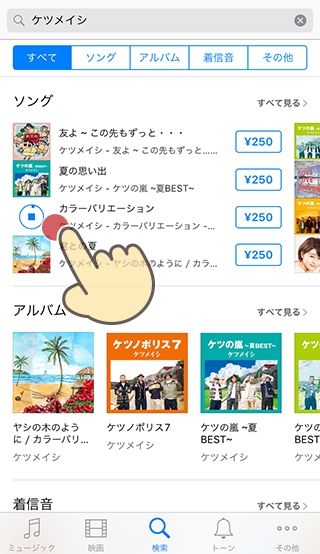
iTunes Storeから曲を購入
曲名の横にある値段をタップすると[曲の購入]に進むことができます。
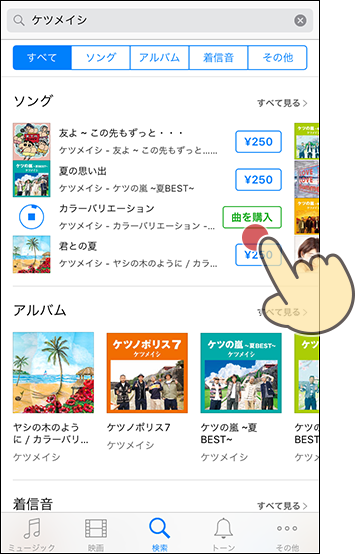
購入が完了するとボタンが[再生]に変わります。
![購入しいた曲のボタンが[再生]に変わると購入完了](https://iphone-itunes.info/wp-content/uploads/2016/009/009_06_05.png)
購入した曲をiTunesにダウンロードする
iPhoneでiTunes Storeから購入した音楽をパソコン(iTunes)にダウンロードする事ができます。
ダウンロードする前にiTunesを起動し
![]()
iTunes Storeにサインイン
iTunes Storeから[購入した項目]を選択
購入済み一覧に切り替わります。
Aダウンロードしたい曲を個別に指定するか
B[すべてをダウンロード]するか
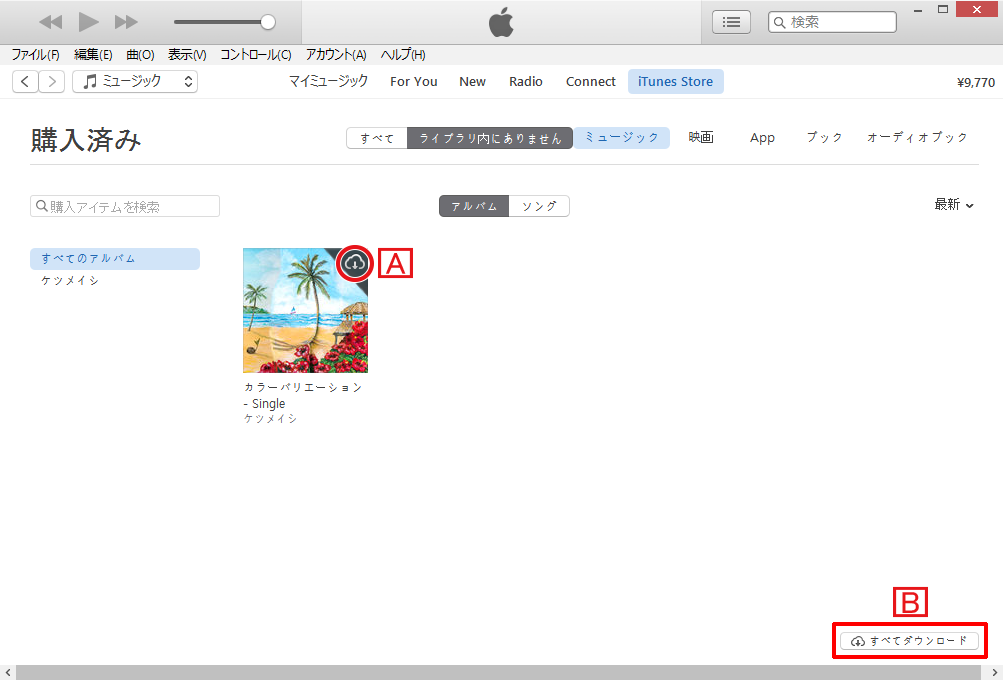
ダウンロードが完了すると、アートワークの右上にあったボタンと[すべてダウンロード]ボタンが無くなります。
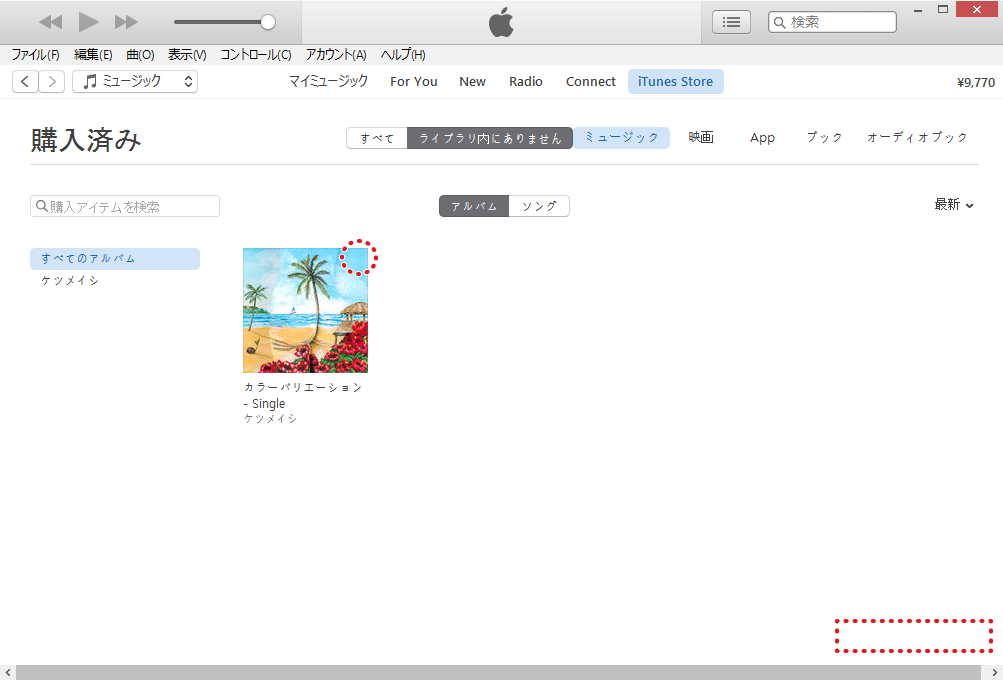
ダウンロードし終わると[マイミュージック]に購入した音楽が追加されます。
![ダウンロードし終わると[マイミュージック]に購入した音楽が追加](https://iphone-itunes.info/wp-content/uploads/2016/008/008_13_07.png)
[購入した項目]が追加され、購入したものだけを表示する事ができます。
![[購入した項目]が追加され、購入したものだけを表示する事が可能](https://iphone-itunes.info/wp-content/uploads/2016/008/008_13_08.png)
購入した音楽を自動でitunesにダウンロードするよう設定する
3Storeタブを選択し、4自動的にダウンロードの項目で、自動ダウンロードしたい項目にチェックします。
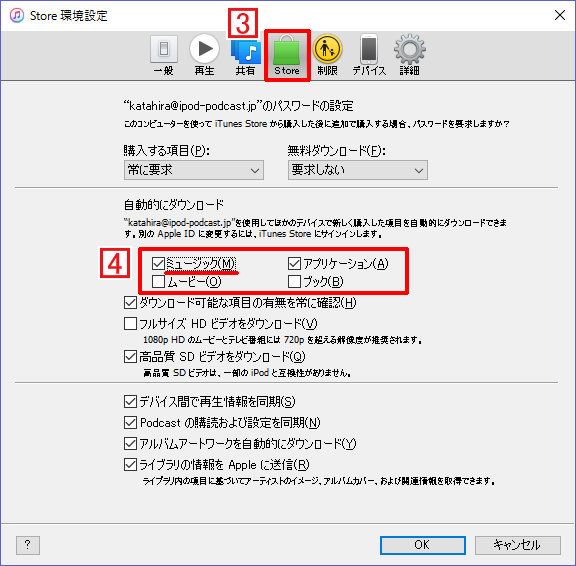

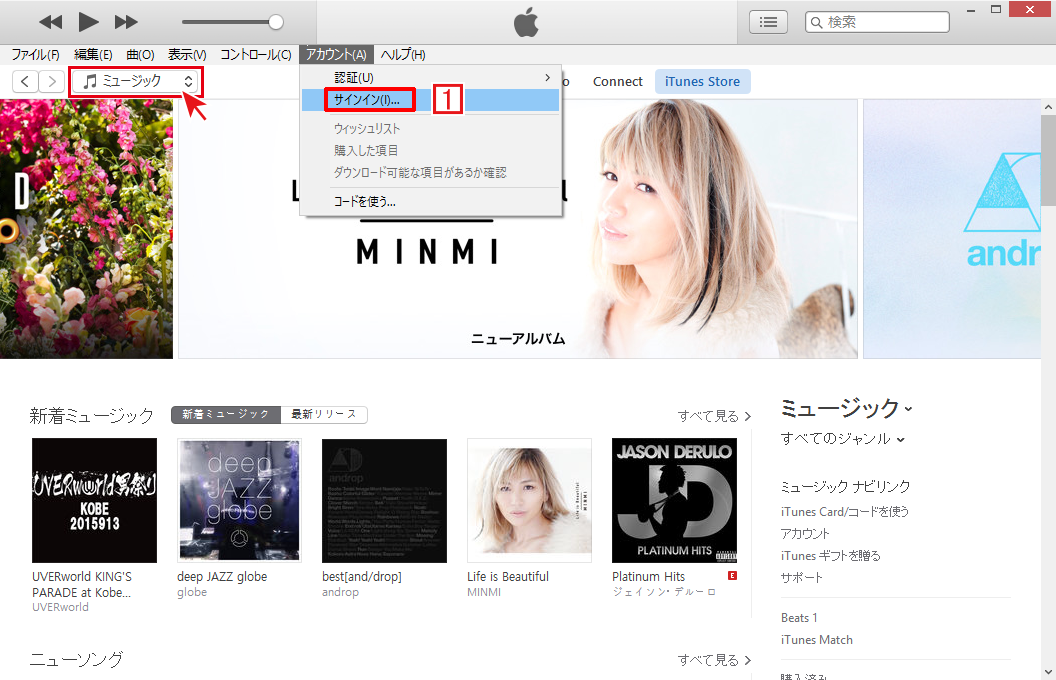
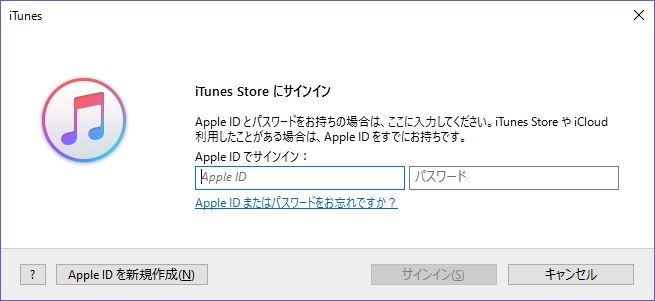
![iTunes Storeから[購入した項目]](https://iphone-itunes.info/wp-content/uploads/2016/008/008_13_03.png)
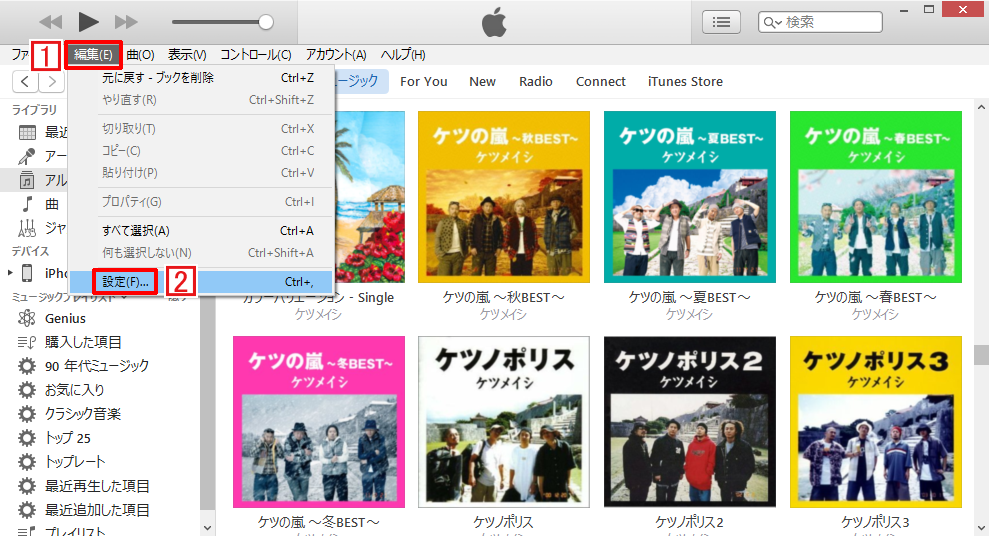

「iPhoneでiTunes Storeから音楽を購入」の記事に対する質問/コメント
※URLはリンクされません