iTunesにCDから音楽を取り込む

CDからiPhoneに音楽を入れる場合
パソコンにインストールされたiTunesという無料のソフトが必要です。
まだインストールしていない人は
iTunesのインストール手順
まず音楽をiTunesに取り込む時の音質を設定
iTunesを起動します
![]()
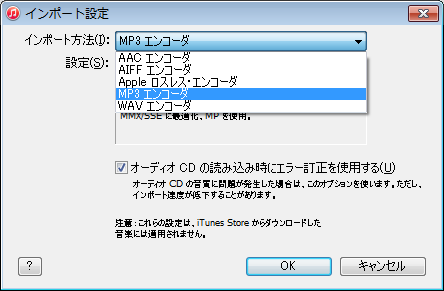
AACエンコーダ、AIFFエンコーダ、Appleロスレスエンコーダ、MP3エンコーダ、WAVエンコーダの音声のフォーマットを選択します。
他のプレイヤーでの再生の可能性があるのであればAAC、MP3、WAVが良いかと思います。
※Macでの再生や共存も考えるのであればAAC、MP3が良いかと思います。
AACはファイルサイズが軽い割りに音が良い
MP3は汎用性が高く音が良い
以前は携帯用の音楽プレーヤーをMP3プレイヤーと言っていた事も含めて考えると(個人的には)[MP3]が無難な気がします。
次に音質を選びます。
※MP3を選択した際の例です。

標準音質で良ければAAC、良音質以上を望むのであればMP3を選べば良いと思います。
※高音質の方が1曲のデータ量が大きくなるのでiPhoneに入る曲数が少なくなります。
※パソコンに接続している音響(スピーカー)やiPod付属のイヤホンで「標準音質」と「高音質」を聞き比べてみて、気になるかどうか確認してみれば良いかと思います。
※スピーカーで聞いてもイヤホンで聞いても雑音は入るものですし、通常は「標準音質」で問題ないと思います。
ヘッドホンなど高価な機材を購入している(もしくは今後購入予定がある)場合は「高音質」を選べば良いかと。
CDからiTunesに音楽を取り込む
iTunesを立ち上げ
![]()
パソコンにCDを入れると
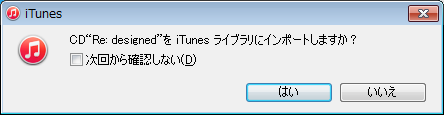
インポート確認のメッセージが表示されます。
インポート確認メッセージが表示されない場合は
![インポート確認画面が出ない場合は右の[インポート]ボタンから](https://iphone-itunes.info/wp-content/uploads/2016/01/008_01_06.png)
3 CDが選択されている事を確認し
4 インポートを選択
インポート設定ウインドウが表示
![インポート設定画面で[OK]押下で音楽の取り込みが開始される](https://iphone-itunes.info/wp-content/uploads/2016/01/008_01_07.png)
[OK]を押せばインポートが始まります。
インポートが完了したら
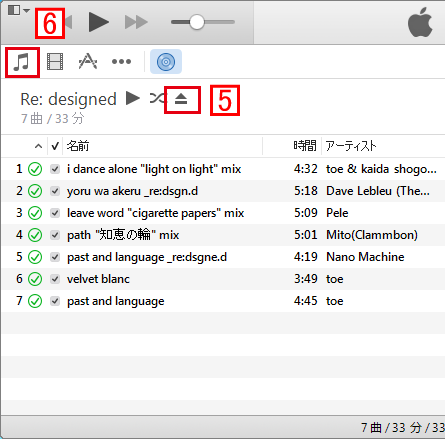
5 CDの取り出し
6 [♫]でインポートした曲の確認
A アルバム毎の表示になっていますが、表示方法は以下のように変更できます。
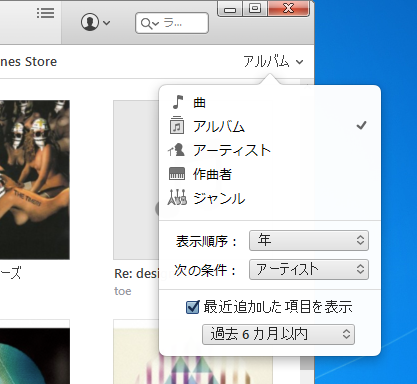
アートワーク(アルバムのジャケット写真)登録方法
iTunes Storeで販売されているものであれば、iTunes Storeから簡単にダウンロードできます。
iTunesで
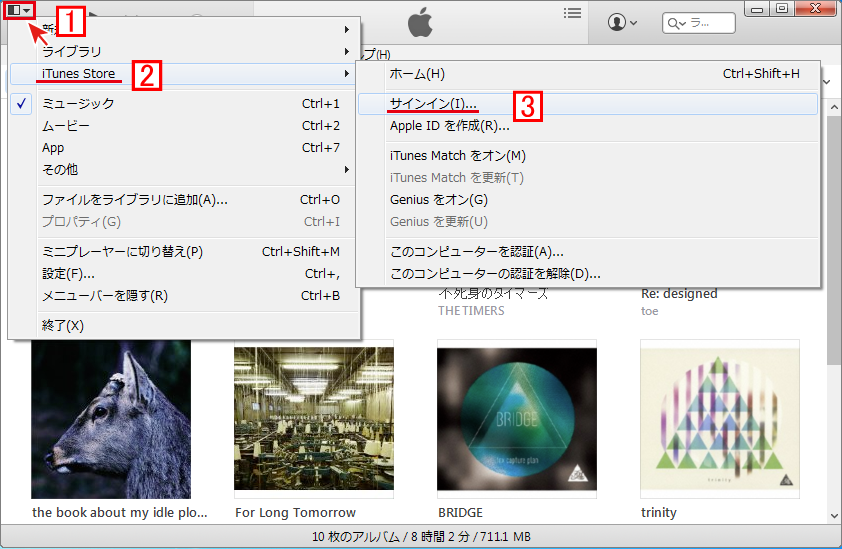
1 [▼]をクリックしプルダウンメニューを表示
2 iTunes Store
3 [サインイン]を選択
サインイン ウィンドウが表示されたらApple ID、PASSを入力

[アルバムアートワークを入手する]を選択
これでアートワークが自動で登録されます。
アートワーク(アルバムジャケット写真)を手動で登録する
iTunes Storeにアートワークが登録されていない場合でも手動でアートワークの登録を行う事ができます。
まずはCDのアルバムジャケットの写真をインターネット上から探すかジャケットをスキャンして画像を用意します。
アートワークを登録したいアルバム(もしくは曲)を選択し、右クリック→プロパティ を選択
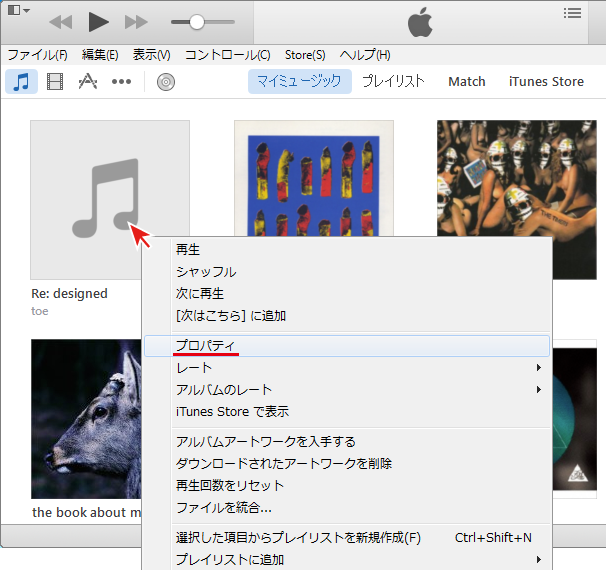

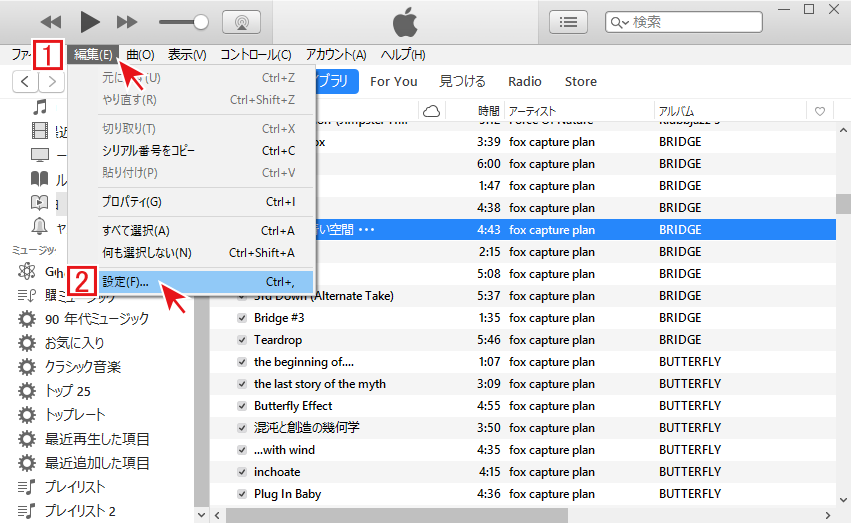
![iTunesの[一般環境設定]から[インポート設定]を押下](https://iphone-itunes.info/wp-content/uploads/2016/01/008_01_02.png)
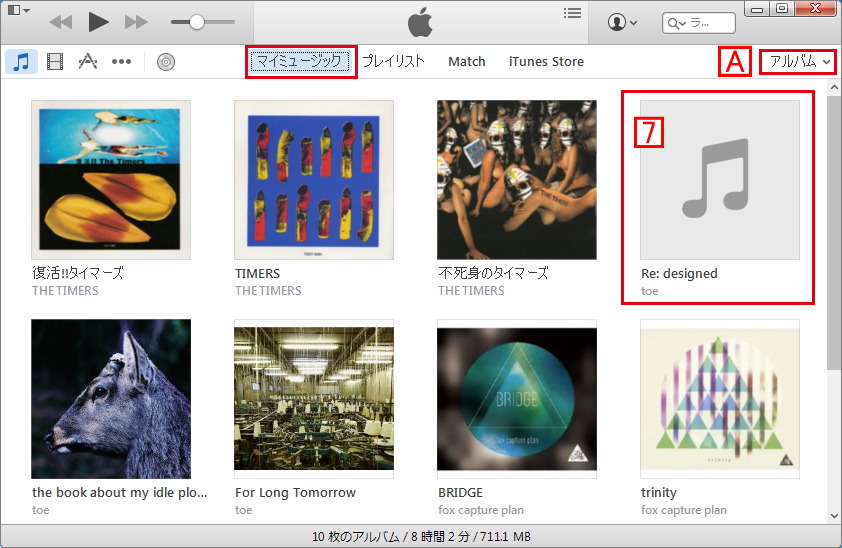
![アルバムを選択し、右クリックし[アルバムアートワークを入手する]](https://iphone-itunes.info/wp-content/uploads/2016/01/008_01_13.png)
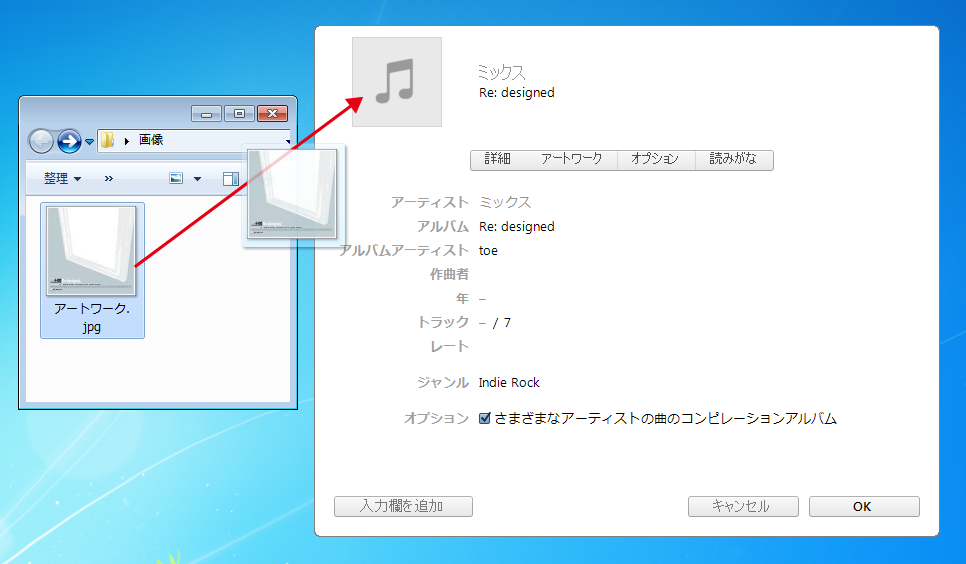
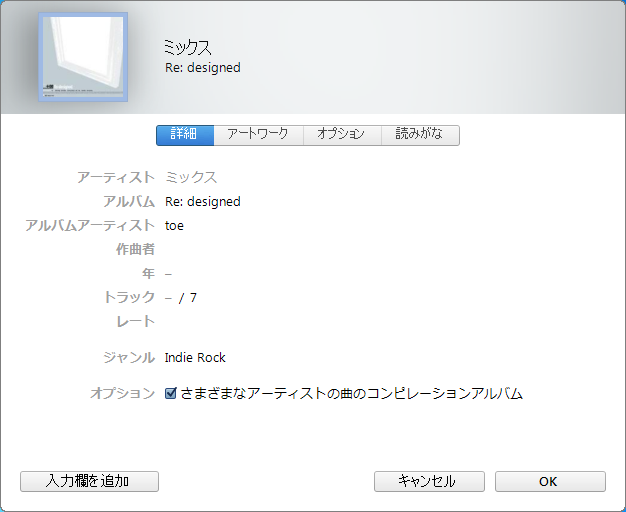

「iTunesにCDから音楽を取り込む」の記事に対する質問/コメント
※URLはリンクされません