音楽ファイルをMP3,AAC,WAV,Apple ロスレス等に変換

iTunesで既に取込んである音楽データをMP3,AAC,WAV,Apple ロスレス等の音楽フォーマットに変換する方法です。
※もともと持っている音楽データのフォーマットを変更した場合、音は劣化しても良くなる事はありません。
※変換した時にデータ量は大きくなる事もあります。
ですのでCDが手元にある場合は、フォーマットを指定し直しインポートする方が良いです。
→ iTunesにCDから音楽を取り込む手順
iTunesで音楽フォーマットを変換する手順
MP3で音楽を編集し、AACに変換して[着信音]にするケースを想定して[MP3→ACC]で説明を進めますが、他のフォーマット変換の場合も同様です。
![iTunes[インポート方法]でAAC エンコーダを選択](https://iphone-itunes.info/wp-content/uploads/2016/01/008_03_03.png)
今回変改したいフォーマットのAACを選択して[OK]
※他のフォーマット方法を指定したい場合は、プルダウンの選択肢を適宜指定して下さい。
iTunesで音楽データをAACに変換する
1変換したい音楽を選択して2[ファイル]→[変換]
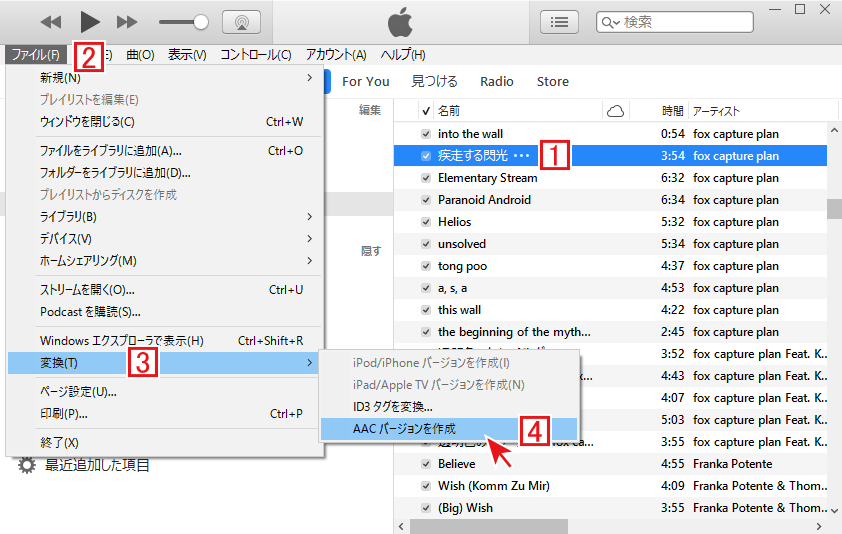
上記、画像のように「AACバージョンを作成」という項目を選択。
iTunesでフォーマットを変換する場合、元のデータを残したまま、指定した新しいフォーマットの音楽データが作成されます。
従って変換作業が完了すると同じ曲名が2つできる事になります。
作成したファイルを確認するため、音楽ファイルを右クリックし[プロパティ]を選択
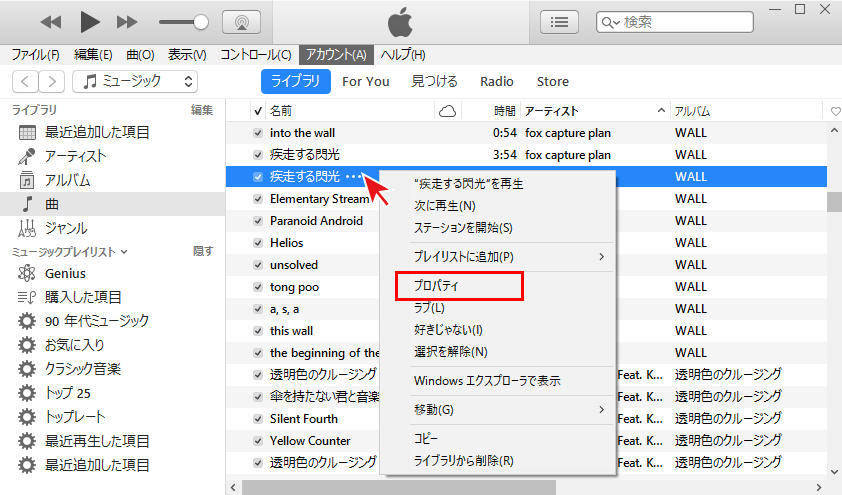
プロパティが開いたら[ファイル]を押下すると
種類が[AACオーディオファイル]になっています。
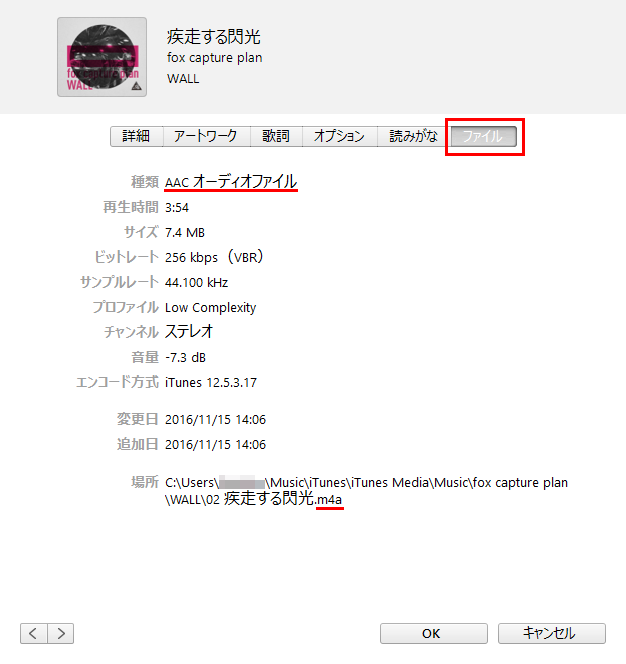
元のファイルが不要な場合も、念の為、プロパティを確認し、どちらのファイルが古いものかを確認した方が良いかと思います。
作成されたファイルを直接確認する場合、音楽ファイルを右クリックし
![変換された音楽を右クリック→[Windowsエクスプローラーで表示]でフォルダを開く](https://iphone-itunes.info/wp-content/uploads/2016/01/008_03_06.png)
[Windowsエクスプローラーで表示]を選択すると
ファイルが保存されているフォルダが開きます。
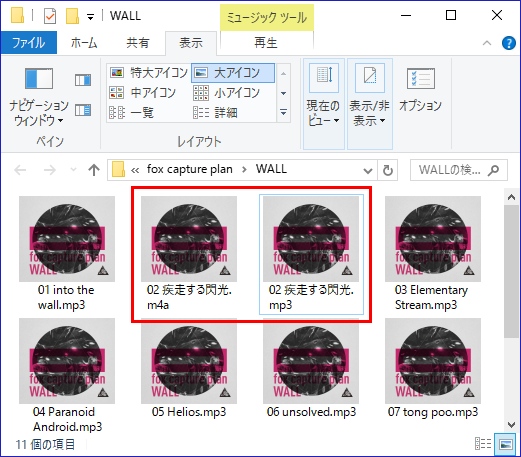
元ファイルのmp3以外に[.m4aファイル](AACファイル)が作成されています。
.mp3や.m4a等の拡張子が表示されない場合、Windowsの設定変更が必要です。
※以下の拡張子の表示方法はWindows7での例です。

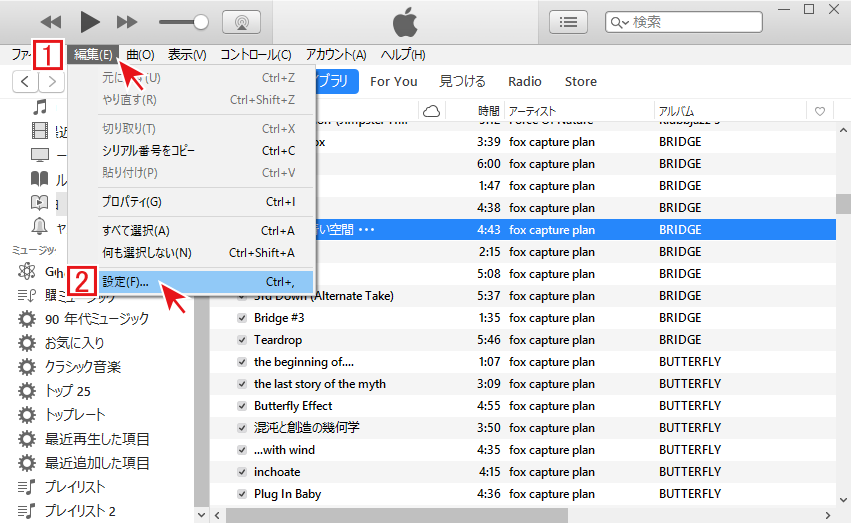
![iTunesの[一般]から[インポート設定]をクリック](https://iphone-itunes.info/wp-content/uploads/2016/01/008_03_02.png)
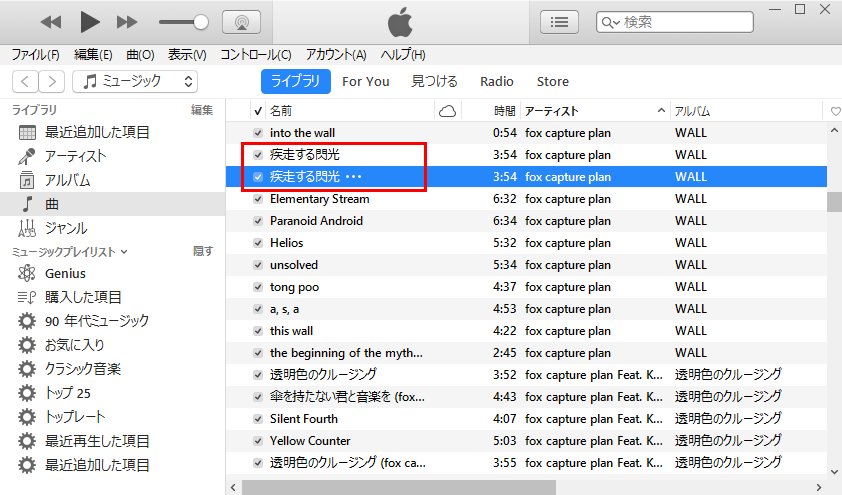
![Windowsボタンから[コントロールパネル]を選択](https://iphone-itunes.info/wp-content/uploads/2016/01/008_03_11.png)
![拡張子の表示方法 "[デスクトップのカスタマイズ]選択"](https://iphone-itunes.info/wp-content/uploads/2016/01/008_03_08.png)
![拡張子の表示方法 [フォルダオプション]選択](https://iphone-itunes.info/wp-content/uploads/2016/01/008_03_09.png)
![拡張子の表示方法 [登録されている拡張子は表示しない]のチェックを外す](https://iphone-itunes.info/wp-content/uploads/2016/01/008_03_10.png)

iTunesをインストールしない、AACをMp3に変換したいなら、おすすめのソフトがありますか?
ネットで検索してみたら、FonePaw スーパーメディア変換というツールも推薦されるようです。