iPhoneのiOSのアップデートを行う

iPhoneのiOSのアップデートについて
iPhoneを動かしている基本ソフトiOSのアップデートは、バグ(不具合)や新しい機能のリリースなどのために行われえます。
基本的には早めに行った方が良いですが、以下の場合は注意が必要です。
iOSのVersionの数字の一桁目が変わる場合
少数点以下の数字が上がるマイナーアップデート(軽微な変更)は単純なバグフィックス(不具合の修正)の場合が多いですが、数字の一桁目が変わるメジャーアップデート(大幅改修)は問題・トラブルが起こる場合があります。
その場合は数日おいて、Webなどで問題が発生していないか確認してからアップデートした方が良いかと思います。
機種が古い場合もネットの情報を検索してから行った方が良いかもしれません。
通常、新しいiOSは昔のものよりデータ量が多く、動作に負荷がかかる傾向にあります。
あまりに古い機種では動かなくなったり、動作が鈍く使える状態ではなくなってしまう場合もあります。
自分の持っているiPhoneの機種で動作に問題ないか、先に確認してみた方が安心できます。
iPhoneのiOSのアップデート手順
まずはiPhoneのホーム画面の設定アイコンをタップ
![]()
[一般]を選択
![iPhoneの[設定]から[一般]を選択](https://iphone-itunes.info/wp-content/uploads/2016/020/020_04_01.png)
[ソフトウェアアップデート]をタップ
![iPhoneの[ソフトウェアアップデート]をタップ](https://iphone-itunes.info/wp-content/uploads/2016/020/020_04_02.png)
インターネットを経由して新しいiOSがないかを確認します。
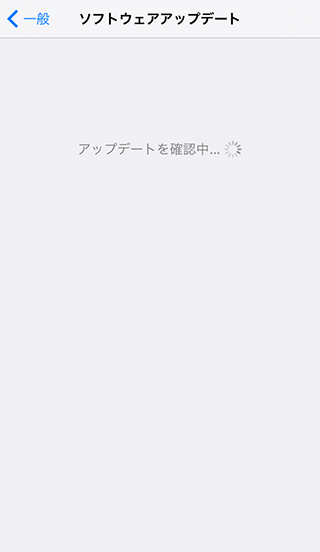
新しいiOSのアップデートがあった場合、[ダウンロードとインストール]ボタンが表示されます。
タップすると
![[ソフトウェアアップデート]の[ダウンロードとインストール]ボタン](https://iphone-itunes.info/wp-content/uploads/2016/020/020_04_04.png)
パスコードを設定してある場合は、入力が求められます。
![[ソフトウェアアップデート]にはパスコードが必要](https://iphone-itunes.info/wp-content/uploads/2016/020/020_04_05.png)
新しいiOSを使用する際の[利用規約]を確認し「同意する」
![iPhoneで新しいiOSを使用する際の[利用規約]](https://iphone-itunes.info/wp-content/uploads/2016/020/020_04_06.png)
[利用規約]の同意再確認。
![[利用規約]の同意再確認](https://iphone-itunes.info/wp-content/uploads/2016/020/020_04_07.png)
ソフトウェアアップデート用のプログラムがダウンロードされ、残りのダウンロード時間が表示される。
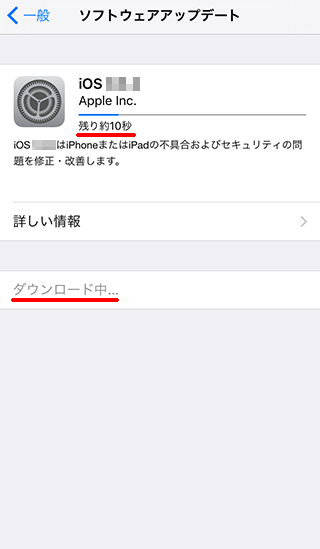
ダウンロードが完了したらインストールします。
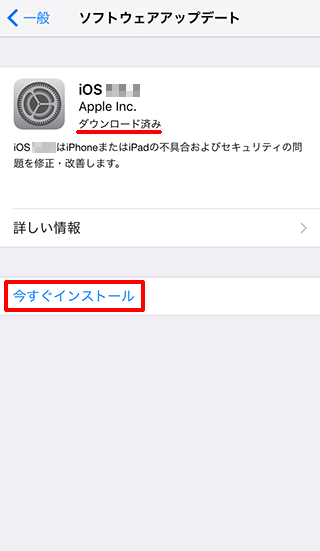
ダウンロードしたプログラムに問題がないか検証し、インストールが始まります。
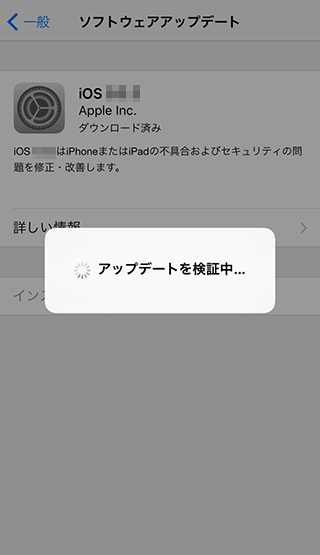
iPhoneの再起動が必要な場合、インストール後、自動で再起動されます。
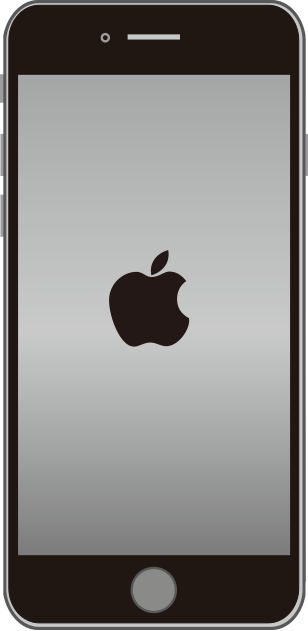


「iPhoneのiOSのアップデートを行う」の記事に対する質問/コメント
※URLはリンクされません