iPhoneの写真をパソコンにコピー

iPhoneで撮った写真はwindowsの「画像とビデオの読み込み」機能を利用して写真を取り込みます。
※iPhoneの写真フォルダから手動でコピーする事もできます。
iPhoneの写真をパソコンにコピーする
まずはiPhoneとパソコンを接続します。
以下のようなウインドウが表示されます。
※インストールされているソフトやスキャナなどの機器によって選択できるデバイスオプションは異なります。
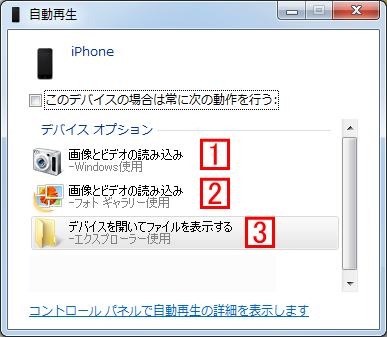
1 画像とビデオの読み込み
2 (フォトギャラリーというソフトを利用して)画像の読み込み
3 iPhoneの写真フォルダーを開いて手動でコピー
いずれでも写真のコピーは可能ですし、他のソフトを使っても問題ないです。
一番シンプルなのは3iPhoneの画像を手動で検索してコピー。
[コンピュータ] → [iPhone] → [Internal Storage] → [DCIM] → この中のフォルダ内に写真があります。
※撮影日時別にフォルダが作成されるようで、昔からの写真が大量にある場合はコピーしたい画像を探すのが大変かもしれません。
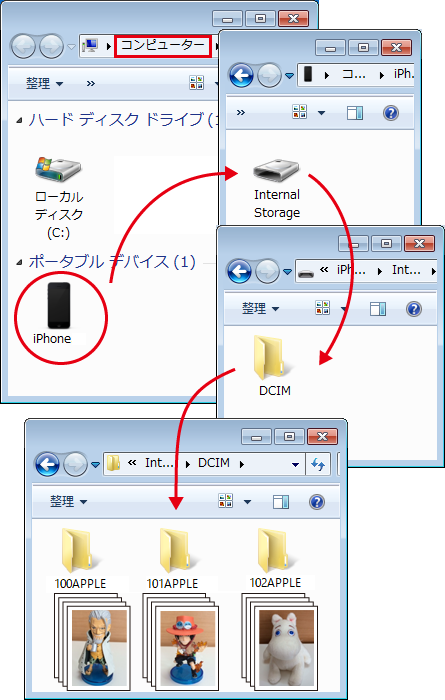
どのような条件で新しいフォルダが作成されて写真が振り分けられるかは詳しくは分からないのですが、細かくフォルダ分けされているiPhoneの写真を効率よくコピーする方法を以下に。
iPhoneの写真をPCに効率よくコピー
写真が入っている[DCIM]フォルダを開いた状態で、[DCIMの検索]窓に*(小文字のアスタリスク)を入力します。
![iPhoneの[DCIM]フォルダを開いた状態で*を入力](https://iphone-itunes.info/wp-content/uploads/2016/01/011_07_50.png)
*(アスタリスク)を指定すると[DCIM]フォルダの中にあるデータ(ファイルとフォルダ)を全て表示します。
![*(アスタリスク)を指定すると[DCIM]フォルダの中にあるデータを表示](https://iphone-itunes.info/wp-content/uploads/2016/01/011_07_51.png)
もっと見やすくするには(Windows10の場合は)
1表示タブ
2アイコンの大きさや表示方法を変更したり
3データを並び替えることもできます。
![iPhoneの写真が入っている[DCIM]フォルダの表示方法を変更する](https://iphone-itunes.info/wp-content/uploads/2016/01/011_07_52.png)
写真のアイコン(サムネイル)や撮影日などを確認しながらPCに写真の保管用フォルダを作ってコピー(または移動)すれば作業は完了です。
さらに効率よくデータを探すには・・・
検索窓に*ではなく[*.mov]と入力すると、拡張子がmov=動画ファイルだけが選択され
[*.jpg]と入力するとカメラで撮影した写真だけが選択
[*.png]と入力するとスクリーンショットだけが選択されます。
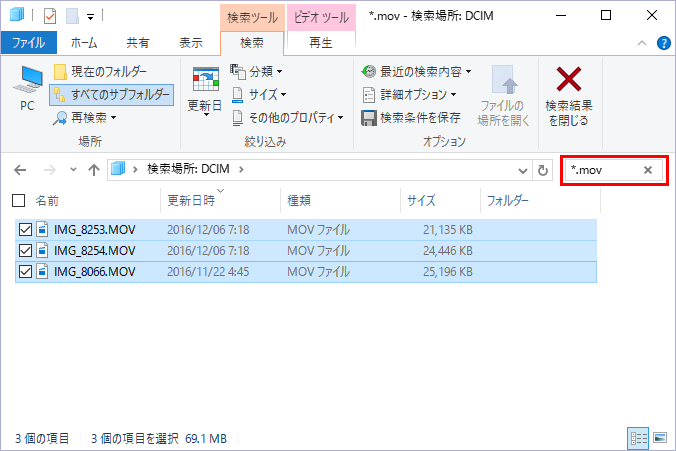
※現仕様ではiPhoneのカメラappで撮影した写真はjpg形式で保存され、スクリーンショットの写真はpng形式で保存されます。
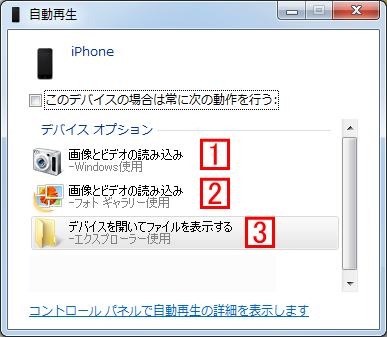
例えば 1 (画像とビデオの読み込み-Windows使用を選択した場合)を選択した場合

[ピクチャ]フォルダーに写真を取り込んだ日付のフォルダーができていました。
![[ピクチャ]フォルダーに写真を取り込んだ日付のフォルダ](https://iphone-itunes.info/wp-content/uploads/2016/01/011_07_08.png)
2回目以降は重複した写真は自動で判別してコピーされません。
2 フォトギャラリーを利用して写真を取り込む
[読み込みアイテムを確認、整理、グループ化する]を選んだ場合
![[読み込みアイテムを確認、整理、グループ化する]を選んで写真を取り込む](https://iphone-itunes.info/wp-content/uploads/2016/01/011_07_09.png)
右下にあるグループの調整を(通常は)大きくしておいた方が良いです。
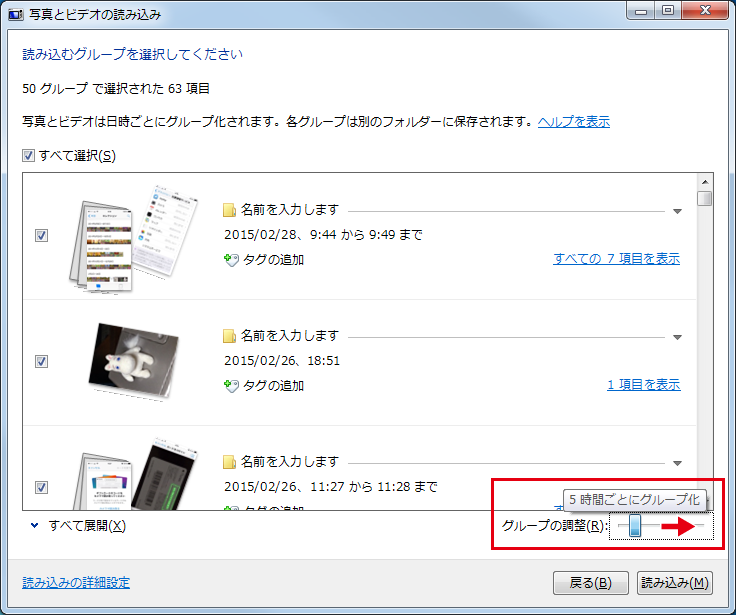
撮影日/時間帯で細かいグループに分けられると以下のように[マイピクチャ]フォルダ内にたくさんフォルダーができてしまいます。
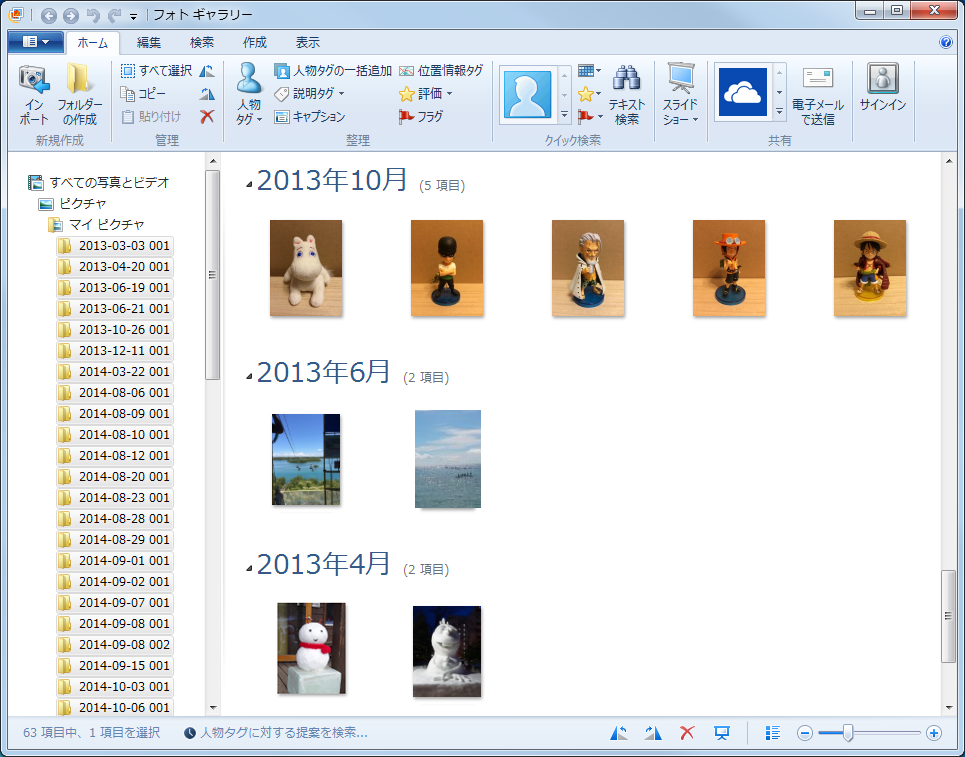
[すべての新しい項目の読み込み]を選んだ場合は、前回コピー後から増えた分の写真を全て1つのグループとしてコピーされます。
テキストボックスに入力したフォルダが作成され、そこに写真がコピーされます。
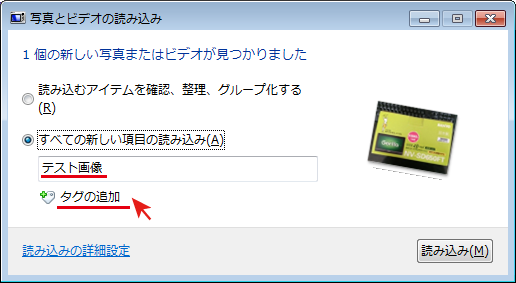
写真にタグを追加したい場合は[;](セミコロン)区切りでワードを入力します。
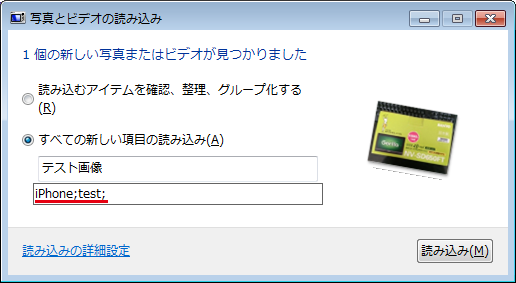
取り込んだ際に入力したフォルダ名が作成。
取り込まれた画像を右クリックでプロパティを見ると
![[すべての新しい項目の読み込み]で取り込んだ場合](https://iphone-itunes.info/wp-content/uploads/2016/01/011_07_14.png)
[詳細]タブの[タグ]に入力したワードが入っています。
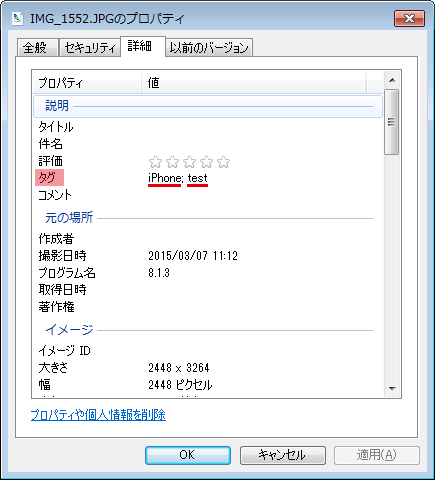
この[タグ]は画像検索の時に役立ちます。
画像を検索する時に画像名だけではなく以下のようにタグも参照されます。
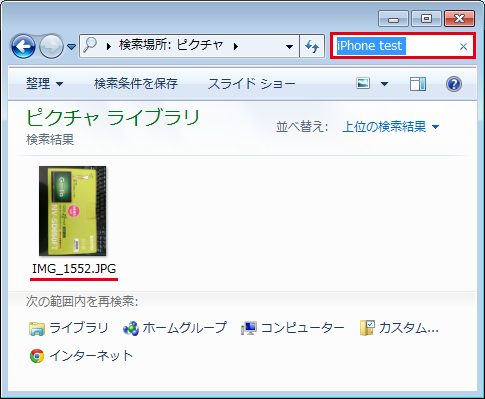
旅行先名などを[タグ]に入れておくと検索の時に便利になると思います。
写真のコピー/バックアップの際の注意
写真のコピー(バックアップ)を[マイピクチャ]以外にするか、iTunesの写真の同期フォルダを[マイピクチャ]の[すべてのフォルダ]にしないように注意!
![iTunesの写真の同期フォルダを[マイピクチャ]の[すべてのフォルダ]にしないように注意](https://iphone-itunes.info/wp-content/uploads/2016/01/011_07_18.png)
iPhoneで撮影/保存されている写真をマイピクチャの中にコピー/バックアップし、マイピクチャの写真をiPhoneに同期する設定にすると以下のようにiPhoneのカメラロール内にある写真が同期した時にiPhoneにコピーされ、iPhone内に同じ写真が保存されてしまいます。
iPhoneの保存容量には限りがあるので無駄な写真がコピーされないように注意しましょう。
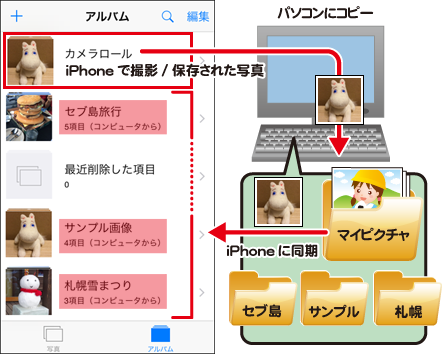
※iTunesの同期設定で[選択したフォルダー]でiPhoneからコピーされた写真のあるフォルダのチェックを外せば問題ないです。


「iPhoneの写真をパソコンにコピー」の記事に対する質問/コメント
※URLはリンクされません