iPhoneのカメラAppの基本的な使い方

ロック画面からカメラを起動する方法
ロック画面中の右下にある[カメラ]アイコンを上にスワイプするとカメラが起動できます。

ホーム画面のカメラアイコンをタップし起動する
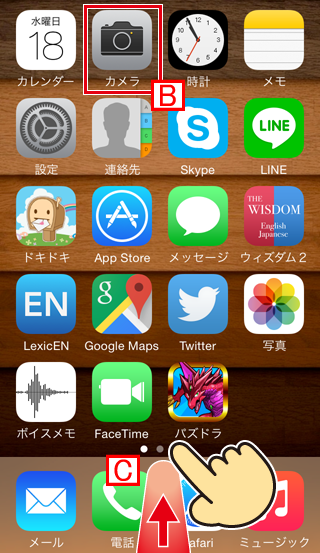
ホーム画面の後ろの方のページにカメラアイコンが隠れてしまっていてすぐに見つからない場合は、C 画面の最下部から上側にスワイプし
コントロールセンターからカメラを起動する事もできます。
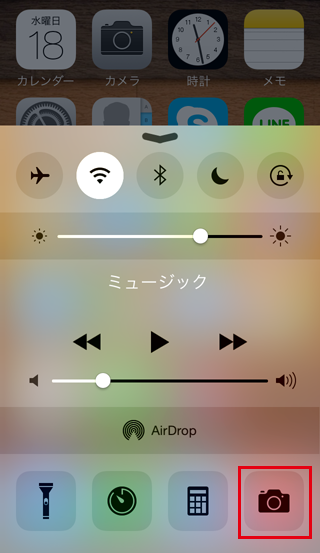
カメラ起動後の基本操作について
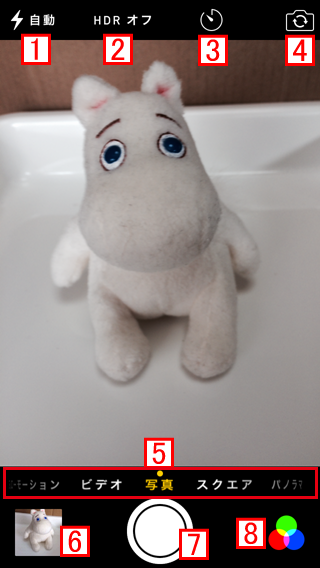
1 フラッシュのオン/オフ/自動切換え
2 HDRのオン/オフ/自動切換え
3 タイマー撮影
4 内側カメラ/外側カメラの切り替え
5 ビデオ/写真の切り替え
6 写真App(iPhoneに保存されている写真閲覧)
7 シャッター
8 フィルター(写真にエフェクト)
それぞれの機能/操作方法は以下で
カメラのフラッシュのオン/オフ/自動 切換え
タップすると上部のメニューが切り替わります。

HDR機能のオン/オフ/自動 切り替え

HDR(ハイダイナミックレンジ)とはiPhoneが露出を変えて複数の写真を撮り、それらの写真を合成する事で極端に明るかったり、暗かったりするところが無いようにする機能です。
iPhone5sからはオン/オフ/自動 で切り替えられますが、iPhone5ではオン(HDRがオレンジ文字)/オフ(HDRが白文字)の切り替えになっています。
動きのある写真はきれいに合成が難しいため、動きの無い写真にしか向きません。
複数の写真を撮影するので保存容量が大きくなってしまうというデメリットもあります。
iPhoneのタイマー撮影機能
タイマーオフ(通常撮影)/3秒後/10秒後で設定ができます。

タイマーを利用した際、連続写真(バーストモード)で撮影されます。
連続写真(バースト)の不要カットの削除方法
内側カメラ/外側カメラの切り替え
インカメラ/アウトカメラの切り替え

5 写真(スクエア/パノラマ)/ビデオ(スローモーション/タイムラプス)切り替え

用意されている写真のサイズは[写真]、[スクエア](正方形)、パノラマの3種類

パノラマ

解像度や大きさについては撮影時に指定することはできません。
※必要に応じて写真の編集やトリミング(必要な箇所だけ切り抜き)したり、写真のサイズを変更するアプリ等で。
撮影できる動画は
[ビデオ](通常)
[スローモーション]撮影
[タイムラプス](写真を連続して撮影し動画のように見せる)
の3種類で撮影が可能。
7 シャッターボタン

8
写真の撮影時にフィルターを使ってエフェクトをかける
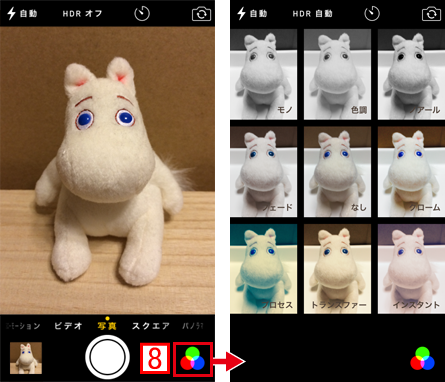

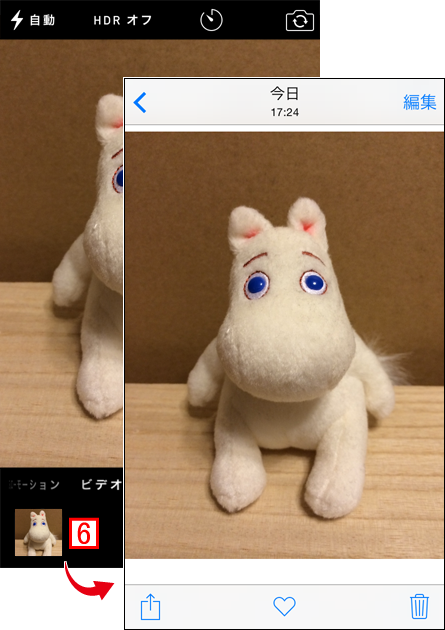

「iPhoneのカメラAppの基本的な使い方」の記事に対する質問/コメント
※URLはリンクされません