写真をGoogleフォトにバックアップ

iPhoneの写真をiPhone以外の場所に保管しておく方法はいくつかありますが、今回はGoogleフォトへの画像・動画の保管方法・メリット/デメリットについて説明します。
Googleフォトのメリット
iCloudの残り容量が残り少ない人。
PCがなく、iCloudにiPhoneのバックアップを取りたい人。
iCloudの写真のバックアップが同期であることに不満がある人。
※同期=同一化(iPhoneから削除したいが、iCloudには残したい場合の操作に困る)
(iCloudでも可能ですが)PCから写真のアップロード,ダウンロードが可能。
1600万画素の写真と1080p動画を無料で容量無制限で利用できる
※iPhone7のメインカメラで1200万画素なので今の仕様ではiPhoneで撮影した写真は何枚入れても無料です。
※4Kビデオ撮影[3,840×2,160 / 30fps]・HDビデオ[1,080p / 30fps・60fps]なので4kビデオの保存は無料対象外ですがHDビデオは無料で保存可能。
Googleフォトの機能の中でアルバムで写真を管理したり、簡単な加工ができる。
Googleフォトのデメリット
(メリットでも書きましたが)iPhoneの写真appと同期(同一化)したい場合、iPhoneでは現状単独で整理しなければならない。
※iPhoneの写真appで写真の整理(削除)しても、iPhoneのGoogleフォトに保存された写真は削除されないのでGoogleフォトからも削除したい場合はGoogleフォト側でも削除操作が必要。
1600万画素以下の写真と1080p以下の動画)は無料ですが、撮影時のもっと高解像度な写真・動画を保存したい場合は容量に制限あり。
Googleフォトの入手
既にGoogleのアカウントを取得している事を前提に説明します。
まだGoogleアカウントを持っていない人は先にアカウントを取得して下さい。
GoogleフォトappをiPhoneにインストールするにはiPhoneのホーム画面のApp Storeアイコンをタップ
![]()
App Storeの右下にある1検索を押下
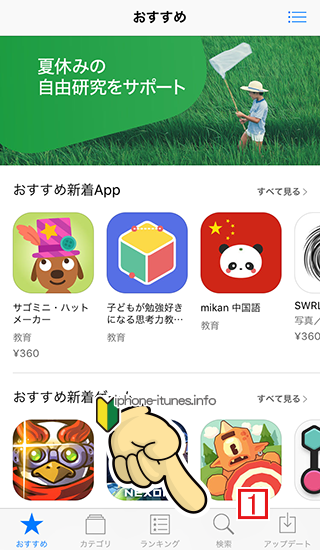
検索窓に「Googleフォト」と入力します。
※途中まで入力すれば候補が自動で一覧表示されます。
入手をタップ
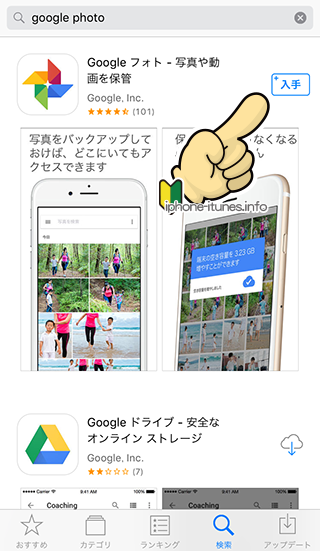
iPhoneにインストールが完了するとiPhoneのホーム画面にGoogleフォトアイコンが作成されます。
![]()
GoogleフォトをiPhoneで初回起動する
iPhoneのホーム画面にできた[Googleフォト]アイコンをタップし起動します。
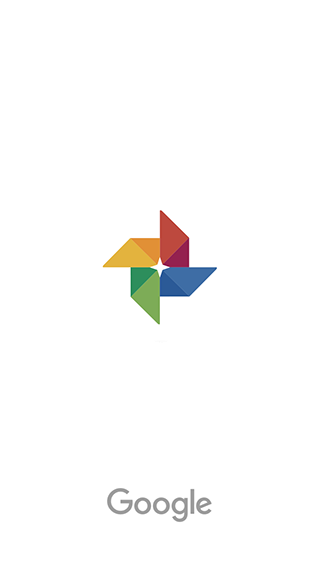
「”Googleフォト”が写真へのアクセスを求めています」
Googleフォトで写真のバックアップを行うためにはiPhoneの写真appにある写真を表示、コントロールする必要がるのでOKをタップ。
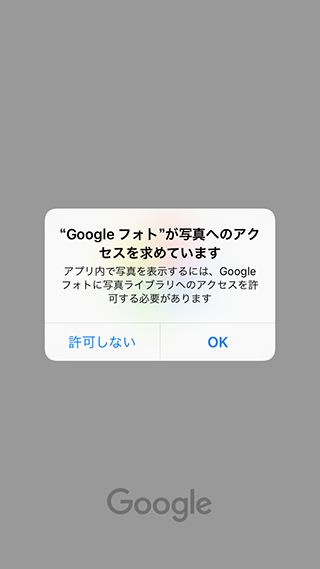
「”Googleフォト”は通知を送信します。よろしいですか?」
アプリから通知を受けたい場合は許可にします。
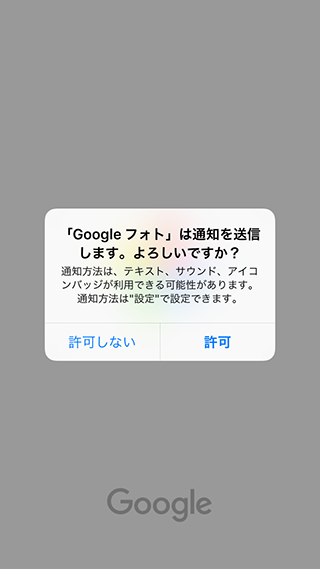
※「許可しない」にしても問題はないですが、Googleフォトappが鬱陶しいほど通知することはないので、悩むようであれば[許可]で良いかと思います。
iPhoneの写真appにある写真をインターネット上のGoogleドライブの中のGoogleフォトにアップロード・管理・コントロールするためのアプリで、写真自体はインターネット上(Googleドライブ内)に存在するという事を理解しておいて下さい。

iPhone内の写真をGoogleフォトにバックアップしたいのでバックアップと同期はオンに。
デフォルト(初期設定)では高画質でWi-Fi接続時のみ(写真を)アップロードする設定になっていますが、[設定を変更]をタップして初期値を変えることもできます。
ただ、高画質(1600万画素の写真と1080pの動画)以上で保存する場合は保存できる容量が制限されることも考えると「高画質」で十分だと思います。
アップロードもWi-Fiでアップロードしなければ通信量が膨らんでしまい、月間のキャリアのパケット制限にかかってしまう恐れもあります。
従って、このままの設定が一番良いと思います。
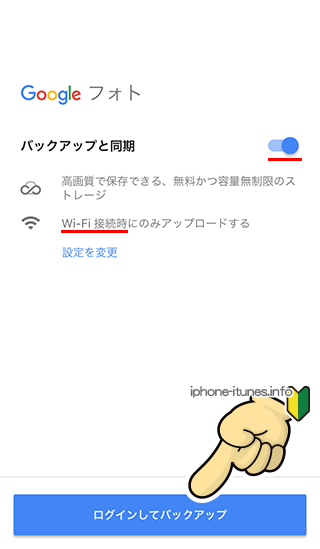
ログインしてバックアップをタップ
Googleアカウントの入力の必要があります。
登録・取得した際のメールアドレスか電話番号を入力して下さい。
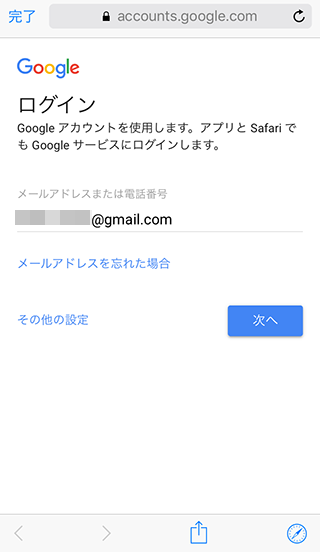
引き続きパスワードを入力して下さい。
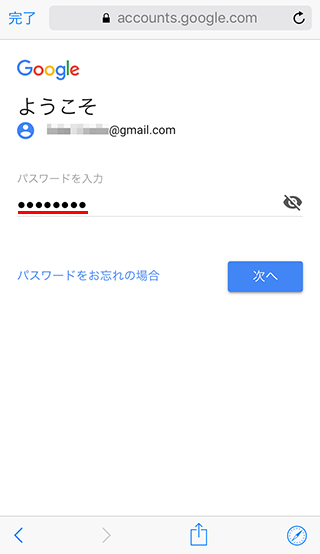
パスワードをSafari(Webブラウザ)に保存するかのアラートが表示されます。
iPhoneにパスコードロックがかかっていれば保存しても問題ないですが、iPhoneにロックがかからない設定になっている場合は、あまりパスワードは保存しない方が良いかと思います。
この辺は自己判断で。
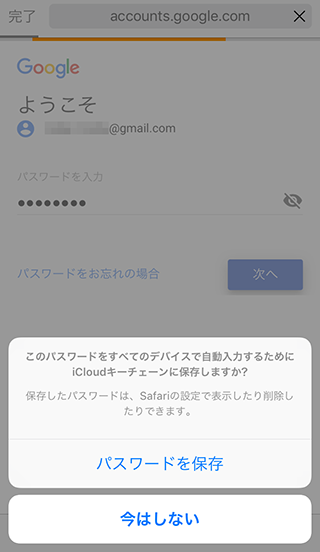
Wi-Fiが接続できる環境であれば写真がインターネット上に保管され始めます。
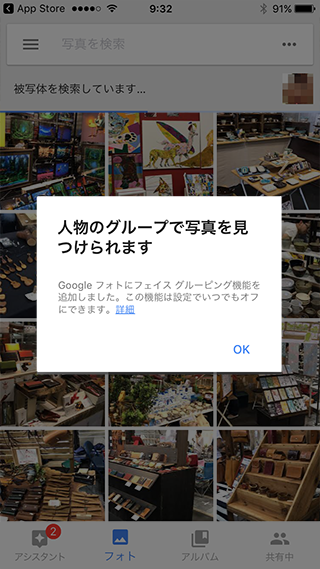
バックアップが完了したらフォトを選択すると
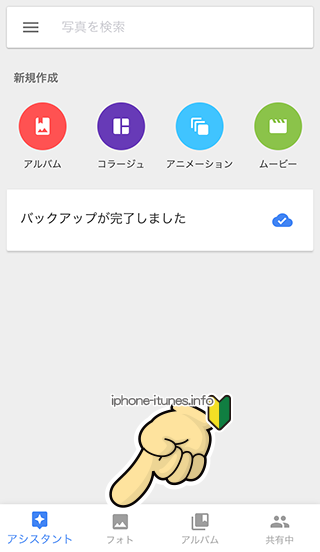
iPhoneの写真appに保管されていた写真がGoogleフォトにアップロードされたことが確認できます。

iCloudフォトライブラリの写真を削除
iPhoneのホームの設定アイコンから
![]()
[一般]を選択
![iPhoneの設定の中から[一般]を選択](https://iphone-itunes.info/wp-content/uploads/2016/001/0008_017.png)
1[ストレージとiCloudの使用状況]を確認。
![[ストレージとiCloudの使用状況]を確認](https://iphone-itunes.info/wp-content/uploads/2016/001/0008_013.png)
(下の段の)iCloudのストレージを管理をタップ
![iCloudの[ストレージを管理]をタップ](http://iphone-itunes.info/wp-content/uploads/2016/011/0096_012.png)
iCloudフォトライブラリをタップ
※右側にiCloudフォトライブラリで使用されている容量が表示されています。
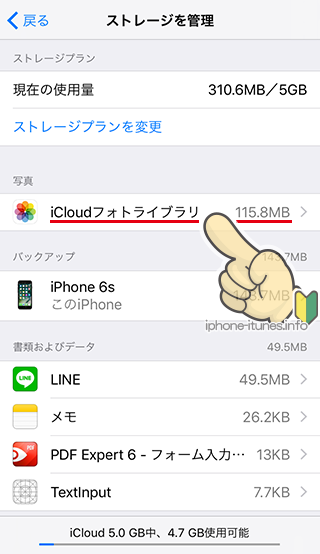
iCloudフォトライブラリに保存されている写真や動画を削除するには
無効にして削除をタップ
![iCloudフォトライブラリを[無効にして削除]](http://iphone-itunes.info/wp-content/uploads/2016/011/0096_007.png)
但し、削除を押下した後でも30日以内であればPCからダウンロードできます。
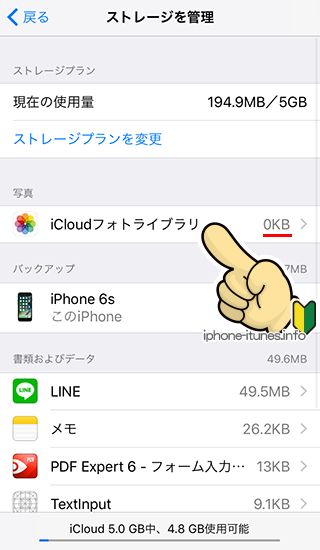
上の画像のように「iCloudフォトライブラリ」がOKBになっているのに、ここをタップすると
30日以内に、iCloudに保存されている写真とビデオが削除され、ご利用の全てのデバイスでiCloudフォトライブラリが無効になります。
つまり30日間は写真データが残っていると・・・
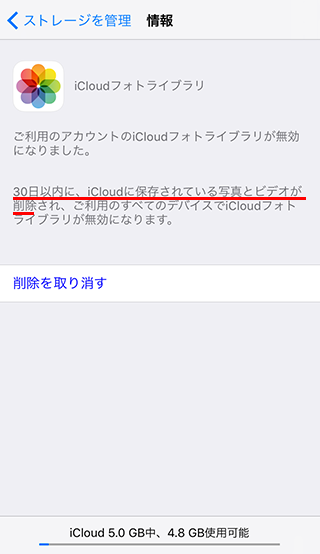
試しに iCloudにログイン して「写真」を見てみると
上部に同様の内容を示す
写真やビデオのコピーを完了させるまで、あと30日あります。
保存したい画像をクリックしてダウンロードボタンを押せばパソコンに画像が保存できます。
ここまでの操作で写真や動画が保存でき、iCloudの空き容量を確保することができます。

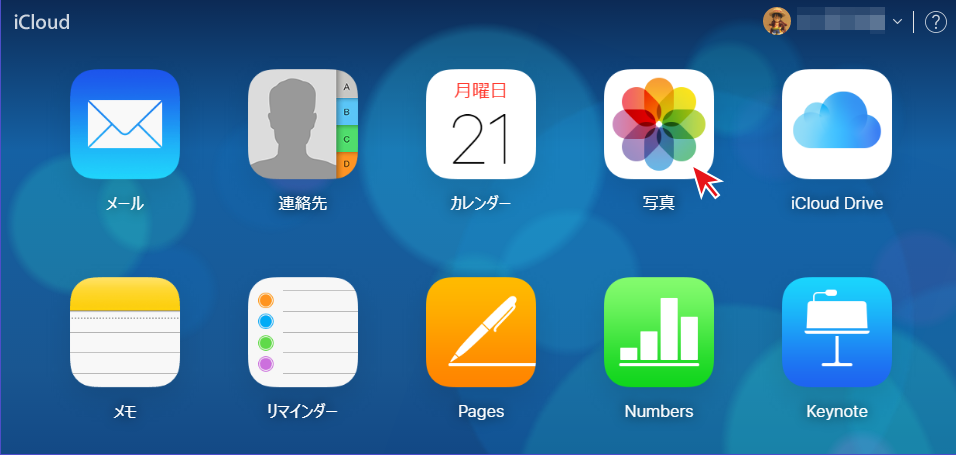
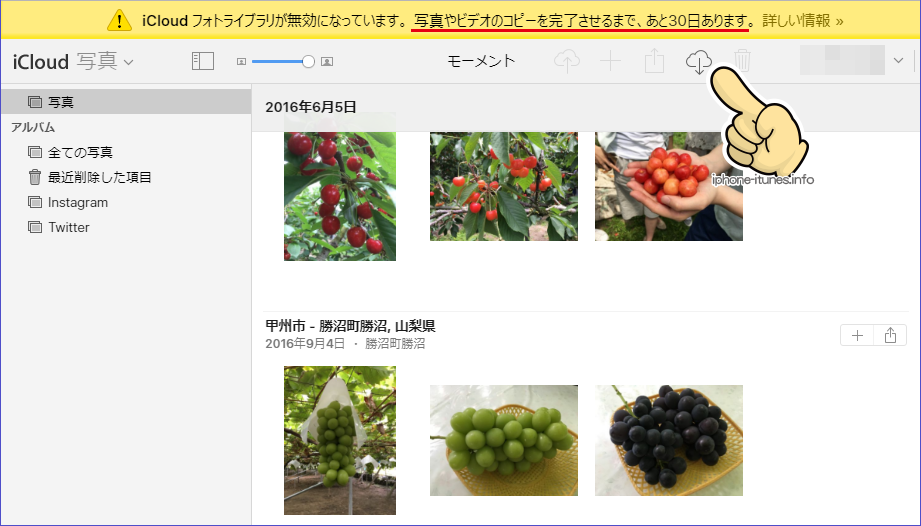

「写真をGoogleフォトにバックアップ」の記事に対する質問/コメント
※URLはリンクされません