iPhoneのパスコードを忘れた([iPhoneを探す]がオン)
![iPhoneのパスコードを忘れた([iPhoneを探す]がオン)](https://iphone-itunes.info/wp-content/uploads/2016/020/0039_00.png)
iPhoneのパスコードを忘れた場合の手順
iPhoneのパスコードを忘れてしまった場合「iPhoneの初期化→復元」でパスコードが設定されていない状態で復元が可能です。
iTunesからiPhoneを初期化し、パスコードなしの状態で復元するにはiPhoneに設定されている[iPhoneを探す]機能をオフにする必要があります。
iPhoneのパスコードのリセット前に[iPhoneを探す]がオンになっているかの確認
「iPhoneを探す」がオンになっているかの確認をまだ行っていない場合で、普段iTunesと接続を定期的に行っている場合は
→ iPhoneのパスコードを忘れた を先に試してみて下さい。
パスコードをリセットする前にiPhoneの最新バックアップデータの確認
iPhoneのパスコードを忘れてしまった場合の作業には直接関係ありませんが、パスコードを解除するには一旦iPhoneを初期化する必要があり、できたら最新の状態に復元したいと考えている人が多いかと思います。
iPhoneの初期化作業を安心して行う為、もしくはiPhoneの初期化作業を続ける時のリスクを知るため意味でも、最新のバックアップ状況は確認しておいた方が良いと思います。
ここまで記事を読みすすめた人はiTunesでの最新のバックアップが完了したか、iPhoneのパスコードを忘れた状態ではiTunesにiPhoneを認識させることができなかったかのどちらかになるかと思います。
iTunesにiPhoneを認識させられなかった=最新のバックアップができていない状態でも、まだiCloudにバックアップデータが残っている可能性があるので、確認してみます。
iCloudにあるiPhoneのバックアップデータを確認
iCloudにログイン
ID、パスワードを入力しサインインします。
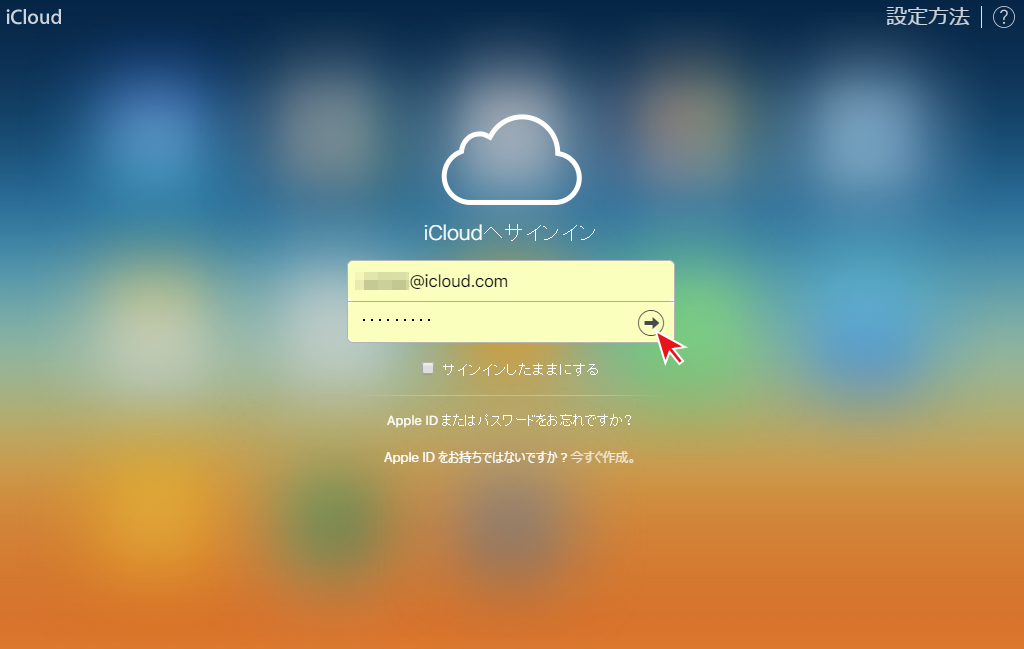
[設定]を選択
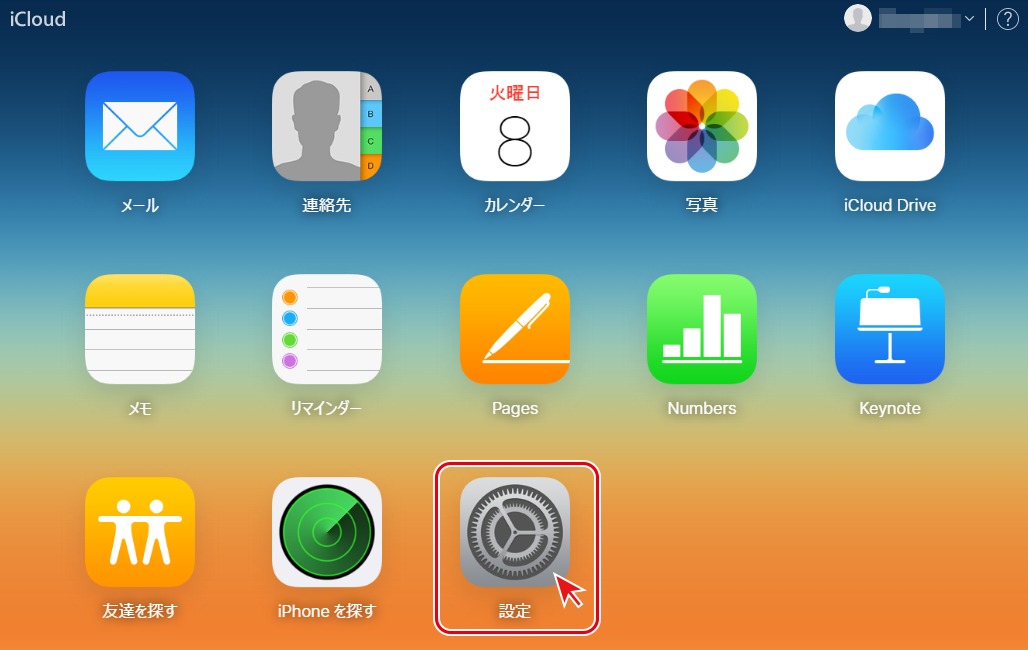
所有している(サインインしたApple IDに紐付いている)iPhoneのアイコンが表示されます。
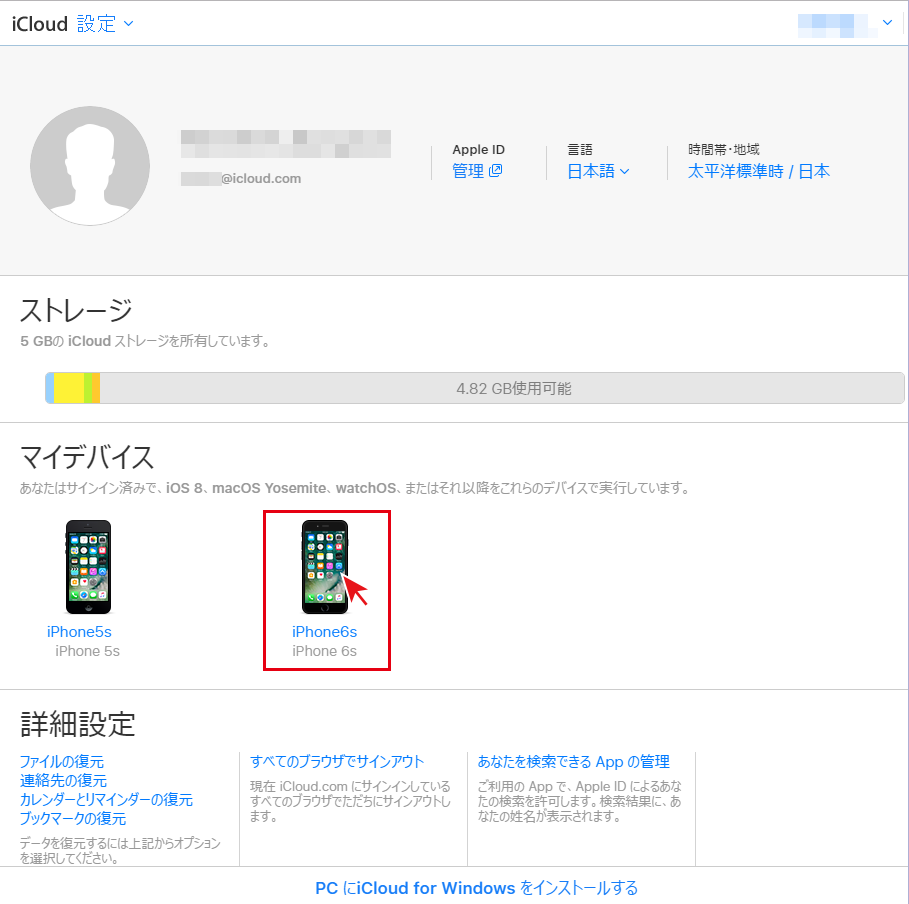
最新のバックアップデータの日付を知りたいiPhoneをクリックすると日時が表示されます。
※日付が表示されていない場合はiCloudにバックアップが残っていなし(iCloudにバックアップを保存する設定になっていない)
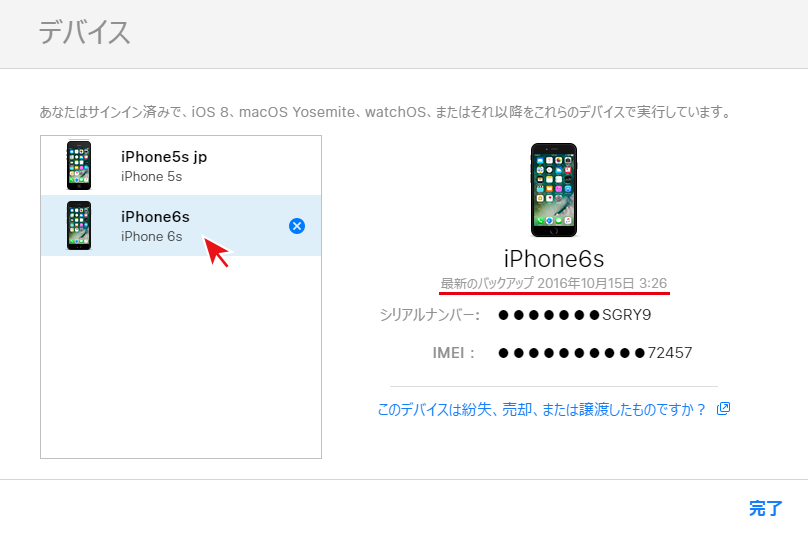
あまり、バックアップデータが最新ではない場合、(急いでパスコードのロックを解除したい場合でなければ)最新のバックアップを取ることも検討してみてはいかがでしょうか。
iCloudへのバックアップが行われるのは
1Wi-Fiがつながった状態
2電源ケーブルがつながった状態
3iPhoenがスリープ状態
です。
可能であれば、この状態で一晩置いておけば最新のバックアップになる可能性があります。
毎日(毎晩)この状態なのにバックアップ日付が更新されない・・という状況の場合、iCloudに保管できる容量より、iPhoneの容量の方が大きくなってしまっている可能性が高いです。
その場合は、バックアップを諦めるか、お金を払ってiCloudの保存容量を増やすという選択肢が出てきます。
ただし、iPhoneの状況が確認できないとバックアップされない原因がiCloudの容量不足だけが問題かは判断できないので、iCloudの容量を増やしただけで必ずバックアップできますとは断言できませんが・・・
※iTunes経由でPCにバックアップを保存する設定になっていると放置してもiCloudにバックアップされませんし。
iPhoneのパスコードリセットの為にiPhoneを探すをオフに
iCloudの[iPhoneを探す]をクリックします。
![iCloudにログイン後[iPhoneを探す]](https://iphone-itunes.info/wp-content/uploads/2016/020/0039_003.png)
複数デバイスが登録されている場合は上部のプルダウンからパスコードを忘れたiPhoneを選択し[iPhoneの消去]。
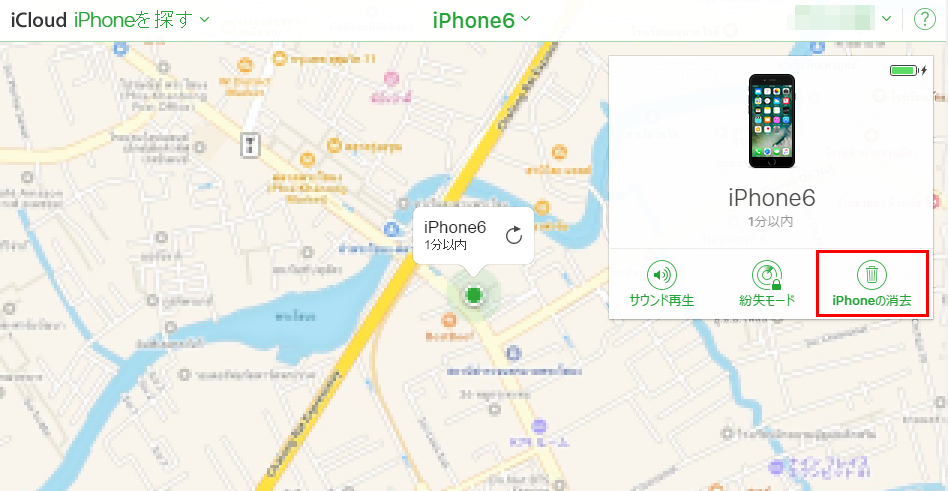
iPhoneの設定の初期化するにあたってアラートが表示されます。
パスコードを忘れてしまったし、iTunesかiCloudにバックアップがあればその状態までは復元できるので[消去]を選択。
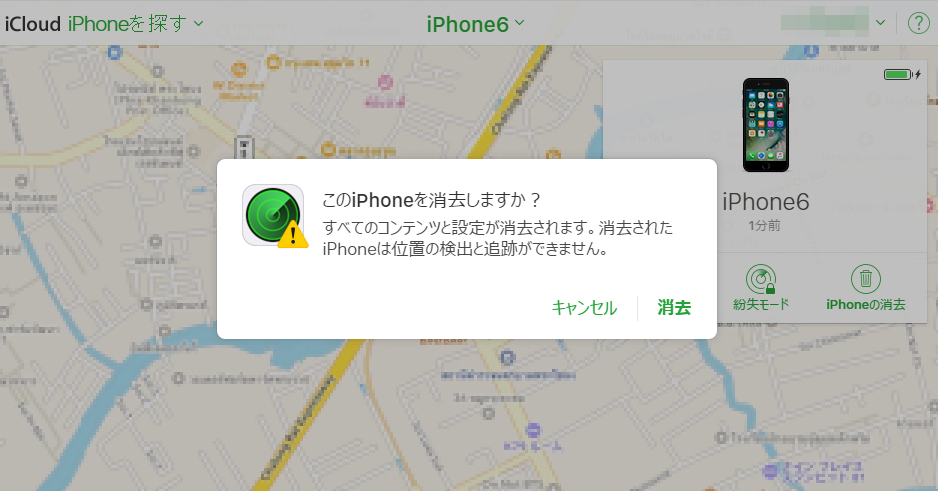
再びiCloudのパスワード入力を求められます。
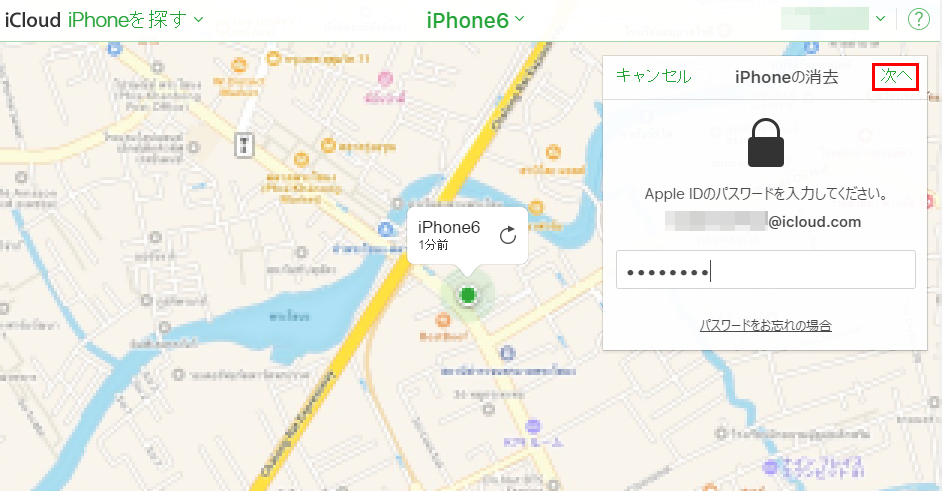
データを消去した後で、iPhoneの画面に電話番号を表示するオプションです。
紛失したわけではないので未入力でOKです。
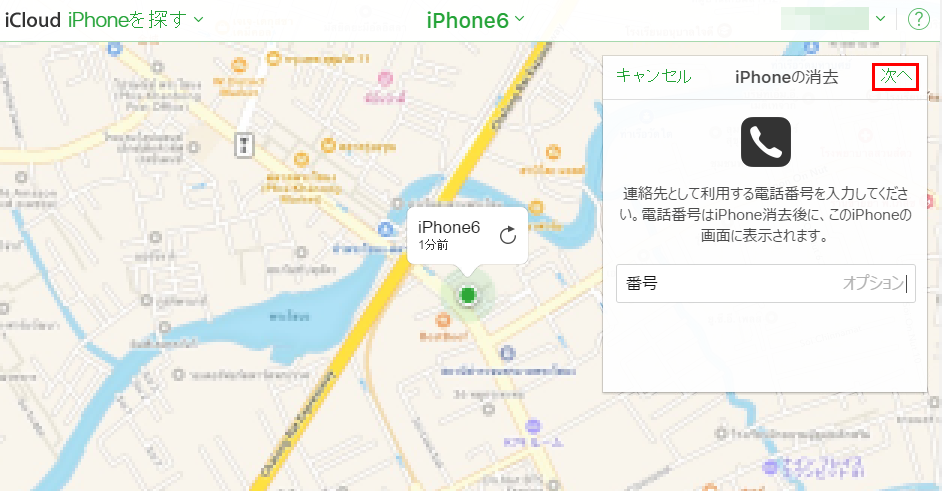
データを消去した後で、iPhoneの画面にメッセージを表示するオプションです。
これも電話番号同様未入力でOKです。
[完了]をクリックするとiPhoneの初期化が開始されます。
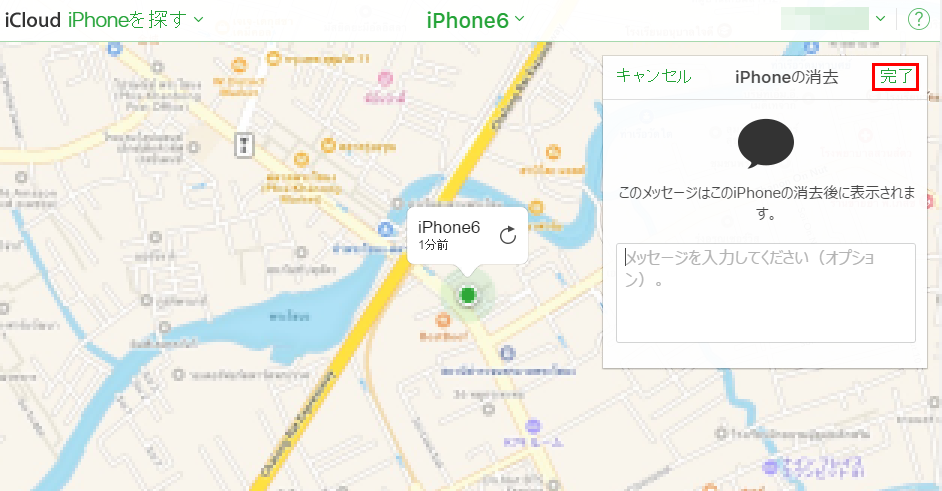
iPhone初期化中のiCloudの画面
パスコードを忘れたiPhoneをパスコードなしの状態で復元
iPhoneをパソコンに接続
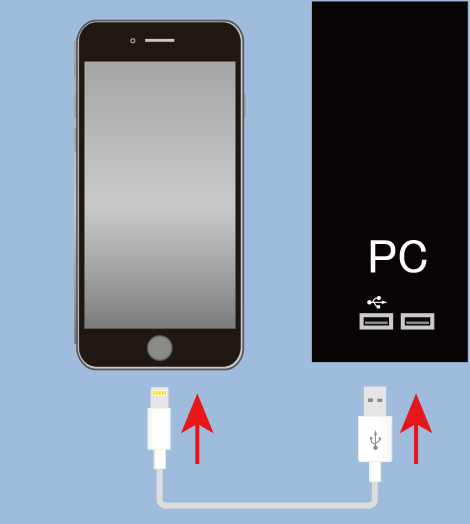
アクティベーションロックの解除
データの消去の時に使ったApple IDとパスワードでアクティベーションロックを解除する必要があります。
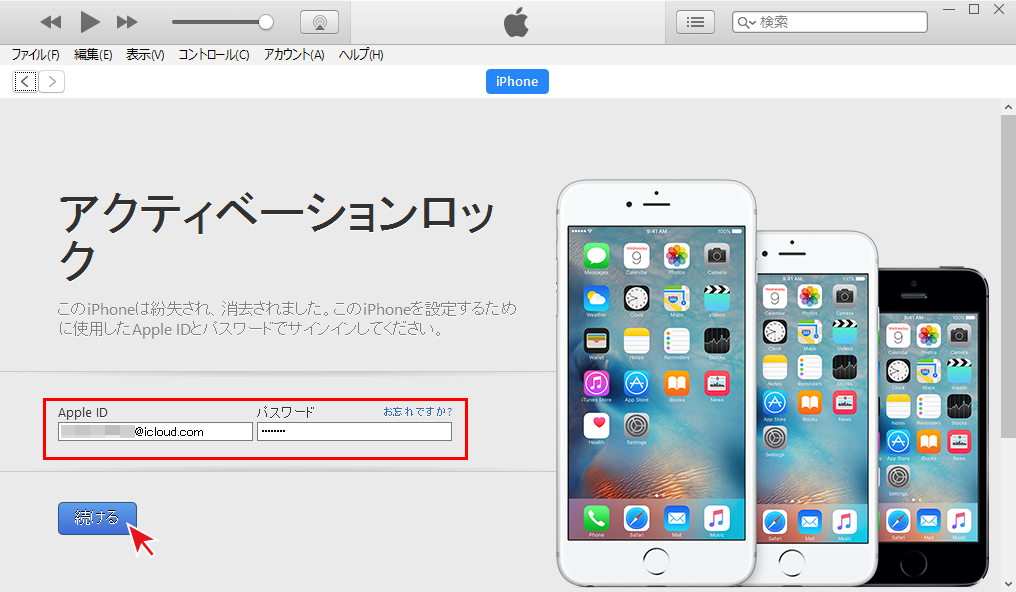
iPhoneのデータを復元します。
画面が切り替わらなかったら[iPhone]ボタンをクリック
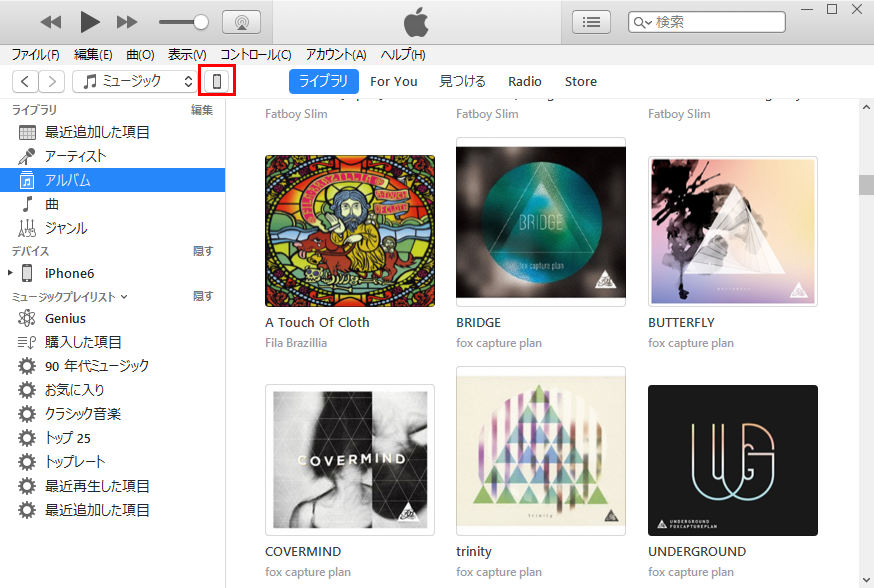
※もちろん、前のiPhoneのデータが不要ということであれば、新しいiPhoneとして設定しても問題ないです。
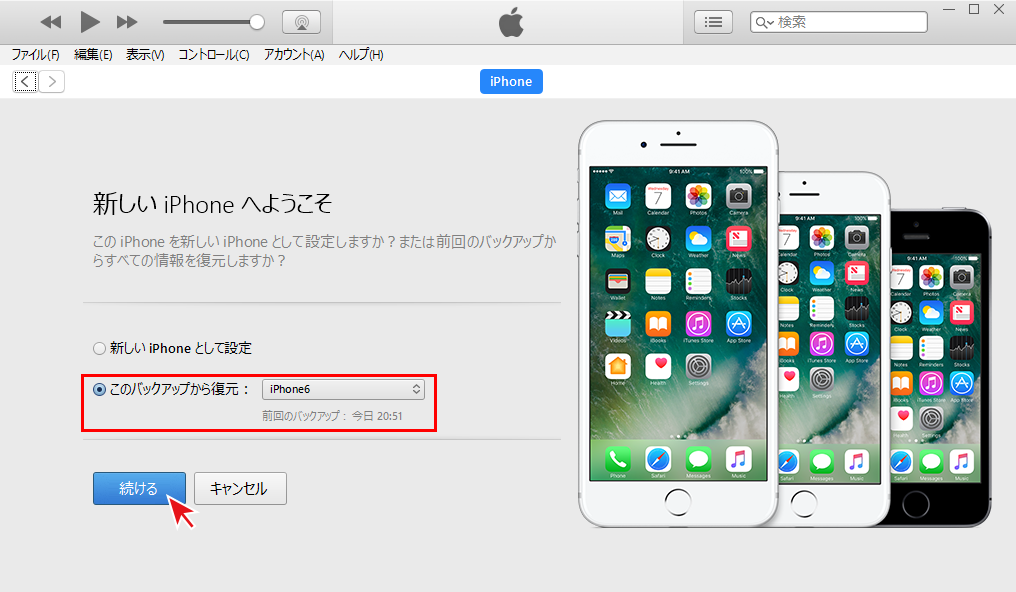
iTunesでiPhoneのデータをバックアップする際にロックをしている場合はロック解除のパスワードが聞かれます。
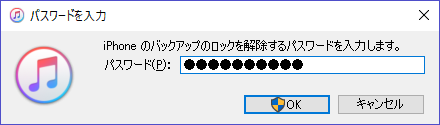
データ量によりますが、しばらくするとデータの復元が完了します。
あとはiPhoneから初期設定を進めればOKです。
iPhoneの初期設定のやり直し
iPhoneを新規購入した時やアップデートの時と同じ流れですが念のため
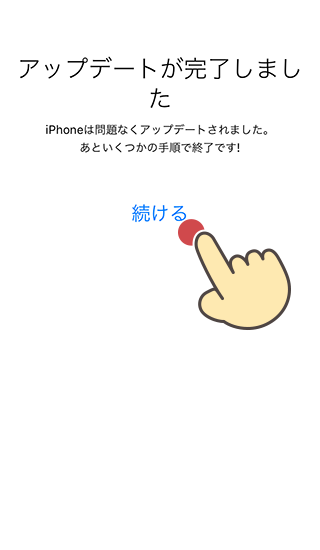
iPhoneで位置情報機能(GPS)を利用するか・利用しないかの設定
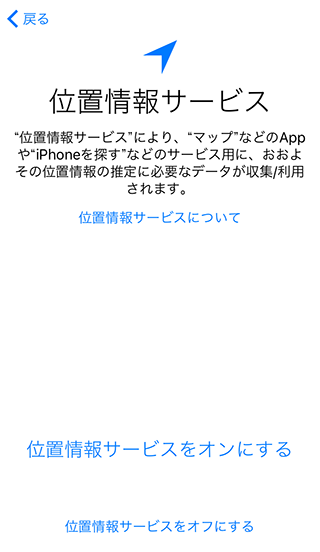
Touch ID(指紋認証機能)の設定・指紋の登録
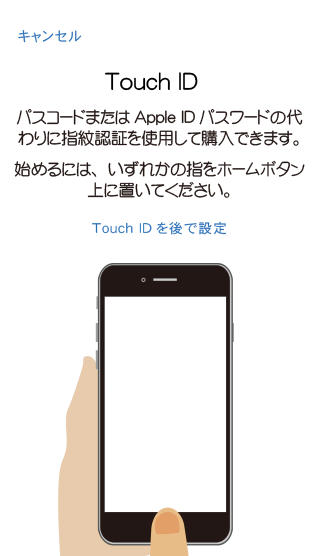
iPhoneのパスコードの設定
※今度は忘れないように注意!

iPhoneにAppleIDを設定
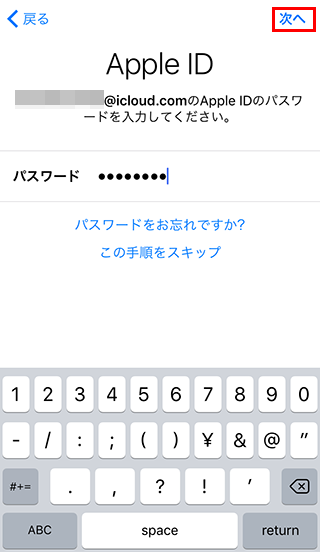
Siri(音声検索サービス)の設定
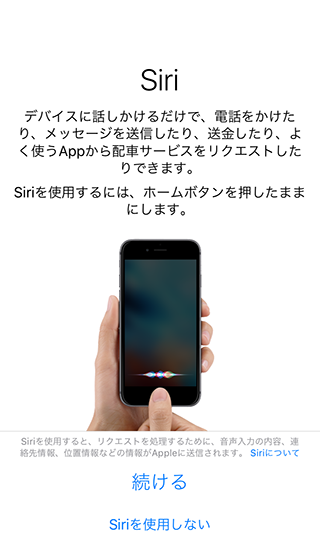
以上でiPhoneのパスコードを解除して復元する流れです。
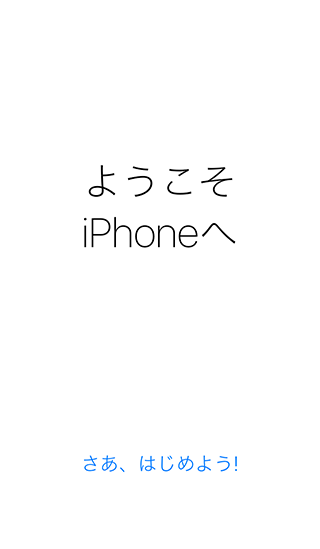

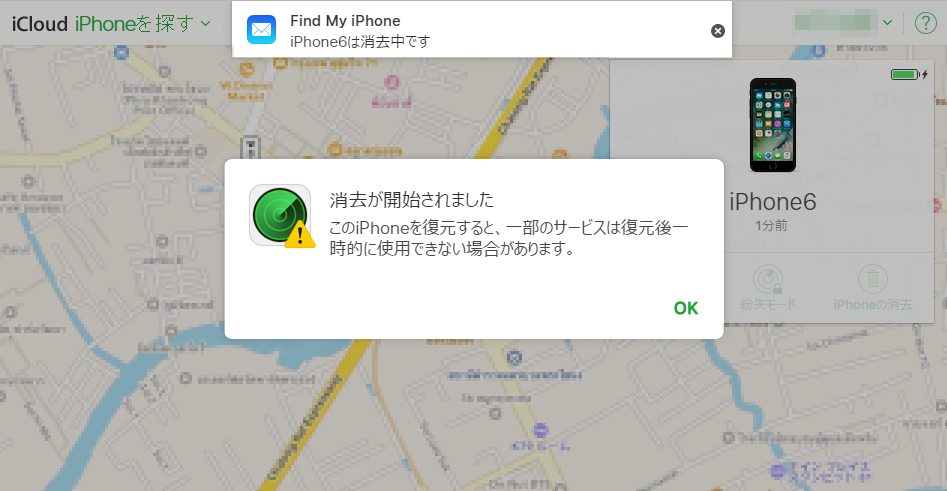
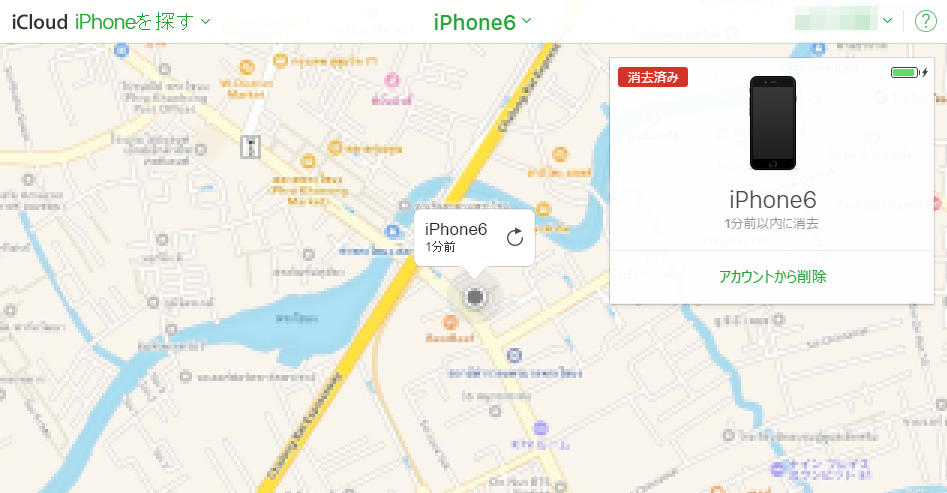

パスコードロックの後復元してバックアップを戻すとバックアップにパスコードのデータも含まれますので再びパスコードロックになります。