iPhoneにGmailを設定

iPhoneからGmailの送受信ができるように設定する方法
※先にGmailのアカウント(メールアドレス)の取得を行っておく必要があります。
※Gmail専用のAppもありますが、メールAppで設定する場合の説明です。
iPhoneにGmailアカウントを設定する手順
設定アイコンをタップします。
![]()
「メール/連絡先/カレンダー」をタップし
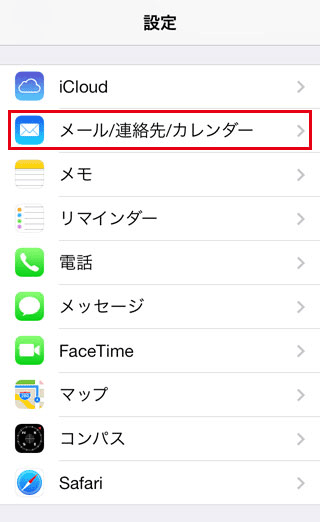
新しくGmailのアドレスを設定するので「アカウントの追加」を選択します。
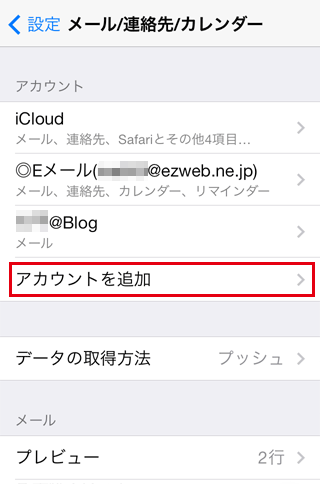
[アカウントを追加]から[Google]を選択
![Gmailの場合は[Google]を選択する[iPhoneの使い方]](https://iphone-itunes.info/wp-content/uploads/2016/01/006_16_03.png)
[名前]:任意で決めて下さい
※ここで入力した名前が相手側のメールに表示される場合があります。
※詳しくは下の赤囲みで
[アドレス]:お持ちのGmailアカウントを「@gmail.com」まで入力します。
[パスワード]:アカウントのログインパスワードを入力します。
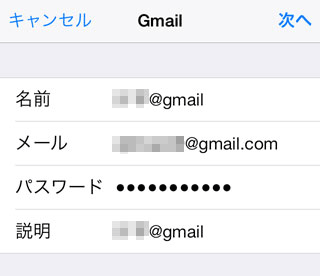
ここで設定した[名前]は、基本的に受信した相手に表示される名前だと意識して入力して下さい。
iPhoneやスマホの一部は受信したメールの宛名を内部のアドレス帳の名前と置き換えて表示します。
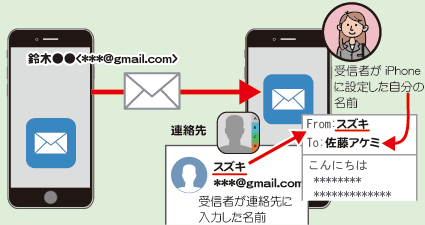
ただしパソコンの多くのメールソフトは A 送信者が設定した[名前]をそのまま表示します。
さらに B 相手の名前も送信者(つまり あなた)が設定した名前が表示されます。
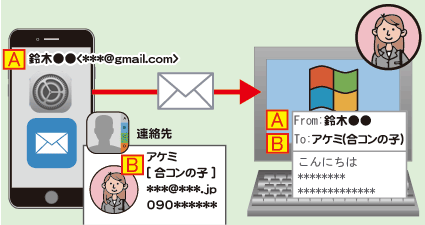
相手のスマホやパソコンのメールソフトの仕様が分からない以上、アドレス帳(連絡先)に入力した内容がバレる事を前提に入力しましょう。
フルネームを伝えたくない場合や外国人とのやり取りが多い場合の漢字の入力を避ける等、必要に応じてメールの設定時の[名前]欄の入力を!
それから友人を[連絡先]に登録する際に気分を害すようなニックネームの使用は避けましょう。
※[説明]欄に入力した内容は以下のようにメールを開いた時に表示されるメールボックスの見出しになる名称
![アカウントの[説明]項目はiPhoneのメールボックスの名称](https://iphone-itunes.info/wp-content/uploads/2016/01/006_16_06.png)
iPhoneでGmailに同期させる項目を選択
※Googleのカレンダーの設定を行なってあればカレンダーの同期(入力項目の共有化)やメモ、連絡先の同期(GmailとiPhoneの共有化)もできます。
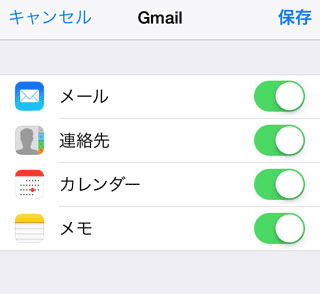
Gmailの便利な機能
フィルタ機能
受信したメールを条件によって処理する事ができる。
※既読にする/ゴミ箱に入れる/別アドレスに転送する等
ラベル機能
条件に応じてラベルを付け、ラベルごとに表示する事ができる。
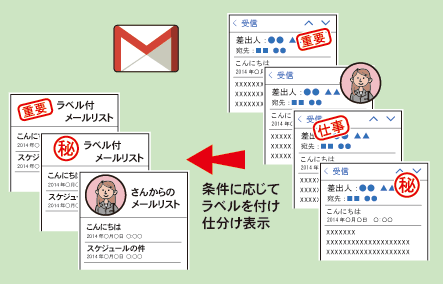
Gmailのフィルタとラベルの設定方法
※パソコンから行った設定手順を説明します。
Gmailのアカウントにログインし、
右上にある 1 [歯車アイコン]をプルダウンし
2 [設定]を選択
3 [フィルタ]
4 [新しいフィルタ]を選択

フィルタの条件を設定するウインドウが表示
FROMアドレスやTOアドレス、件名などを条件に入力します。
例えば時間がある時にまとめて読みたいメールマガジンなどのお薦めの設定は・・・
メルマガのFromアドレスをFrom欄に入力
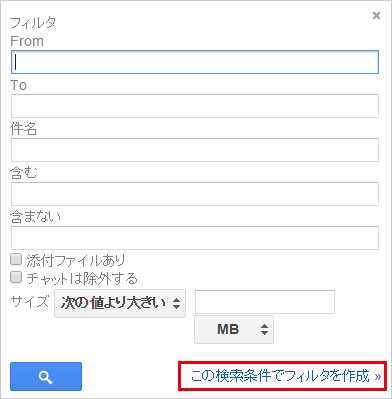
次に条件に合致した時の処理方法を指定します。
後でまとめて読みたいのにメールが届いた時に着信音がイチイチ鳴ってしまうとうるさいので(受信した時に)[既読にする]
まとめて読めるように[ラベルを選択]で[メルマガ]などの名称で[新しいラベル]を作成しておきます。
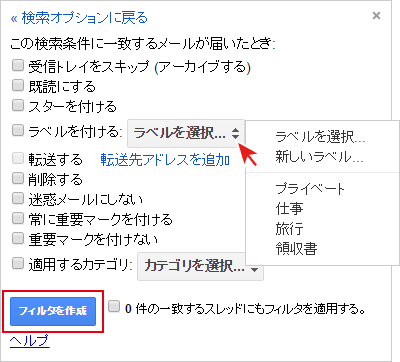
ラベルを作成しておけば[受信トレイ]には以下のように全てのメールが一覧表示されてしまい読みたいメールを探すのが困難な状態ですが
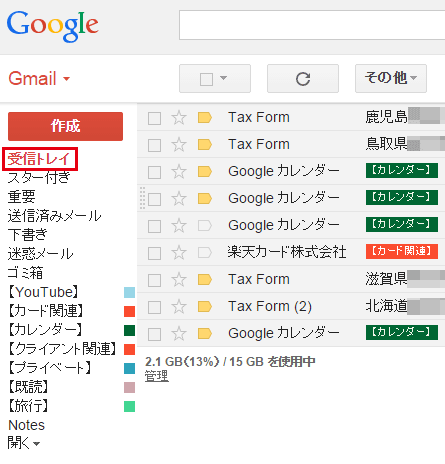
上の例で[カレンダー]ラベルを選択すると、カレンダーフィルタに指定した条件(FromアドレスがGoogleカレンダー)に合致したメールだけが抽出され一覧表示されます。
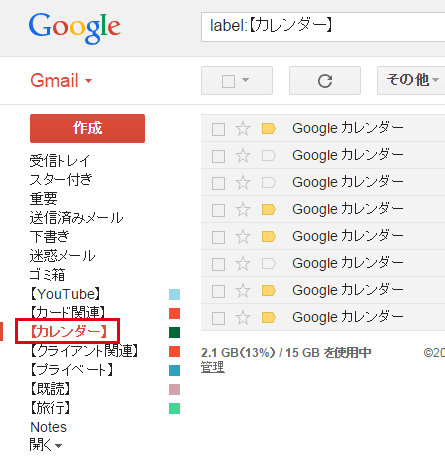
ラベルの色も以下のように簡単に変更ができます。
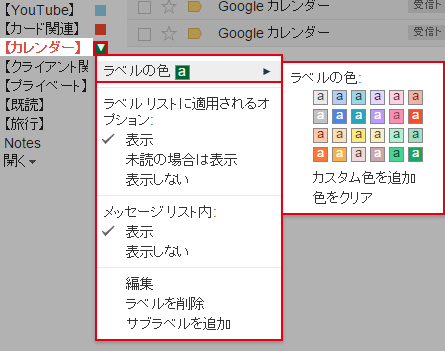
Gmailのエイリアス機能で受信専用アドレスを無限に作成できる
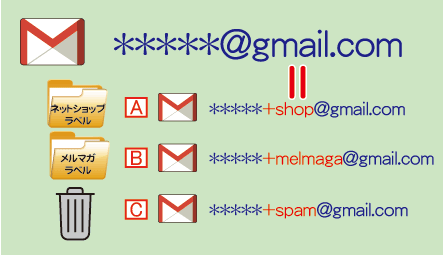
Gmailで取得したアドレスのアカウント部分(@の前)と@gmail.comの間に+[プラス]と文字列を入れることができます。
gmailでは+の後の文字は無視されます
例えば sample★user@gmail.com というメールアドレスを取得したとします。
買い物をする時に登録するアドレスに(+SHOPPINGを付与して) sample★user+SHOPPING@gmail.com を入力
※Gmailは+以降を無視するので、メールは sample★user@gmail.com 宛に届きます。
そうすると、そのお店からの広告メールは全て sample★user+SHOPPING@gmail.com 宛てに届きます。
もしそのお店がメールアドレスを流出してしまって迷惑メールが届くようになったとしても、前述のフィルタ機能で
[Toアドレスが sample★user+SHOPPING@gmail.com を受信時に削除する]と設定すれば問題は解決します。
このGmailのエイリアス機能の問題点
●アドレス欄に+が入力できない場合がある。
※+が入力されると「正しいアドレスを入力して下さい」とエラーになる場合がある
※Gmailはアカウント中にある[.](ドット)も無視します。
→アカウントの中にドットを打ってエイリアスアドレスにすることは可能。
(sa.mp.le★us.er@gmail.com → sample★user@gmail.comのように)
●+以降を削除したものが本来のアドレスと間単にバレる。
※+以降を削除して再送する業者は少ないと思いますが・・。
●受信専用。Gmailから返信すると+以降がない状態のアドレスから返信になってしまうので、メールのやり取りが発生する場合は利用できない。
※sample★user+SHOPPING@gmail.comで送られてきたメールに
sample★user@gmail.comからメールを返信する事しかできない。
無料で使えるメールアドレスとしてはかなり優秀だと思います。
携帯キャリアのメールが迷惑メールフィルタの影響で届きにくくなっているのでGmailの併用はお薦めです。


「iPhoneにGmailを設定」の記事に対する質問/コメント
※URLはリンクされません