AirDrop機能でワイヤレスで写真を送る

iPhoneに保存されている写真を友達のiPhoneに送る方法
ホーム画面の[写真]をタップ
![]()
A 送りたい写真を直接選択
B 複数ある場合は上部の[選択]をタップ

画面左下の 2 をタップしメニューを表示させます。
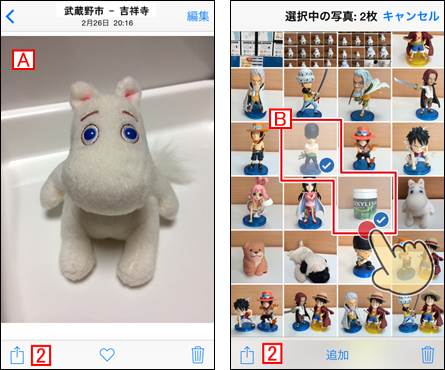
iPhoneにはiOS間(iPhone,iPad,iPod touch,Macに搭載されている基本ソフト)でBluetoothもしくはWi-Fiを利用してワイヤレスでデータ(もちろん写真を含む)を送る事ができるAirDropという機能があります。
Wi-Fiはインターネット接続を無線で受信する機能ですが、BluetoothはBluetooth搭載の機器間の無線通信を行う機能の為、インターネットがつながらない環境下でも利用することができます。
2 をタップした時に、AirDrop の項目に対象者がいれば対象者をタップし写真を送ればいいのですが、下図の赤枠のような内容で記載されている場合、AirDrop機能がオフになっている可能性があります。
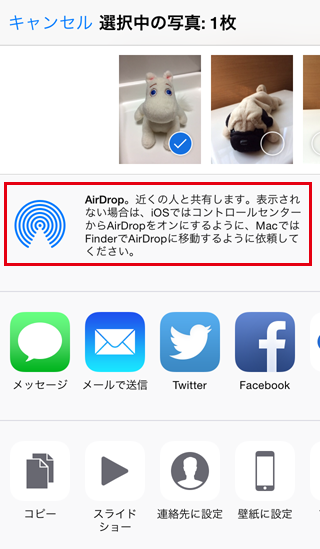
iPhoneのAirDrop機能をオンにする手順
AirDropを利用するには送る相手にAirDropをオンにしてもらう必要があります。
受け取り側(相手)のiPhoneを操作し画面最下部から上にスワイプしコントロールセンターを開きます。
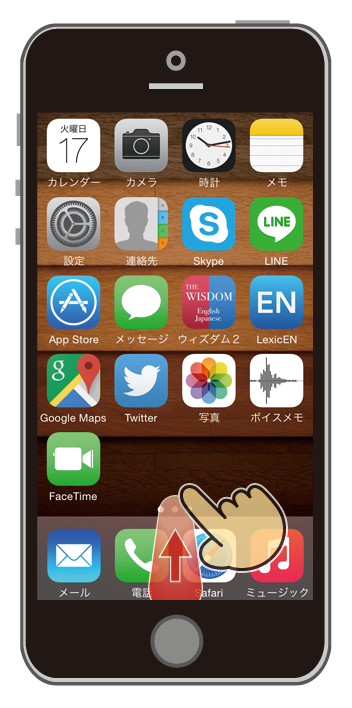
AirDropをタップ
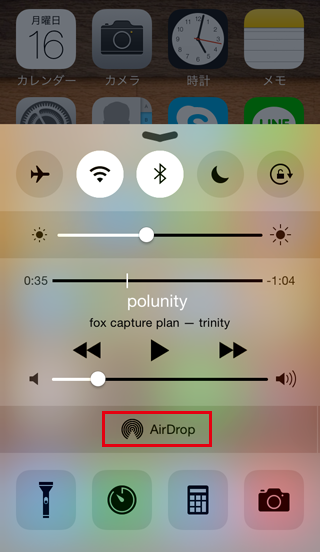
[連絡先(に登録されている人)のみ]か(近くにいる)[すべての人]を選択
![AirDropの検出[連絡先のみ]か[すべての人]を選択](https://iphone-itunes.info/wp-content/uploads/2016/01/011_10_06.png)
そうすると送る側のiPhoneに受け取る側のアイコン/名前が表示されます。
そのアイコンをタップすると
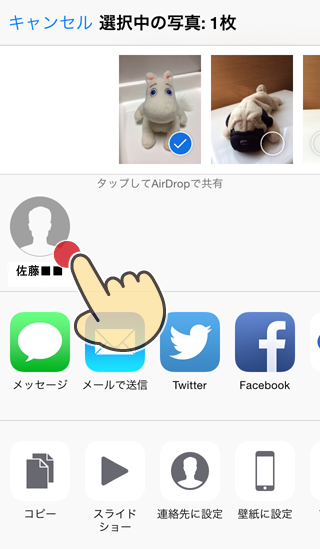
受け取り側のiPhoneに写真が届きます。
[受け入れる]を選択すると
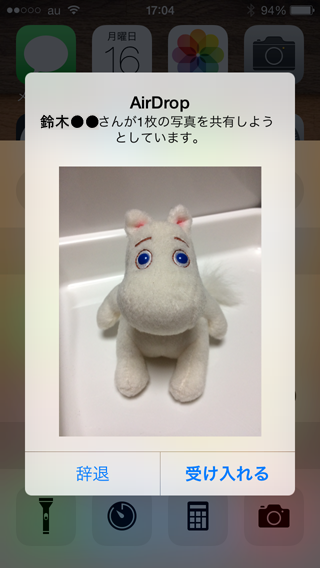
送った方のiPhoneに[送信済み]と表示されます。
![AirDropで送り側のiPhoneに[送信済み]の表示](https://iphone-itunes.info/wp-content/uploads/2016/01/011_10_09.png)
iPhoneの送り側の[連絡先]の名前欄に入力がないとAirDropで認識されないという報告があるようです。
[連絡先]を開いて
![]()
名前を入力するか
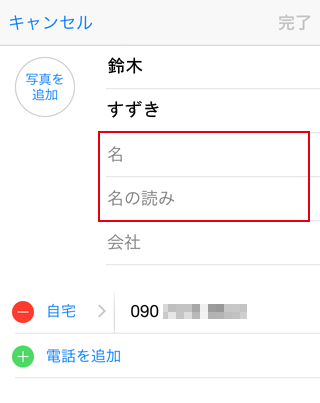
もしくは,AirDropを起動する時に[連絡先のみ]を選択していたら[すべての人]を選択し直してみて下さい。
それでも認識されないようであれば、送り手側のiPhoneの再起動、受け手側のiPhoneの再起動を試みて下さい。
AirDropでうまくいかない場合、メールやメッセージで写真を送る方法もあります。
メッセージで写真を送る場合の注意事項
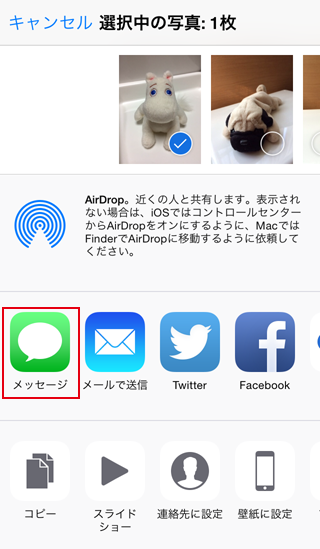
メッセージを起動し、[+]ボタンをタップし連絡先から相手を選択した際に左の画像のように上部タイトルに[新規iMessage]の記載で宛先と[送信]の文字が青の場合は無料でメッセージが遅れますが、右の画像のようにタイトルが[新規メッセージ]で宛先と[送信]が緑の文字の場合は送信にお金がかかることがあるのでご注意。
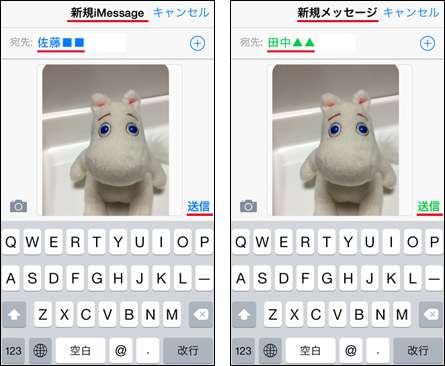


「AirDrop機能でワイヤレスで写真を送る」の記事に対する質問/コメント
※URLはリンクされません