写真のコピーとバックアップの方法と違い

iPhoneで撮った写真をバックアップしたり、デジカメやパソコンに保存された写真データをiPhoneにコピーする方法について、まずは概要を。
パソコンに保存されている写真データをiPhoneにコピーする方法

iTunesはパソコン上にある写真をiPhoneにコピー(同期する)事はできますが、iPhoneで撮影した写真を取り込む機能はありません。
iPhoneのデータ保存容量には限りがあるので同期するフォルダの指定は注意。
iPhoenで撮った写真をパソコンにコピーする方法

iPhoneで撮った写真はwindowsの「画像とビデオの読み込み」機能を利用して写真を取り込みます。
※iPhoneの写真フォルダから手動でコピーする事もできます。
iCloudフォトライブラリにiPhoneで撮った写真をバックアップ
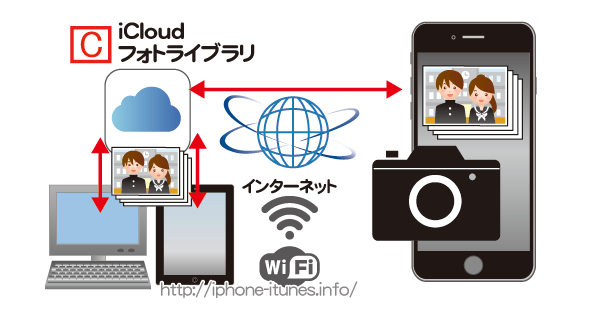
インターネット上のデータ保管スペースのiCloudフォトライブラリに撮影した写真を自動でバックアップする事できます。
iCloudは(写真以外のバックアップも含めて)無料で5GBまで利用する事が可能。
インターネット経由でパソコンからiCloudに接続し、画像のアップロード(iCloud経由でiPhoneへの追加)/ダウンロード(パソコンへのバックアップ)も可能。
複数のデバイス(iPhoneやiPadやiPod touchなど)で共通したApple IDでiCloudフォトライブラリをオンにするとアルバムも含めた全ての写真がデバイス間で共通になります。
フォトストリームで写真データを複数のデバイスで共有

同じApple IDで設定されたデバイス(iPhone,iPad,iPod,PC)で写真を同期することが可能
写真の同期はWi-Fi経由で行われます。
iCloudフォトライブラリは保管庫が用意されていますが、フォトストリームは撮影された写真がWi-Fi経由で直接それぞれのデバイスに送られます。
いずれかのデバイスで写真が削除された場合、同様に他のデバイスでも写真が削除され、フォトストリーム内に保存された写真はデバイス間で一致するようになっています。
iCloudフォトライブラリではすべての写真共通になりましたが、フォトストリームの場合、フォトストリーム内の写真は同じ写真が保存されますが、カメラロールやアルバム構成は各デバイスごとに異なった写真を保存できます。
それぞれの写真の同期/共有/バックアップの設定方法と注意点をまとめます。
A iTunesでパソコンの写真をiPhoneに同期
まずはパソコンでiTunesを立ち上げでiPhoneを接続
1 [iPhone]を選択
2 [写真]
3 [写真を同期]にチェック
4 [フォルダを選択]でコピーしたい写真の保存場所を指定
5 指定したフォルダー内にある全てのフォルダーか,フォルダーを指定するか,動画を含むか を指定
[選択したフォルダー]を選んだ場合は 6 フォルダーをチェックして選ぶ必要があります。
iTunesで同期が完了するとiPhoneの[カメラ]Appの[アルバム]に、コピーされたフォルダ名と(コンピュータから)の記載された項目が増えます。
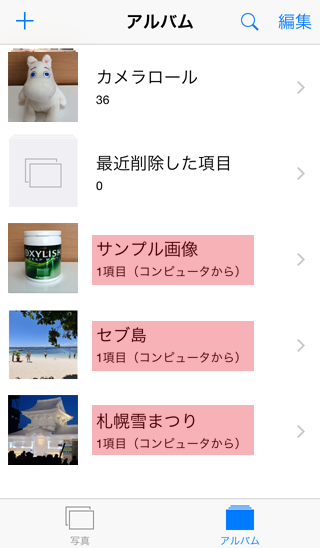
B iPhoneの写真をパソコンにコピーする
まずはiPhoneとパソコンを接続します。
以下のようなウインドウが表示されます。
※インストールされているソフトやスキャナなどの機器によって選択できるデバイスオプションは異なります。
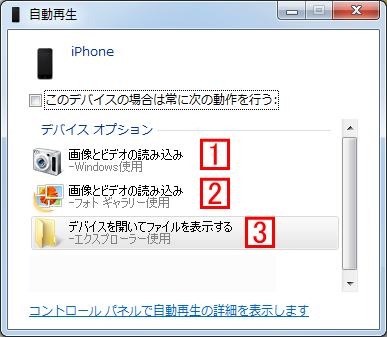
1 画像とビデオの読み込み
2 (フォトギャラリーというソフトを利用して)画像の読み込み
3 iPhoneの写真フォルダーを開いて手動でコピー
いずれでも写真のコピーは可能ですし、他のソフトを使っても問題ないです。
例えば 1 (画像とビデオの読み込み-Windows使用を選択した場合)を選択した場合

[ピクチャ]フォルダーに写真を取り込んだ日付のフォルダーができていました。
![[ピクチャ]フォルダーに写真を取り込んだ日付のフォルダ](https://iphone-itunes.info/wp-content/uploads/2016/01/011_07_08.png)
2回目以降は重複した写真は自動で判別してコピーされません。
2 フォトギャラリーを利用して写真を取り込む
[読み込みアイテムを確認、整理、グループ化する]を選んだ場合
![[読み込みアイテムを確認、整理、グループ化する]を選んで写真を取り込む](https://iphone-itunes.info/wp-content/uploads/2016/01/011_07_09.png)
右下にあるグループの調整を(通常は)大きくしておいた方が良いです。
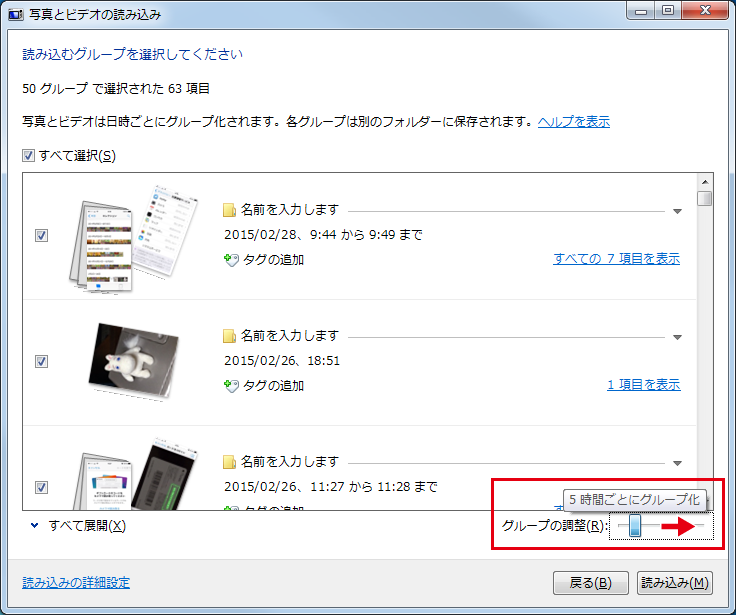
撮影日/時間帯で細かいグループに分けられると以下のように[マイピクチャ]フォルダ内にたくさんフォルダーができてしまいます。
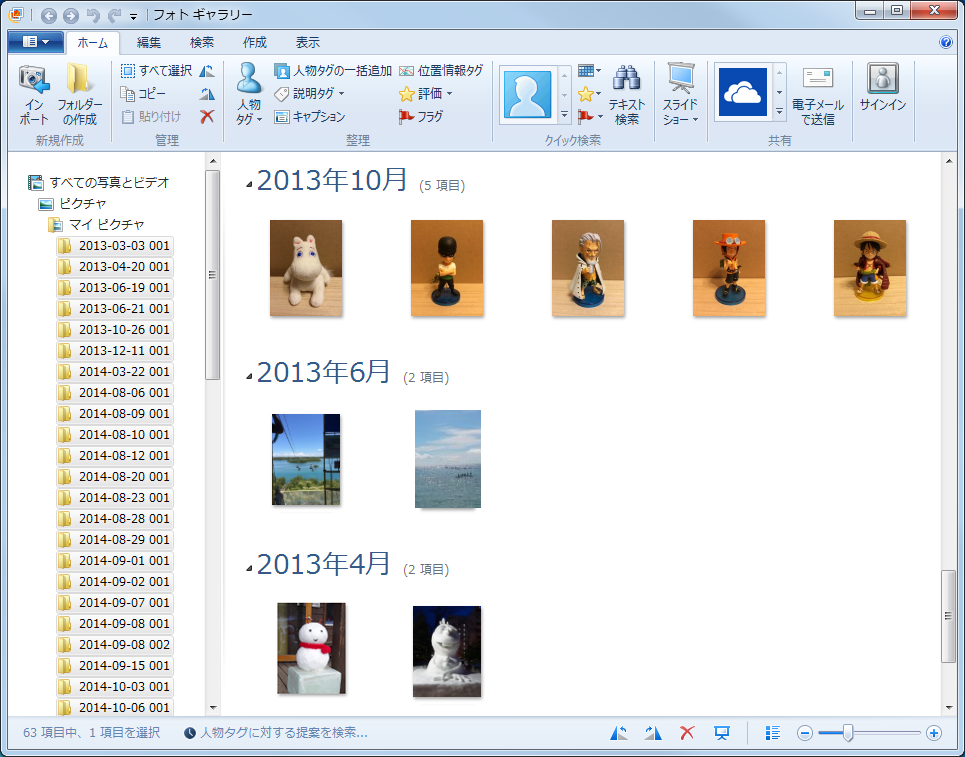
[すべての新しい項目の読み込み]を選んだ場合は、前回コピー後から増えた分の写真を全て1つのグループとしてコピーされます。
テキストボックスに入力したフォルダが作成され、そこに写真がコピーされます。
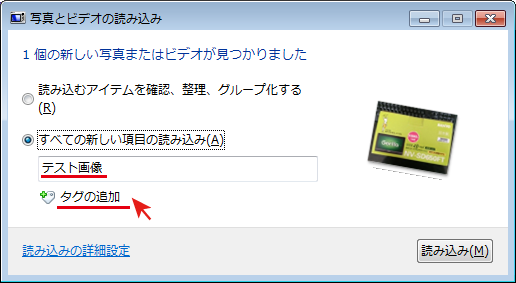
写真にタグを追加したい場合は[;](セミコロン)区切りでワードを入力します。
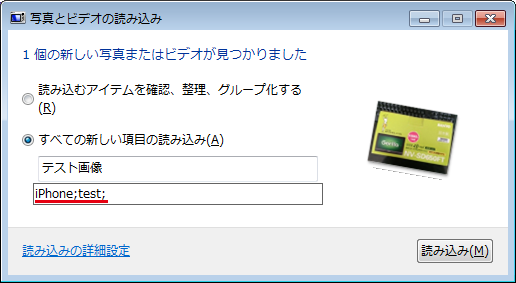
取り込んだ際に入力したフォルダ名が作成。
取り込まれた画像を右クリックでプロパティを見ると
![[すべての新しい項目の読み込み]で取り込んだ場合](https://iphone-itunes.info/wp-content/uploads/2016/01/011_07_14.png)
[詳細]タブの[タグ]に入力したワードが入っています。
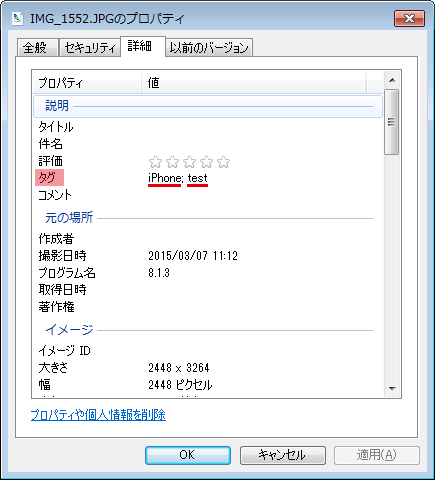
この[タグ]は画像検索の時に役立ちます。
画像を検索する時に画像名だけではなく以下のようにタグも参照されます。
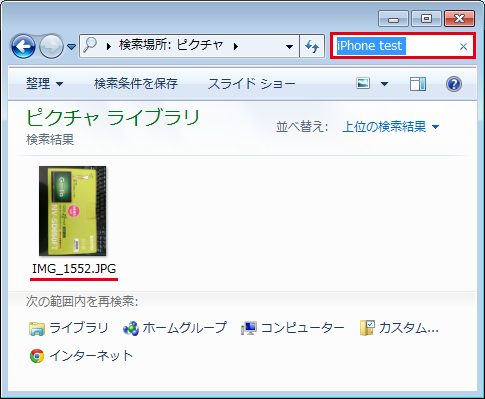
旅行先名などを[タグ]に入れておくと検索の時に便利になると思います。
iPhoneの画像は手動で検索してコピーすることもできます。
[コンピュータ] → [iPhone] → [Internal Storage] → [DCIM] → この中のフォルダ内に写真があります。
※撮影日時別にフォルダが作成されるようで、昔からの写真が大量にある場合はコピーしたい画像を探すのが大変かもしれません。
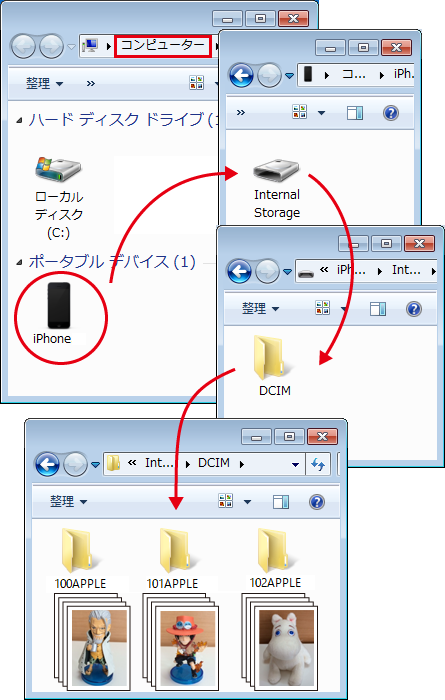
写真のコピー/バックアップの際の注意
写真のコピー(バックアップ)を[マイピクチャ]以外にするか、iTunesの写真の同期フォルダを[マイピクチャ]の[すべてのフォルダ]にしないように注意!
![iTunesの写真の同期フォルダを[マイピクチャ]の[すべてのフォルダ]にしないように注意](https://iphone-itunes.info/wp-content/uploads/2016/01/011_07_18.png)
iPhoneで撮影/保存されている写真をマイピクチャの中にコピー/バックアップし、マイピクチャの写真をiPhoneに同期する設定にすると以下のようにiPhoneのカメラロール内にある写真が同期した時にiPhoneにコピーされ、iPhone内に同じ写真が保存されてしまいます。
iPhoneの保存容量には限りがあるので無駄な写真がコピーされないように注意しましょう。
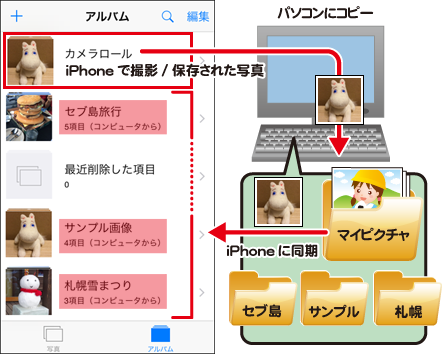
※iTunesの同期設定で[選択したフォルダー]でiPhoneからコピーされた写真のあるフォルダのチェックを外せば問題ないです。
C iCloudフォトライブラリに写真を保管する
iCloudはApple社が提供する(5GBまでは)無料でデータがインターネット上にデータが保管できるサービスです。
iCloudに写真をコピー/バックアップするにはiPhoneのホーム画面から[設定]をタップ
![]()
[写真とカメラ]を選択
![iPhoneの設定から[写真とカメラ]を選択](https://iphone-itunes.info/wp-content/uploads/2016/01/011_07_20.png)
[iCloudフォトライブラリ]をオンにするとインターネット上にあるiCloudに写真のコピーが始まります。
![[iCloudフォトライブラリ]をオンにするとiCloudに写真のコピーが始まる](https://iphone-itunes.info/wp-content/uploads/2016/01/011_07_21.png)
iPhoneで撮影/保存された写真は[カメラロール]に保存されていましたが、[すべての写真]となり、iPhoneの保存写真やアルバムの構成などがiCloudフォトライブラリにコピーされます。
![iPhoneに保存されていた写真が[カメラロール]から[すべての写真]に変わる](https://iphone-itunes.info/wp-content/uploads/2016/01/011_07_22.png)
他のデバイス(iPhoneやiPadやiPod touchなど)で同じApple IDでiCloudフォトライブラリをオンにした場合、共通の写真/アルバム構成になります。
なので写真を削除しようとすると『iCloudフォトライブラリと(共通のApple IDでフォトライブラリをオンにしている)デバイスからも写真が削除される』という以下のようなアラートが出るようになります。
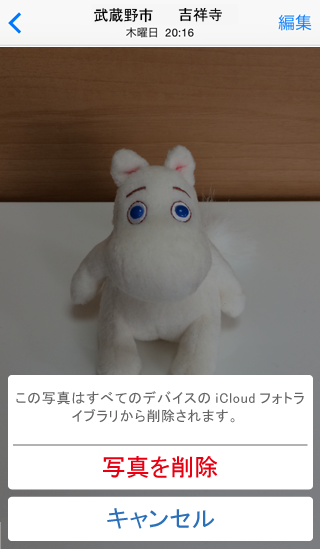
インターネットの接続環境下であればパソコンからもiCloudに保存されている写真が確認できます。
パソコンからiCloudにログインすると以下の画面に
※iPhoneからiCloudフォトライブラリをオンにすると写真アイコンが増えます。
![インターネット上のiCloudに[写真]項目が増える](https://iphone-itunes.info/wp-content/uploads/2016/01/011_07_24.png)
表示はiPhoneの写真アプリと似ていて[モーメント]や[アルバム]に表示を切り替えることができます。
写真を追加したい場合は[アップロード]から写真を選択。
iCloudで共有に設定しているす他のデバイスにもアップロードした写真が追加されます。
※つまりパソコンからiCloud経由でiPhoneに写真を追加することができます。
複数の写真を選択する場合「モーメントを選択」から行うと選択が楽です。
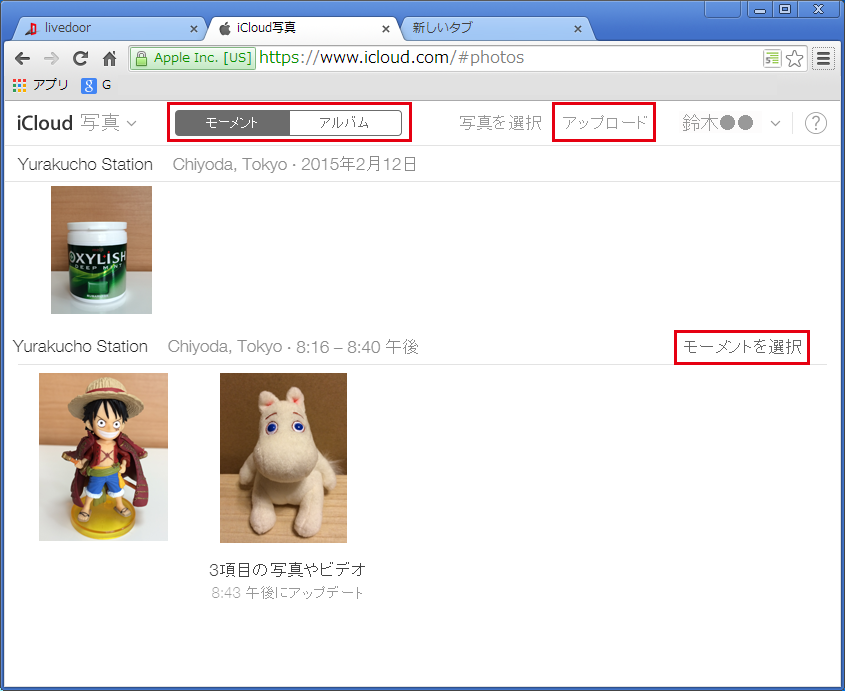
選択した写真は[ダウンロード]、[メールで送信]、[削除]などの操作が可能です。
iCloudやiPhoneの保存容量がいっぱいになりそうな時は、一部写真をパソコンにダウンロードし、バックアップし削除することが可能です。
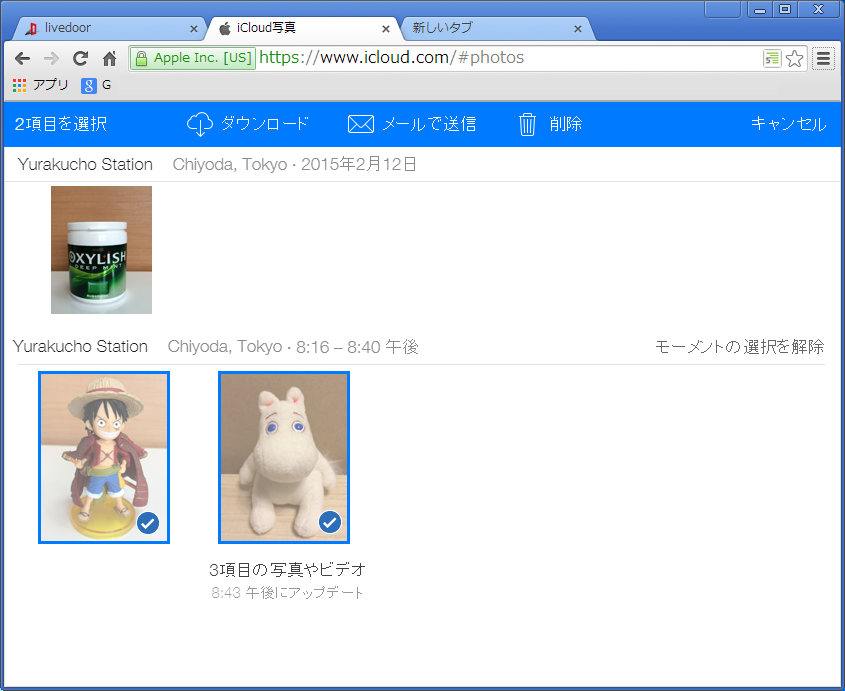
個々の写真を選択してできる操作について
1 前の画面に戻る(モーメント/アルバム)
2 写真の拡大
3 お気に入り登録
4 ダウンロード
5 メールで送信
6 写真の削除
7 前の写真へ
8 次の写真へ
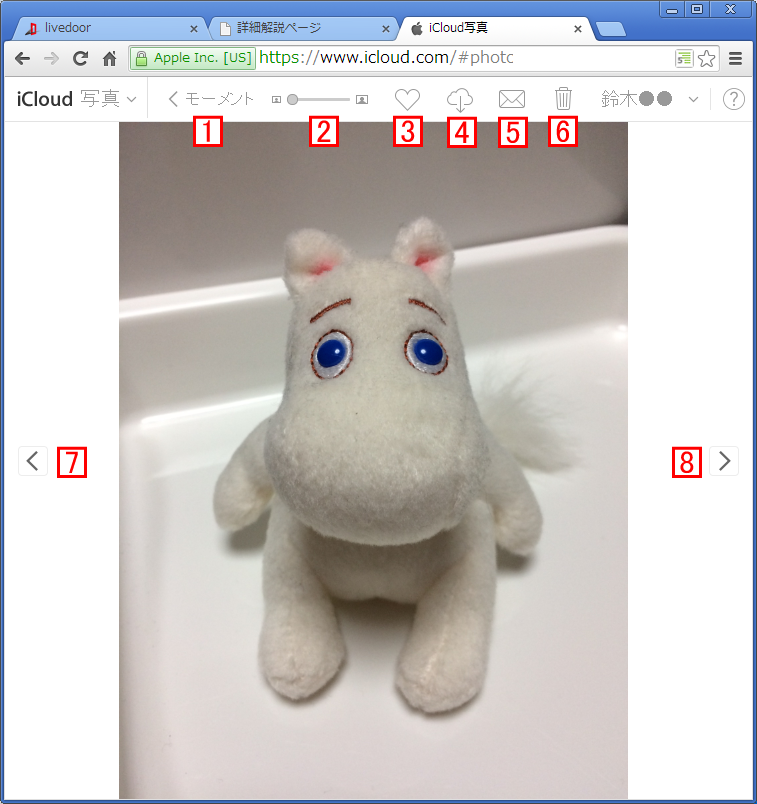
お気に入り登録や写真の削除に関してはiCloudで写真共有している他のデバイスにも影響を与えます。
フォトストリームで写真を共有する
同じApple IDで設定されたデバイス(iPhone,iPad,iPod,PC)でWi-Fi経由で写真を同期する(コピーしあう)機能。
※1台だけ設定しても意味がない機能です。
フォトストリームを利用するにはiPhoneの設定が必要です。
ホーム画面の[設定]をタップし
![]()
[写真とカメラ]を選択
![iPhoneの[設定]から[カメラと写真]を選択](https://iphone-itunes.info/wp-content/uploads/2016/01/011_07_20.png)
[自分のフォトストリーム]をオンにします。
![[自分のフォトストリーム]をオンに](https://iphone-itunes.info/wp-content/uploads/2016/01/011_07_27.png)
iPhoneの[写真]→[アルバム]に[自分のフォトストリーム]項目が作成されます。
同じApple ID(且つフォトストリームがオンになっている)デバイスで共有する写真がこの項目に保管されています。
![[アルバム]に[自分のフォトストリーム]項目が作成され写真が共有](https://iphone-itunes.info/wp-content/uploads/2016/01/011_07_28.png)
以降、写真の撮影/保存するとフォトストリームにも写真が保存され、Wi-Fiが利用できる環境下の時に他のデバイスにもその写真がコピー/共有されます。

フォトストリーム利用時の写真削除の注意点
写真を撮影したデバイスのカメラロールから元の写真を削除するとフォトストリーム内にある同じ写真が各デバイスから削除されます。

カメラロールから対象の写真を削除しようとすると以下のように[この写真はすべてのデバイスのフォトストリームから削除されます。]という注意文が表示されます。
![[この写真はすべてのデバイスのフォトストリームから削除されます]アラート](https://iphone-itunes.info/wp-content/uploads/2016/01/011_07_31.png)
いずれかのデバイスでフォトストリームの写真を削除すると、すべてのデバイスにあるフォトストリーム内のその写真も削除されます。
ただし、カメラロールにある元の写真は削除されません。

フォトストリームはiPhone、iPad、iPod touch、Mac以外にWindowsパソコンでも設定が可能です。
Windowsパソコンにフォトストリームを設定する方法
ダウンロードページを開いたら[ダウンロード]ボタンを

ダウンロードしたファイルをダブルクリックでインストールが始まりますが、インストール後、再起動が必要になるので保存していない他のアプリなどは確認しておきましょう。
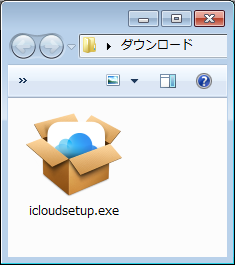
iCloudのインストール完了
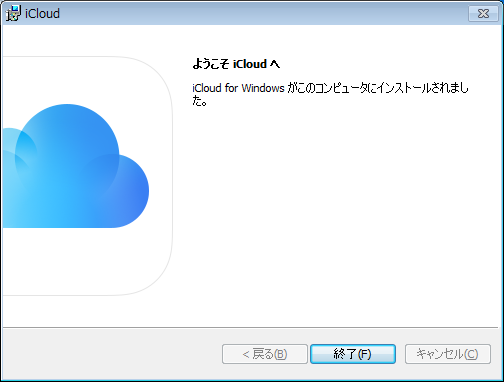
インストール後、再起動

再起動後にiCloudの起動画面が表示されましたか?
iCloudの起動画面はタスクバーの[iCloud]アイコンから行えます。
![[iCloud]アイコンから起動画面を開く](https://iphone-itunes.info/wp-content/uploads/2016/01/011_07_37.png)
[自分のフォトストリーム]にチェック
iCloudフォトの場所(写真の保存場所)は変更することもできます
![[自分のフォトストリーム]にチェック](https://iphone-itunes.info/wp-content/uploads/2016/01/011_07_40.png)
[自分のフォトストリーム]にチェックを入れると[コンピュータ]に[iCloudフォト]が表示されるようになります。
![[コンピュータ]に[iCloudフォト]が表示](https://iphone-itunes.info/wp-content/uploads/2016/01/011_07_41.png)
[iCloudフォト]を開くと[自分のフォトストリーム]が現れます。
![[iCloudフォト]の中に[自分のフォトストリーム]](https://iphone-itunes.info/wp-content/uploads/2016/01/011_07_42.png)
[自分のフォトストリーム]を開くと写真がiPhoneと共通のものだと分かると思います。
パソコンから[写真を追加]するとiPhoneのフォトストリームにも写真が追加されます。
[フォルダを開く]をクリックすると「iCloudフォトの場所」で指定したフォルダを開くことができます。
![[自分のフォトストリーム]に[写真を追加]が可能](https://iphone-itunes.info/wp-content/uploads/2016/01/011_07_43.png)
フォトストリームをフォルダで開いた時の注意
[自分のフォトストリーム]で[フォルダを開く]を指定するとiCloudフォトフォルダを開くことができます。
もしくは[ライブラリ]→[ピクチャ]→[iCloudフォト]を開き
![[ライブラリ]→[ピクチャ]→[iCloudフォト]を開く](https://iphone-itunes.info/wp-content/uploads/2016/01/011_07_44.png)
[iCloudフォト]→[自分のフォトストリーム]を開けます。
![[iCloudフォト]→[自分のフォトストリーム]](https://iphone-itunes.info/wp-content/uploads/2016/01/011_07_45.png)
フォルダを開けば写真を確認することができます。
![[自分のフォトストリーム]を開いて写真を確認が可能](https://iphone-itunes.info/wp-content/uploads/2016/01/011_07_46.png)
ただし、このフォルダから写真を削除しても[フォトストリームから削除したことにはなりません]
このフォルダに写真をコピー/移動しても[フォトストリームに写真を追加したことにはなりません]
写真の追加、削除を行う場合は[コンピュータ]→[iCloudフォト]から[自分のフォトストリーム]を開いて行って下さい。
![[自分のフォトストリーム]の写真の追加/削除は[iCloudフォト]から行う](https://iphone-itunes.info/wp-content/uploads/2016/01/011_07_41.png)

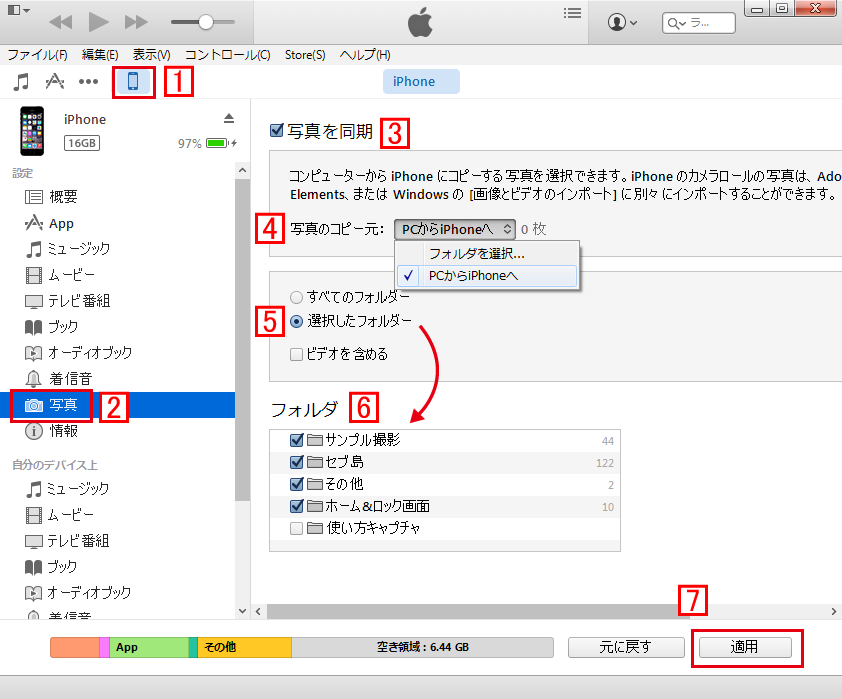

![iCloudが起動したら写真にチェックし[オプション]設定](https://iphone-itunes.info/wp-content/uploads/2016/01/011_07_39.png)

「写真のコピーとバックアップの方法と違い」の記事に対する質問/コメント
※URLはリンクされません